USB 포트가 작동하지 않으면 많은 PC 가젯을 이런 방식으로 연결해야 하기 때문에 다양한 문제가 발생할 수 있습니다. USB 포트 결함으로 인해 마우스, 키보드 및 귀하에게 필수적인 기타 여러 장치가 작동을 멈출 수 있습니다. 그러나 문제를 해결할 수 있는 방법이 있습니다. 다른 장치에서 USB 포트를 수정하는 방법을 찾으려면 계속 읽으십시오.

목차
Windows 10에서 USB 포트가 작동하지 않음
Windows 10 PC의 USB 포트는 여러 가지 이유로 작동을 멈출 수 있습니다. 그러나 이 문제를 해결하기 위한 네 가지 다른 접근 방식이 있습니다.
USB 확인
Windows 10으로 전환하기 전에 USB가 제대로 작동했다면 USB에 결함이 있는 것인지 의심스럽습니다. 그러나 특이한 현상이 발생할 수 있습니다. 더 복잡한 문제 해결에 시간을 낭비하지 않으려면 먼저 이러한 가능성을 배제하는 것이 중요합니다. USB 장치는 단순히 플러그를 뽑았다가 다른 컴퓨터에 연결하여 테스트할 수 있습니다.
전원 공급 장치 확인
이 방법은 랩톱 전용입니다. 노트북의 USB 포트는 노트북의 전원에서 전기를 받습니다. 해당 포트에 연결된 USB가 올바르게 수행되지 않으면 작동하지 않을 수 있습니다. 어떤 경우에는 간단한 수리만 하면 됩니다.

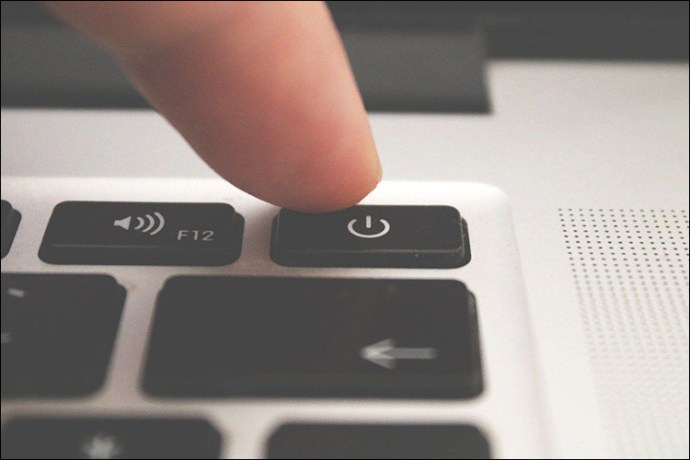


전원 관리 설정 확인
기본적으로 Windows PC는 USB 포트를 사용하지 않을 때 끄고 사용할 때 다시 켭니다. 불행히도 Windows는 때때로 포트를 다시 켜는 데 실패할 수 있습니다. Windows에서 USB 포트 및 장치의 전원을 관리하지 못하게 하려면 다음 단계를 따르십시오.
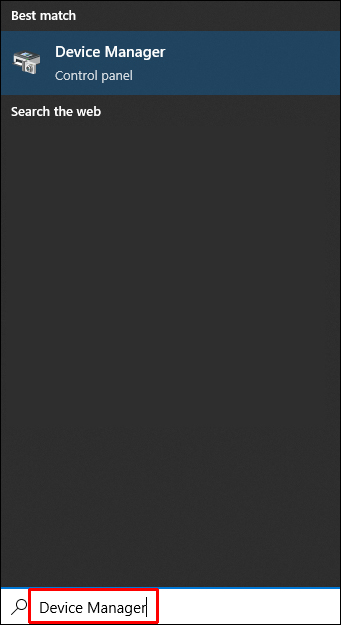
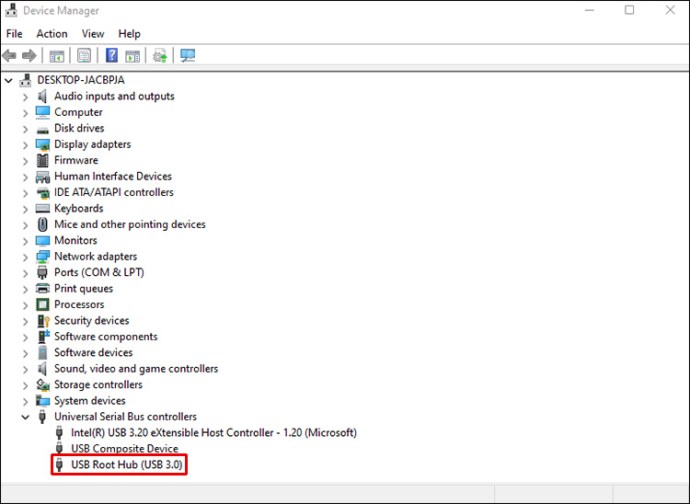

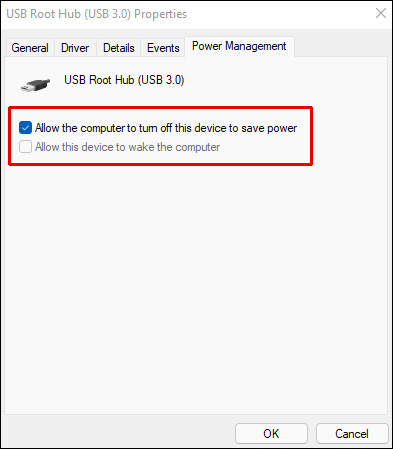
USB 드라이버 확인
드라이버 문제로 인해 USB 포트가 작동하지 않을 수 있습니다. 위의 방법 중 어느 것도 작동하지 않거나 드라이버를 조작하는 것이 불편하면 Driver Easy를 사용할 수 있습니다.
시스템에 적합한 드라이버를 찾기 위해 Driver Easy는 즉시 드라이버를 감지할 수 있습니다. OS에 대한 지식이 없어도 되므로 잘못된 드라이버를 설치하거나 실수를 해도 문제가 되지 않습니다.
Driver Easy는 유료 또는 무료 버전을 선택하는지 여부에 관계없이 드라이버를 자동으로 업데이트할 수 있습니다. 업데이트는 쉽고 두 번만 클릭하면 됩니다.
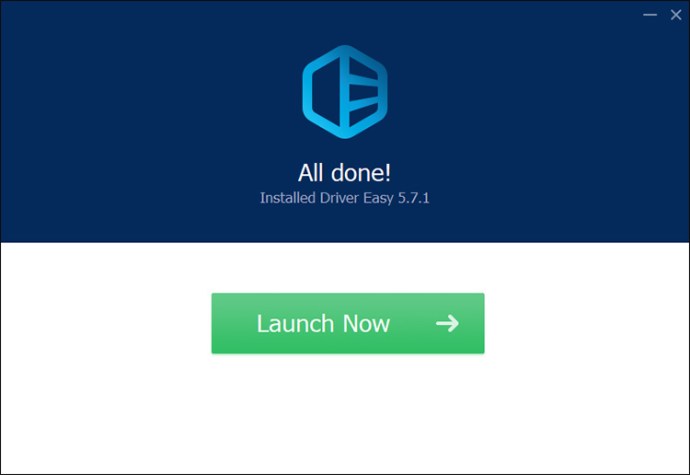
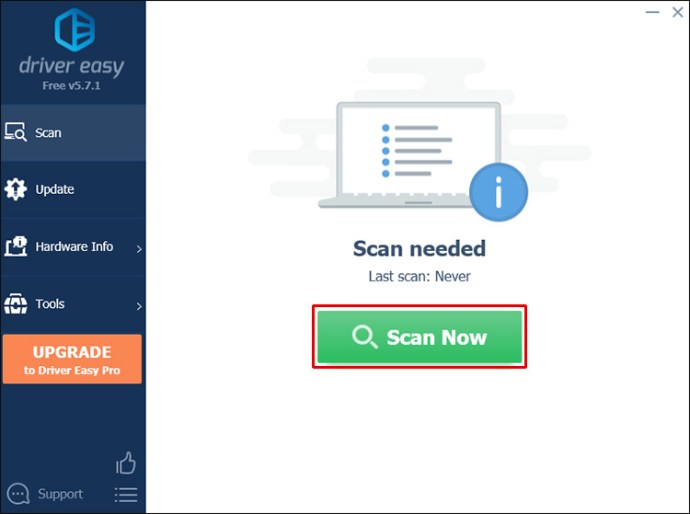
업데이트용으로 식별된 USB 드라이버는 옆에 있는 업데이트 버튼을 클릭하면 즉시 업데이트됩니다. 또는 “모두 업데이트”를 선택하여 시스템에 누락되거나 오래된 모든 드라이버의 새 버전을 다운로드하고 설치할 수 있습니다(이 옵션을 선택하면 업그레이드하라는 메시지가 표시됨).
Windows 11에서 USB 포트가 작동하지 않음
USB 포트는 Windows 10 PC와 같은 이유로 Windows 11 PC에서 작동을 멈출 수 있습니다. 따라서 취할 수 있는 단계는 비슷합니다. 다음 방법이 가장 효과적입니다.
드라이버 업데이트
OEM 유틸리티가 설치되어 있지 않은 경우 업데이트를 수동으로 다운로드할 수 있습니다. 모델 번호를 검색하여 장치에 대한 드라이버 및 소프트웨어 업데이트를 얻을 수 있어야 합니다. 방법은 다음과 같습니다.


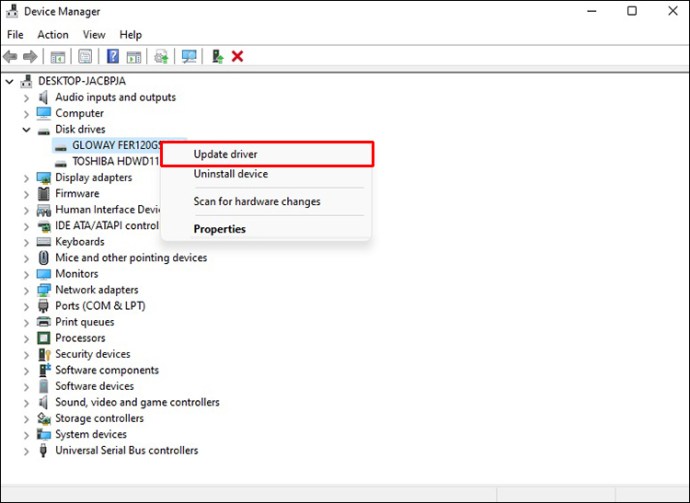
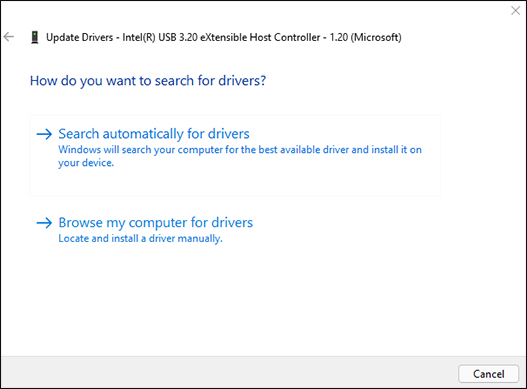
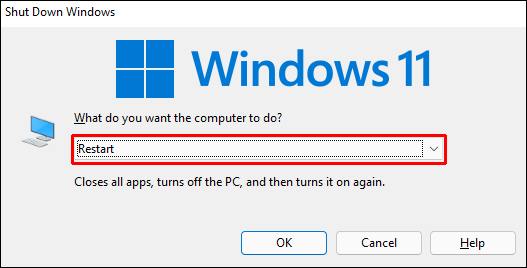
전원 관리 구성 수정
USB 장치에는 많은 전력이 필요할 수 있습니다. 그러나 배터리로 작동하는 동안 이 전원에 항상 액세스할 수 있는 것은 아닙니다. 배터리가 노트북에 전원을 공급할 때 USB 드라이버는 전원 관리 설정으로 인해 충분한 전원을 공급받지 못할 수 있습니다. 전원 관리 설정을 변경하면 문제가 해결됩니다. 다음 지침에 따라 이를 달성할 수 있습니다.


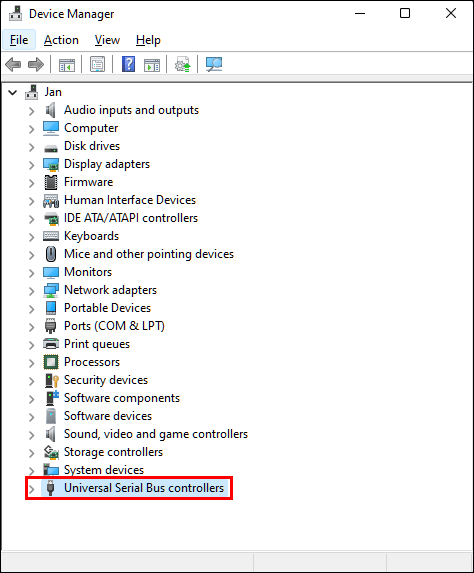
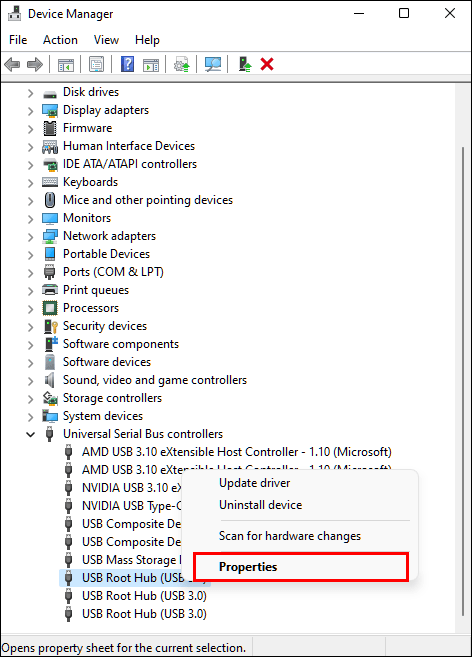

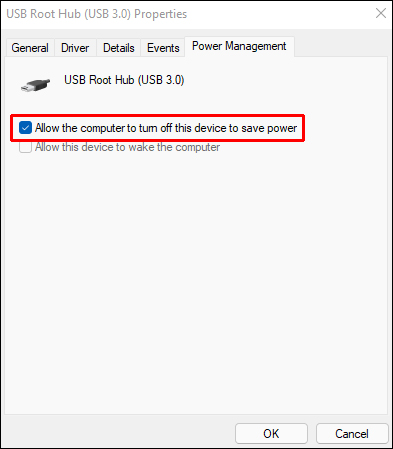
USB 선택적 일시 중단 전원 옵션
Windows 11에서 USB 선택적 일시 중단을 끄려면 다음 단계를 따르십시오.

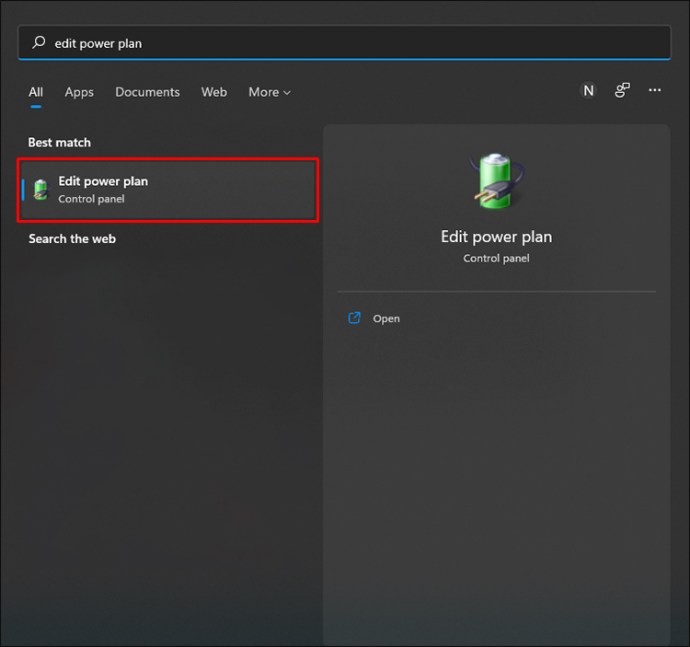
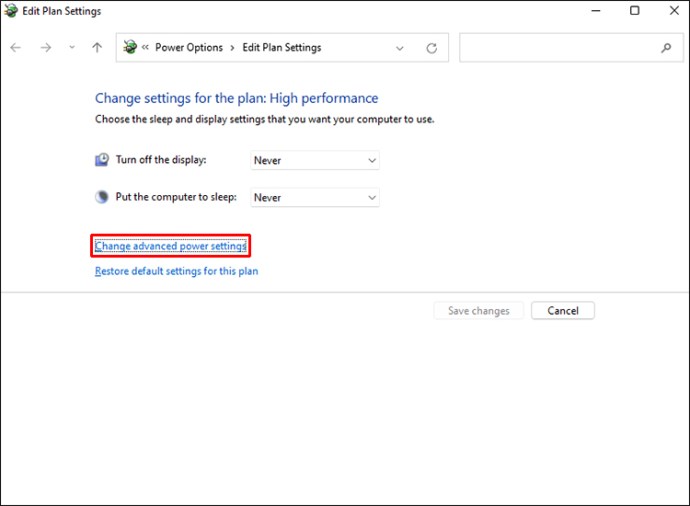
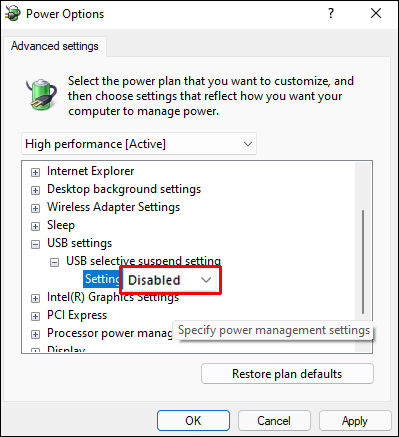
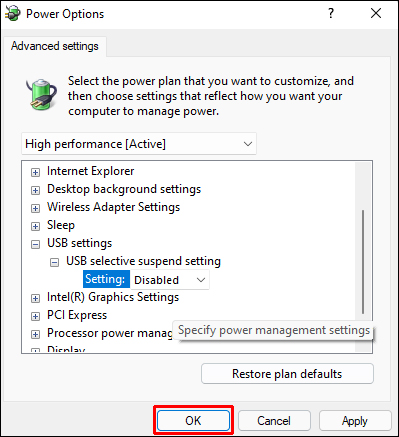
Mac에서 USB 포트가 작동하지 않음
첫 번째 단계로 간단한 절차인 Mac SMC를 재설정해야 합니다. 방법은 다음과 같습니다.

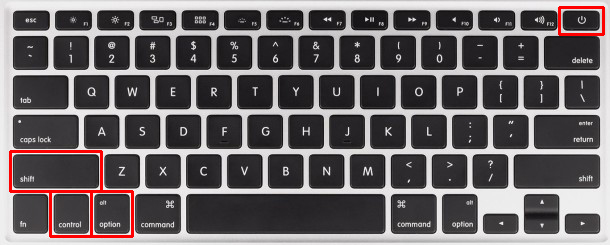
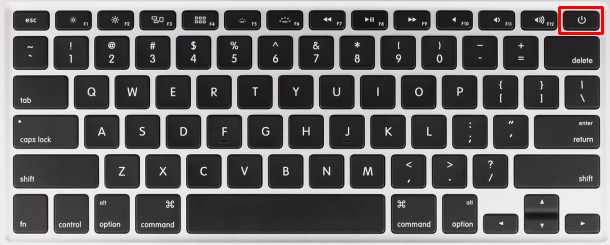
이제 USB 장치를 연결하고 작동 여부를 확인하여 MacBook의 USB 포트를 테스트할 수 있습니다.
Chromebook에서 USB 포트가 작동하지 않음
업데이트 확인
노트북에서 최신 버전의 ChromeOS를 사용하고 있는지 확인합니다. OS의 비정상적인 문제로 인해 USB가 올바르게 작동하지 않을 가능성을 고려하십시오. 이 경우 Google에서 이미 핫픽스를 구현했을 수 있습니다.
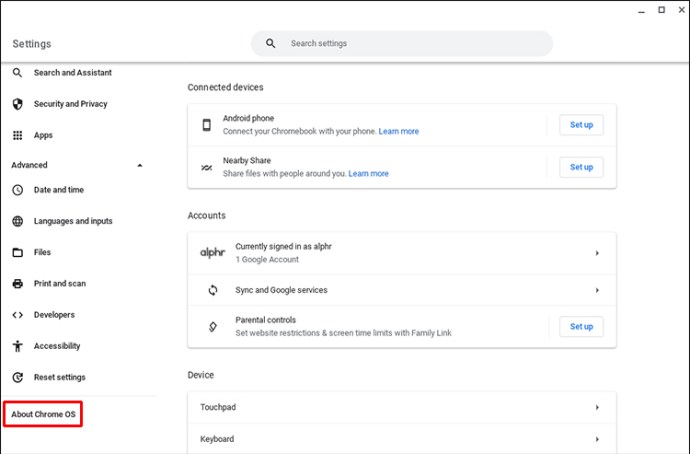
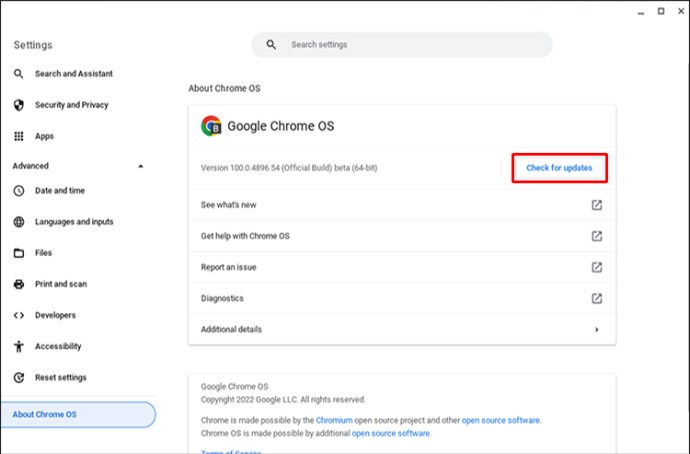
크롬북 하드웨어 재설정
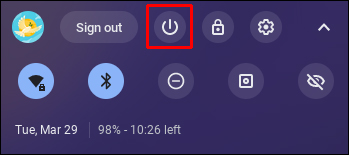
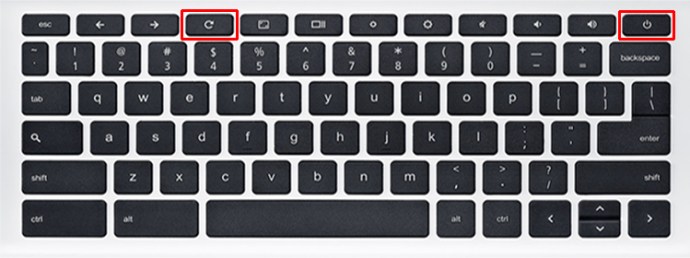
USB 포트가 작동하지 않음 Dell 노트북
전원 관리 설정 확인





모든 USB 포트에 대해 이 과정을 반복합니다.
USB 드라이버 업데이트
이전 세 가지 방법을 시도했지만 성공하지 못했다면 USB 드라이버가 문제를 일으킬 수 있습니다. 이 경우 업그레이드하는 것이 가장 간단한 솔루션입니다.


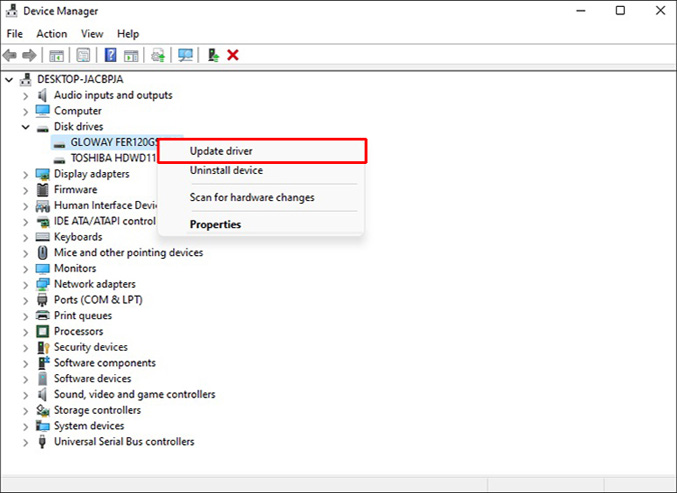


HP 노트북에서 USB 포트가 작동하지 않음
전원 관리 설정 변경

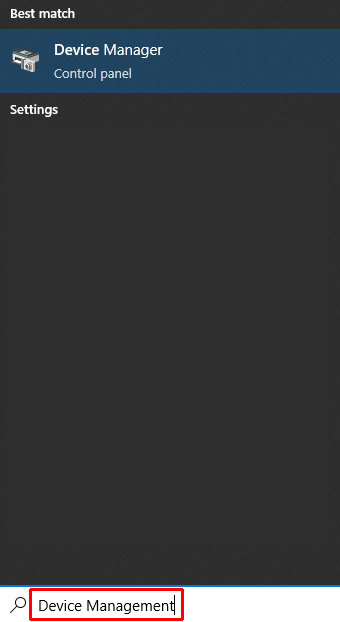




각 USB에 대해 프로세스를 다시 실행합니다.
USB 드라이버 업데이트


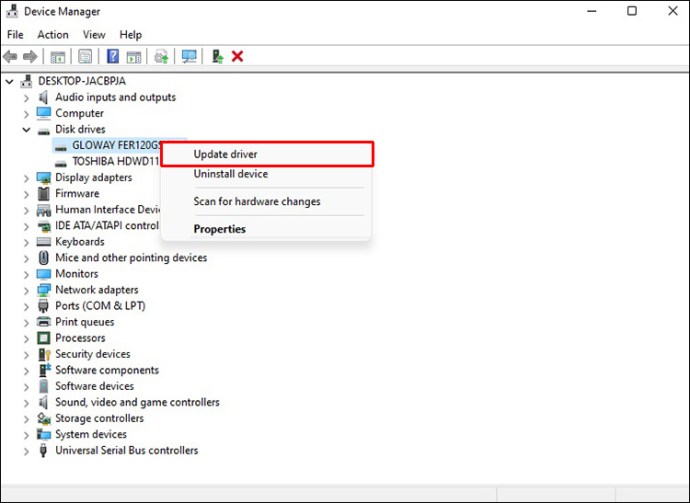


즉시 작동하는 USB 포트 확보
위의 제안 사항이 도움이 되지 않으면 컴퓨터의 USB 포트가 손상되었을 수 있습니다. PC를 가져오면 수리점에 수리를 요청할 수 있습니다. 고장난 USB 포트를 교체하는 것은 간단하고 저렴한 과정이어야 합니다.
USB 포트 문제가 발생한 적이 있습니까? 어떻게 고쳤습니까? 아래 의견 섹션에서 알려주십시오!

