많은 응용 프로그램은 Linux 데스크톱에 로그인할 때 자동으로 시작되도록 설정됩니다. 좋아하는 프로그램을 시작 프로세스에 추가할 수도 있습니다. 로그인할 때 Ubuntu가 시작되는 항목을 제어하는 방법은 다음과 같습니다.
기본 그놈 데스크탑이 있는 Ubuntu 20.04 LTS에서 이 프로세스를 실행했습니다. 단계는 GNOME 데스크탑이 있는 다른 Linux 배포판에서도 유사하지만 다른 데스크탑 환경에서는 다른 구성 도구를 사용해야 할 수도 있습니다.
목차
그놈의 시작 관리자를 시작하는 방법
시작 관리자를 시작하려면 화면 왼쪽 하단에 있는 대시에 있는 “응용 프로그램 표시” 버튼을 클릭하여 응용 프로그램 목록을 엽니다. “시작 응용 프로그램” 도구를 검색하여 실행합니다.

Alt+F2를 눌러 명령 실행 대화 상자를 열고 다음 명령을 실행할 수도 있습니다.
gnome-session-properties
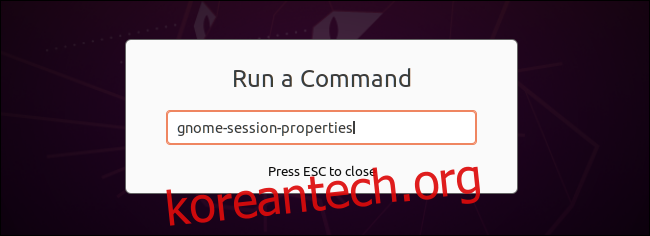
어떤 이유로 시작 도구 도구가 응용 프로그램 메뉴에 나타나지 않으면 터미널 창을 열고 다음 명령을 사용하여 시작할 수 있습니다.
sudo apt install gnome-startup-applications
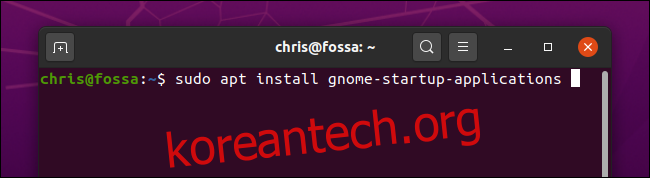
Ubuntu에서 프로그램이 자동으로 시작되지 않도록 하는 방법
시작 응용 프로그램 기본 설정 창이 열립니다. 그래픽 데스크탑에 로그인하면 자동으로 시작되는 프로그램 목록이 표시됩니다. 각 응용 프로그램에는 이름과 설명(선택 사항)이 있습니다.
프로그램이 자동으로 시작되지 않도록 하려면 프로그램 왼쪽에 있는 확인란의 선택을 취소하면 됩니다. 선택하지 않은 프로그램은 시작 시 로드되지 않습니다.
프로그램 선택을 클릭하고 “제거”를 클릭하여 여기 목록에서 제거할 수도 있지만 프로그램을 선택 취소해도 동일한 작업이 수행되며 원하는 경우 나중에 시작 프로그램을 더 쉽게 다시 활성화할 수 있습니다.
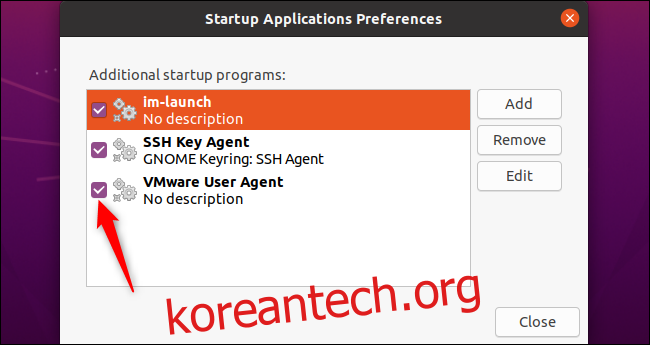
프로그램이 무엇인지 확실하지 않은 경우 웹에서 이름을 검색할 수 있습니다. 예를 들어, im-launch를 검색하면 이것이 다음 명령임을 알 수 있습니다. 필요한 모든 입력 방법을 시작합니다..
프로그램을 선택하고 “편집”을 클릭하여 로그인할 때 실행되는 전체 명령을 볼 수도 있습니다.
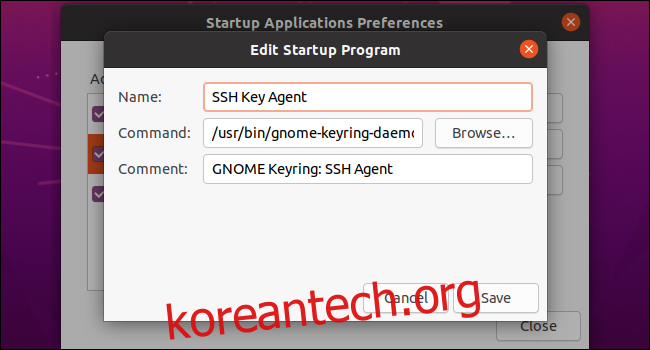
Ubuntu에 자신의 시작 프로그램을 추가하는 방법
시작 프로그램을 추가하려면 전체 경로를 알고 싶을 것입니다. 터미널 창에서 which 명령을 사용하여 찾을 수 있습니다.
예를 들어 Firefox를 실행하고 싶다고 가정해 보겠습니다. 먼저 터미널 창을 실행하고 다음 명령을 실행합니다.
which firefox
파이어폭스 바이너리가 /usr/bin/firefox에 있다는 것을 알게 될 것입니다. 이것은 시작 프로그램 추가 창의 명령 필드에 입력해야 하는 경로입니다.
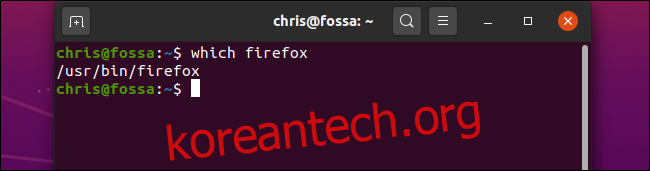
시작 응용 프로그램 기본 설정 창에서 “추가” 버튼을 클릭하고 명령 필드에 실행하려는 프로그램의 전체 경로를 입력합니다.
또한 프로그램 이름과 선택적으로 주석을 입력해야 합니다. 이 두 필드는 Startup Applcations Preferences 창에만 표시됩니다.
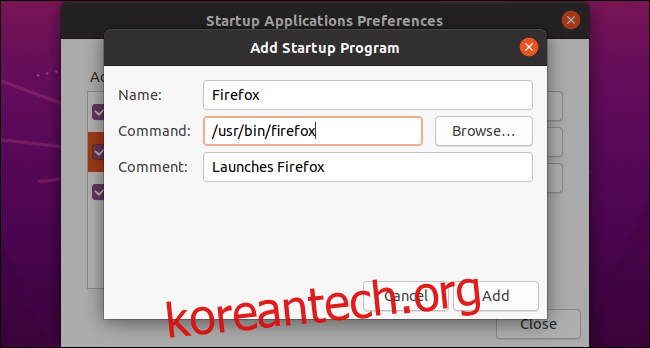
완료되면 “추가”를 클릭하십시오. 여기에 표시되는 사용자 지정 시작 프로그램을 볼 수 있습니다. 확인란이 있고 이 목록에 표시되는 한 그놈 데스크탑은 Ubuntu에 로그인할 때마다 이를 실행합니다.
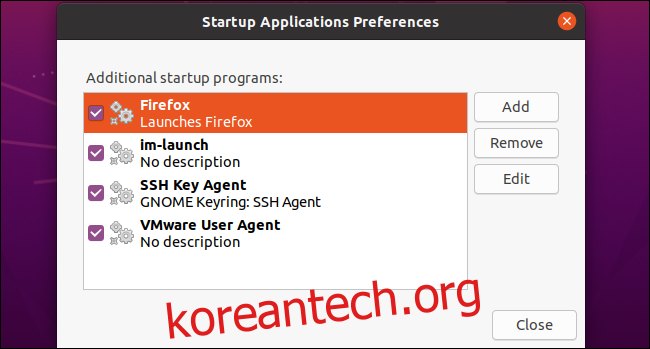
그건 그렇고, 시작 시 실행되는 많은 응용 프로그램은 이를 변경하는 기본 제공 옵션을 제공합니다. 예를 들어 Windows 및 Mac에서와 마찬가지로 옵션 창을 사용하여 Linux에서 Dropbox가 자동으로 시작되지 않도록 할 수 있습니다.
그러나 시작 응용 프로그램 기본 설정 도구를 사용하면 바탕 화면이 자동으로 열리는 모든 것을 확인하고 한 곳에서 제어할 수 있습니다.

