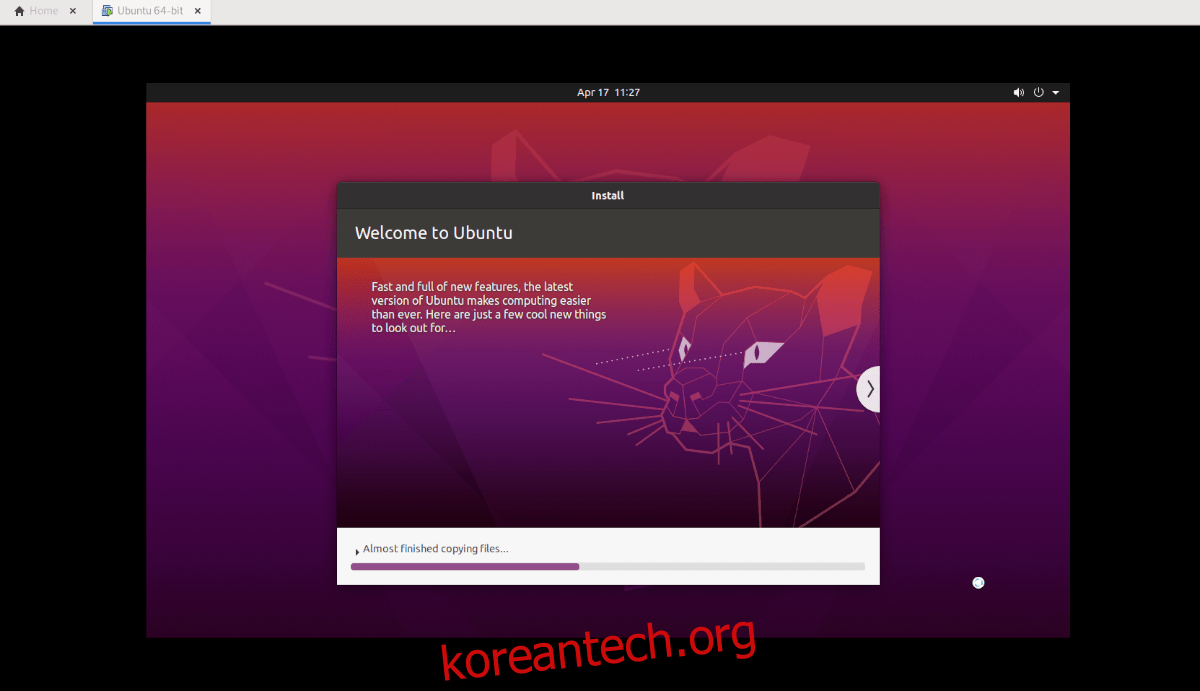Windows, Mac 또는 Linux PC의 VMware Workstation에 Ubuntu 데스크톱 VM을 설정해야 합니까? 방법을 알 수 없습니까? 우리가 도울 수있어! VMware Workstation에서 Ubuntu Desktop VM을 설정하는 방법을 따라 가십시오.
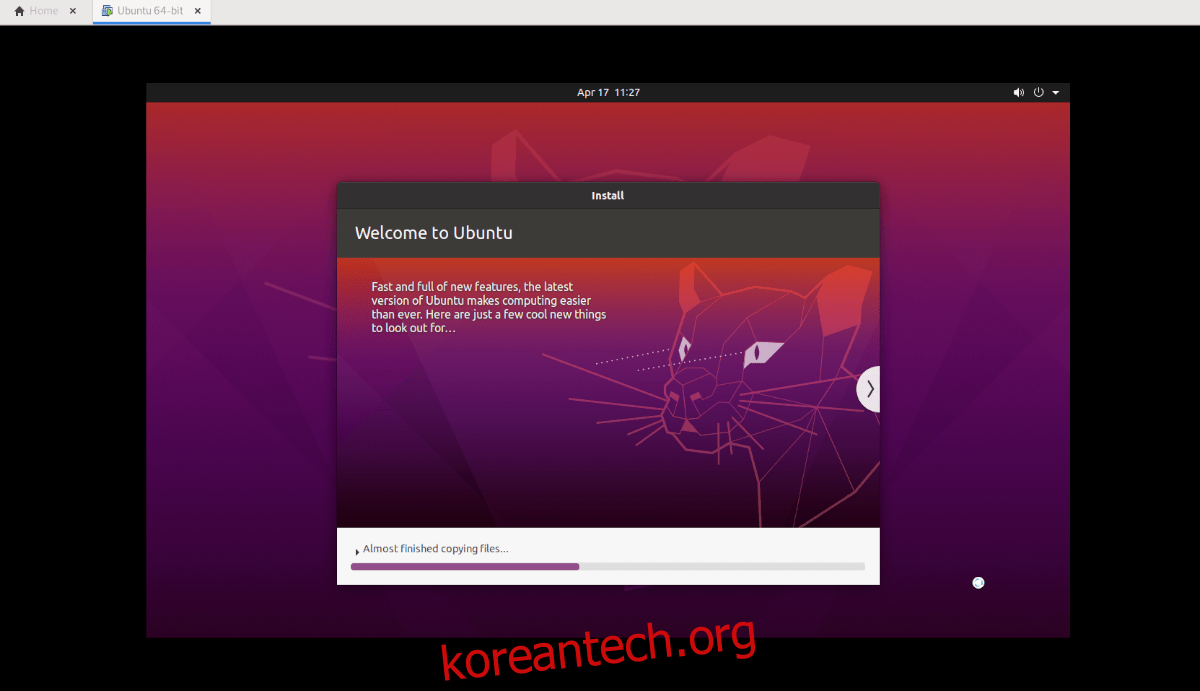
목차
VMware 이미지 다운로드
VMware 워크스테이션에서 사용할 Ubuntu의 VMware 이미지를 생성해야 하는 경우 몇 가지 방법이 있습니다. Ubuntu.com으로 이동하여 ISO를 다운로드하고 OS를 수동으로 설치할 수 있습니다. 또는 OSBox에서 기성품 VMware 이미지를 다운로드할 수 있습니다. 이 가이드 섹션에서는 두 가지를 모두 수행하는 방법을 보여줍니다.
Ubuntu.com에서 다운로드
Ubuntu VMWare 이미지를 처음부터 설정하려면 다음에서 ISO 파일을 다운로드해야 합니다. 우분투닷컴 수동으로. Ubuntu.com으로 이동하여 “다운로드” 탭을 찾으십시오.
“다운로드”를 클릭하십시오. 완료하면 화면에 팝업 창이 나타납니다. 이 창에서 “Ubuntu Desktop” 섹션을 찾아 20.04 LTS를 선택합니다. 이 버튼을 선택하면 다운로드 프로세스가 진행됩니다.
다운로드 프로세스가 즉시 시작되어야 합니다. Ubuntu ISO 파일의 크기는 약 2.7GB입니다. 따라서 다운로드하는 데 몇 분 정도 걸릴 수 있습니다. 프로세스가 완료되면 가이드의 다음 섹션으로 이동합니다.
OSBoxes VMWare 이미지 가져오기
Ubuntu 설치 및 ISO 파일을 처리하는 데 전혀 관심이 없다면 VMware에 맞게 미리 구성된 Ubuntu 릴리스를 다운로드할 수 있습니다. 이 방법의 유일한 단점은 암호나 사용자 이름을 사용자 지정할 수 없다는 것입니다.
다운로드를 시작하려면 Ubuntu OSBox 페이지. 일단 거기에서 Ubuntu 20.04 LTS를 찾으십시오. 그런 다음 “VMware” 탭을 클릭합니다. 이 탭을 클릭하면 “VMware(VMDK) 64bit”와 다운로드 링크가 표시됩니다.
다운로드 링크를 클릭하여 압축된 Ubuntu VMDK 파일을 가져옵니다. 다운로드는 크기가 약 1.9GB에 불과하므로 오래 걸리지 않습니다. 다운로드가 완료되면 파일 관리자를 열고 “다운로드”를 선택하고 “64bit.7z”를 마우스 오른쪽 버튼으로 클릭하고 압축을 풀어 VMware 이미지로 사용합니다.
“64bit.7z” 아카이브에서 VMDK 파일의 압축을 푼 후 “Ubuntu 20.04.2 (64bit).vmdk”에서 “Ubuntu.vmdk”로 이름을 바꿉니다.
Ubuntu VMware 머신 설정
이제 Ubuntu가 다운로드되었으므로(OSBox에서 ISO 또는 VMDK로) VMware에서 VM을 구성할 차례입니다. 사용 사례에 맞는 아래 지침을 따르십시오.
다운로드한 ISO 이미지를 통해 VMware에서 Ubuntu 설정
먼저 Linux, Windows 또는 호스트 OS로 사용 중인 운영 체제에서 VMware Workstation 16을 엽니다. 열리면 VMWare의 홈 탭에서 “새 가상 머신 만들기” 버튼을 찾습니다. 또는 “파일”을 선택한 다음 “새 가상 머신”을 선택합니다.
“새 가상 머신”을 클릭하면 마법사가 나타납니다. 이 마법사는 새 VM을 구성하는 데 도움이 됩니다. “일반(권장)” 옵션을 선택하고 “다음”을 선택하여 다음 페이지로 계속 진행합니다.

다음 페이지에서 “ISO 이미지 사용”을 찾아 마우스로 클릭합니다. 그런 다음 “찾아보기”를 선택하고 컴퓨터에서 Ubuntu ISO 파일을 찾습니다.

VMware Workstation에 ISO를 로드하면 “Easy Install Information”이 표시됩니다. 이 페이지에서 전체 이름, 선호하는 Ubuntu 사용자 이름 및 암호를 입력합니다. 다운되면 “다음”을 누릅니다.

이제 VM의 이름을 지정해야 합니다. 기본적으로 “Ubuntu 64비트”로 설정되어 있습니다. 그대로 두고 “다음”을 눌러 계속하십시오. 또는 이름을 바꾸고 “다음”을 누르십시오.
다음 페이지에서 “가상 디스크를 단일 파일로 저장”을 선택합니다. 그런 다음 “다음”버튼을 클릭하여 계속하십시오. 그런 다음 다음 페이지로 이동한 후 “마침”을 선택하여 마법사를 닫습니다.
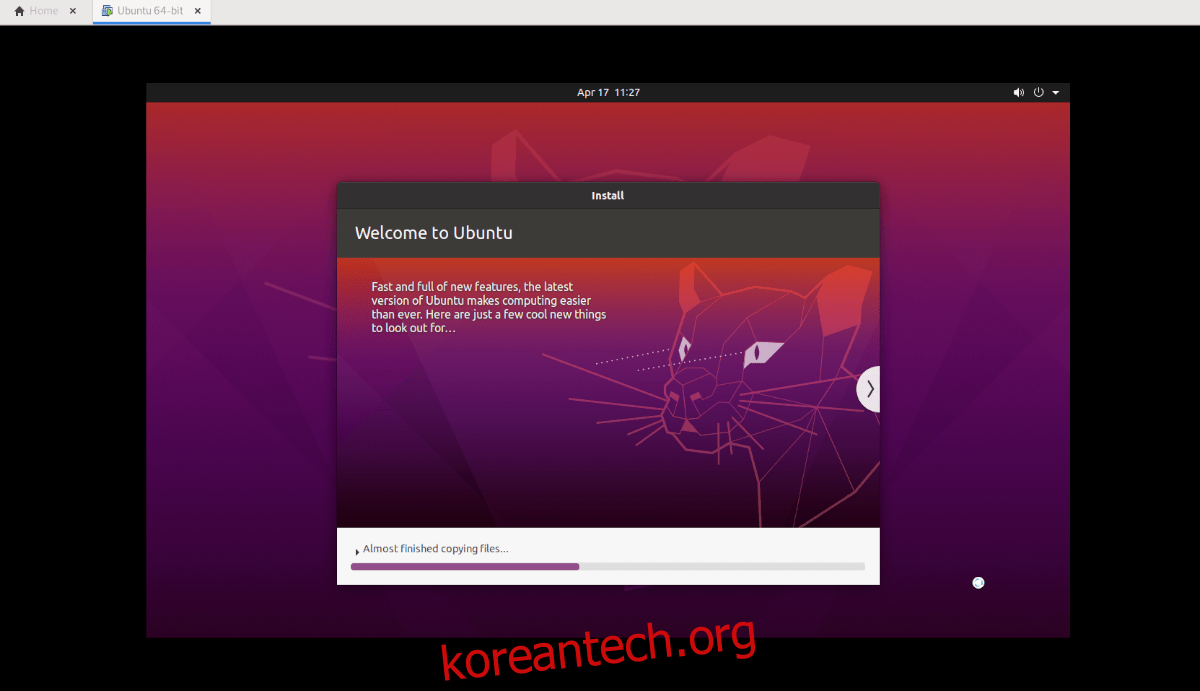
“마침”을 클릭하면 Ubuntu가 즉시 시작되고 VM 설치가 시작됩니다. 설치가 완료되면 사용할 준비가 됩니다!
OSboxes VMDK를 통해 VMware에서 Ubuntu 설정
다운로드한 OSBoxes VMDK로 Ubuntu VM을 설정하려면 다음을 수행하십시오. 먼저 홈 탭을 클릭하고 “새 가상 머신 만들기”를 선택합니다. 그런 다음 “일반(권장)”을 선택합니다.

다음 페이지에서 “나중에 운영 체제를 설치하겠습니다.”를 선택합니다. OSBox에서 다운로드한 VMDK에 이미 설정되어 있으므로 OS를 설치할 필요가 없습니다.

“게스트 운영 체제 선택”에서 “2. Linux”를 선택하고 “다음” 버튼을 눌러 계속합니다.
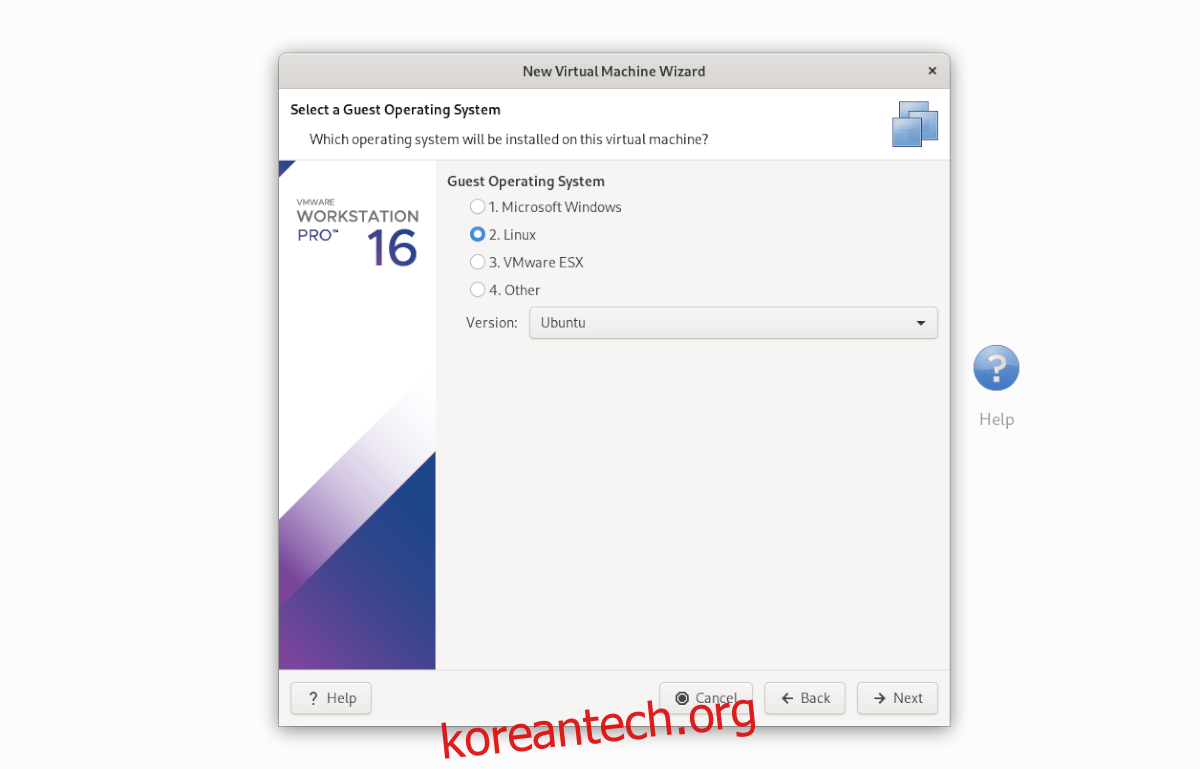
다음 페이지에서 이름을 “Ubuntu”로 설정하고 “Next”를 클릭하여 다음 페이지로 이동합니다. 이름을 선택한 후 “가상 디스크를 단일 파일로 저장”을 선택합니다.

“마침” 버튼을 선택하여 설치 프로그램을 닫습니다. 설치 프로그램이 닫히면 라이브러리 사이드바에서 “Ubuntu” VM으로 이동하여 마우스 오른쪽 버튼을 클릭합니다. 그런 다음 “VM 디렉터리 열기” 옵션을 선택합니다.
VM 디렉토리를 열면 Ubuntu.vmdk를 삭제하십시오. 그런 다음 두 번째 파일 관리자 창을 열고 Osboxes “Ubuntu.vmdk” 파일(이전에 “Ubuntu 20.04.2(64bit).vmdk”에서 “Ubuntu.vmdk”로 이름 변경)을 VM 디렉토리로 드래그합니다.

VMDK 파일을 교체한 후 VMware의 “라이브러리” 사이드바에서 “Ubuntu” VM으로 돌아가서 “이 게스트 운영 체제 시작”을 선택하여 켭니다!