많은 사용자가 Twitch 앱에서 World of Warcraft(WOW) 애드온을 사용합니다. 그러나 그렇게 하려고 하면 Twitch 앱이 WOW 게임 또는 애드온 문제를 감지하지 못하는 문제에 직면할 수 있습니다. Twitch 앱이 WOW 오류를 감지하지 못하는 문제를 해결하는 완벽한 가이드를 제공합니다. 이 기사를 계속 읽으십시오!
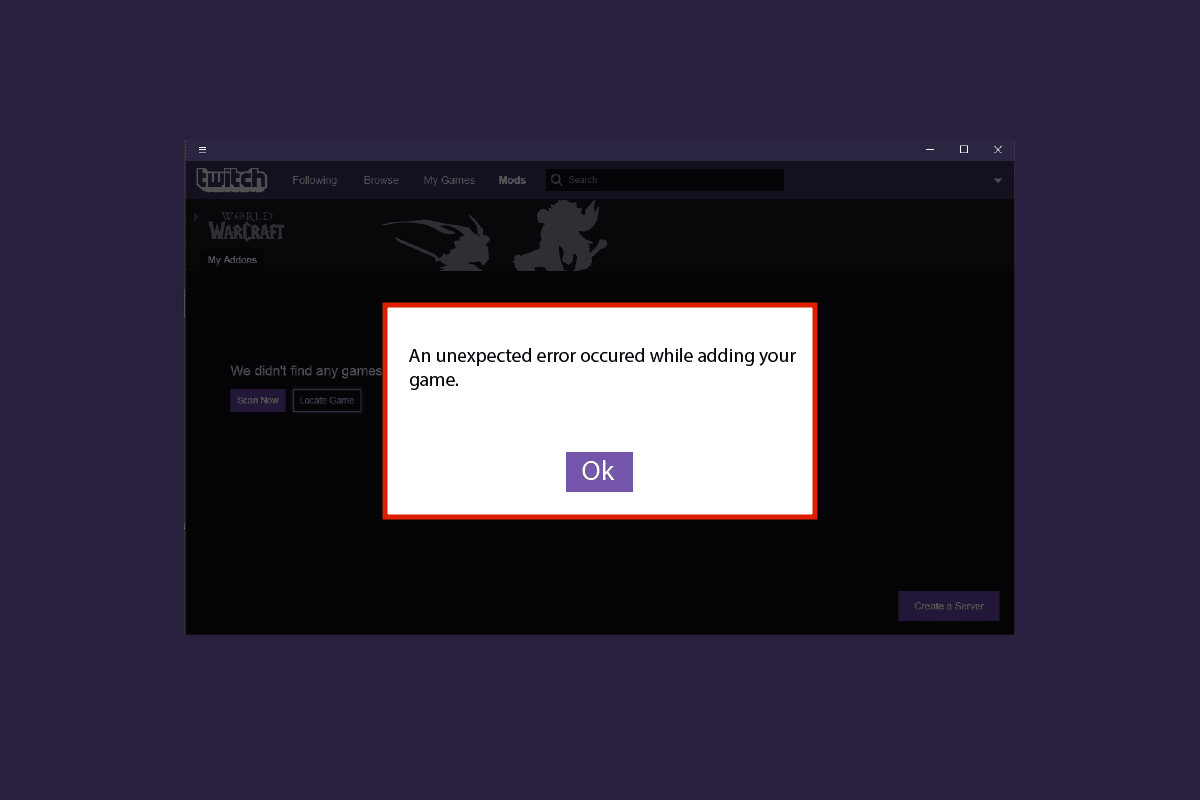
목차
Twitch 앱이 WOW 게임 및 애드온을 감지하지 못하는 문제를 해결하는 방법
Twitch 앱이 WOW 애드온 오류를 감지하지 못하게 하는 Twitch 앱 또는 World of Warcraft 게임에 문제가 있을 수 있습니다. 아래에서 이 문제를 해결하기 위해 가능한 모든 문제 해결 방법을 제공했습니다. 이 방법을 단계별로 따르십시오.
방법 1: Twitch에 다시 로그인
Twitch 계정에 다시 로그인하면 이 문제가 해결될 수 있습니다. 이렇게 하려면 다음 단계를 따르십시오.
1. Twitch로 이동하여 계정에서 로그아웃합니다.
2. 그런 다음 로그인 옵션을 다시 클릭합니다.

3. 자격 증명을 입력하고 Twitch에 로그인합니다.
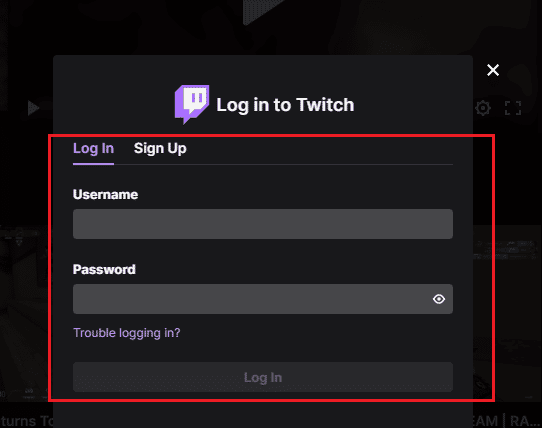
방법 2: Twitch를 관리자로 실행
다음은 관리자 권한으로 Twitch 앱을 실행하는 단계입니다. 이것은 WOW 게임 문제를 감지하지 못하는 Twitch 앱을 해결할 수 있습니다.
1. Twitch 앱을 마우스 오른쪽 버튼으로 클릭하고 속성 옵션을 선택합니다.
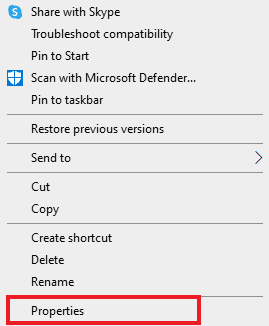
2. 호환성 탭으로 이동합니다.
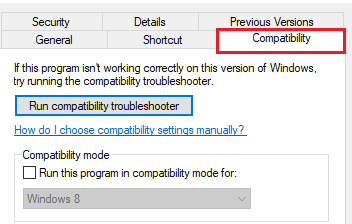
3. 여기에서 이 프로그램을 관리자 권한으로 실행 옵션을 체크합니다.
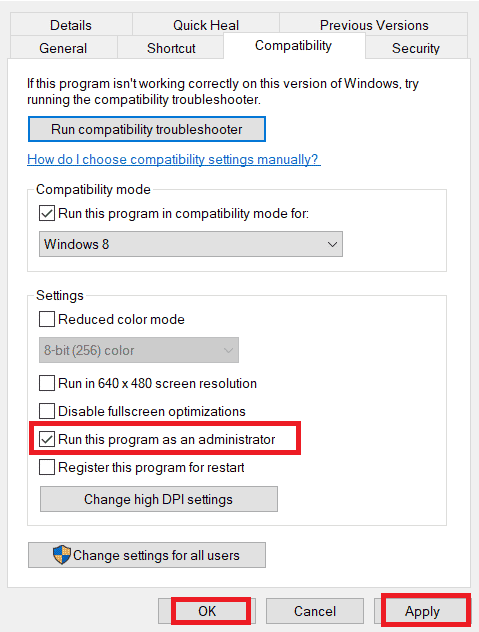
4. 적용 > 확인을 클릭하여 변경 사항을 저장합니다.
5. 마지막으로 Twitch 앱을 실행합니다.
방법 3: Twitch 앱 다시 설치
아래 나열된 단계에 따라 Twitch 앱을 다시 설치하여 WOW 게임 및 애드온 문제를 감지하지 못하는 Twitch 앱을 수정하세요.
1. Windows 키를 누르고 앱 및 기능을 입력한 다음 열기를 클릭합니다.
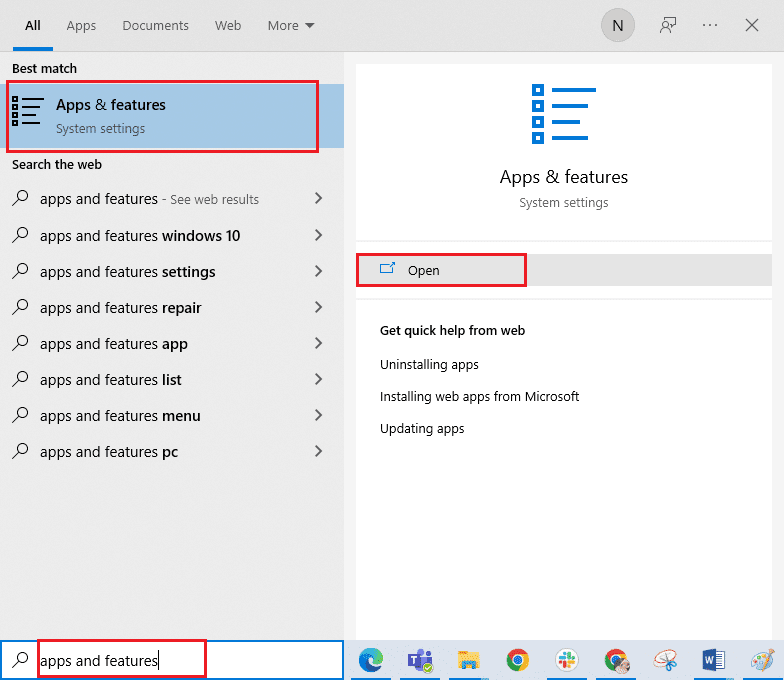
2. Twitch를 검색하여 선택합니다.
3. 그런 다음 제거를 클릭하고 프롬프트를 확인합니다.
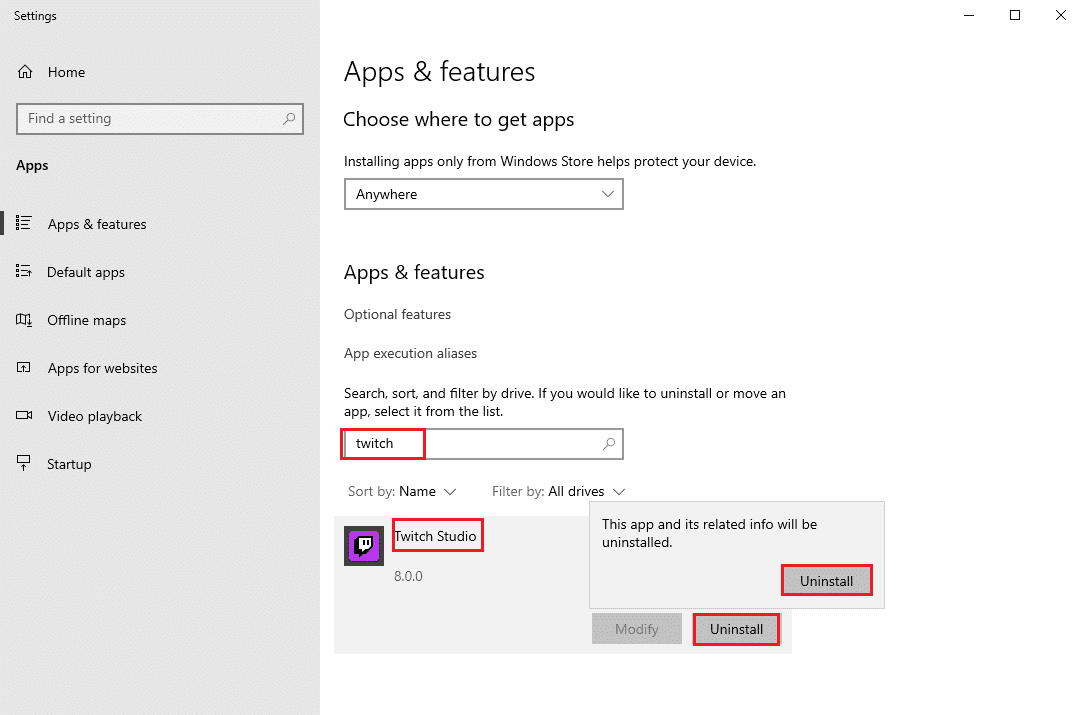
4. 그런 다음 PC를 재부팅합니다.
5. Twitch 다운로드 페이지로 이동하여 Twitch 앱을 다운로드합니다.
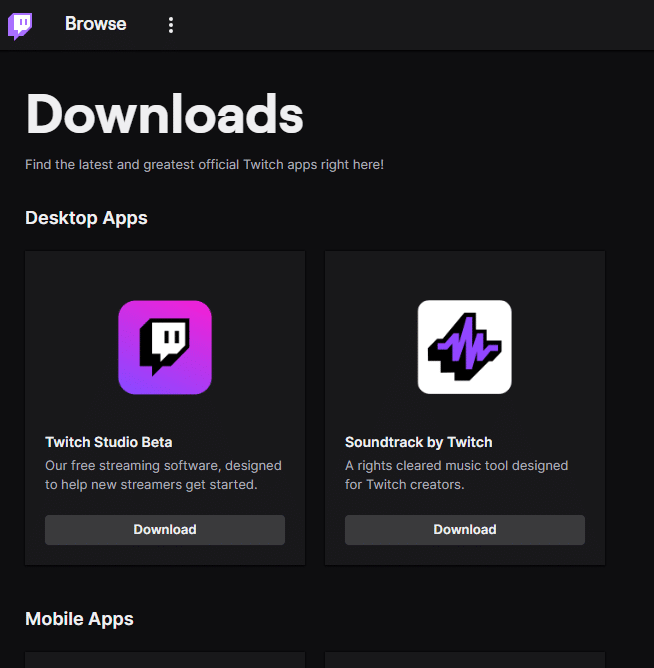
6. 다운로드가 완료될 때까지 기다렸다가 파일 탐색기에서 내 다운로드로 이동합니다.
7. 다운로드한 파일을 더블 클릭하여 엽니다.
8. 이제 설치 옵션을 클릭하여 설치 프로세스를 시작합니다.
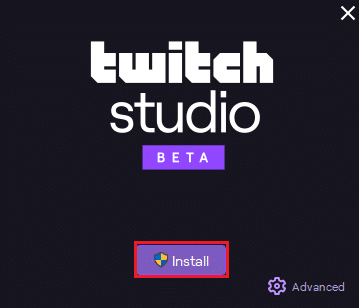
9. 화면의 지시에 따라 설치 프로세스를 완료합니다.
방법 4: 월드 오브 워크래프트 재설치
Twitch를 다시 설치해도 Twitch 앱이 WOW 게임 및 애드온 문제를 감지하지 못하는 문제가 해결되지 않으면 주어진 단계에 따라 WOW 게임을 다시 설치하십시오.
1. 앱 및 기능 창을 실행합니다.

2. 이제 목록에서 World of Warcraft를 검색하고 클릭합니다. 그런 다음 제거 옵션을 선택합니다.
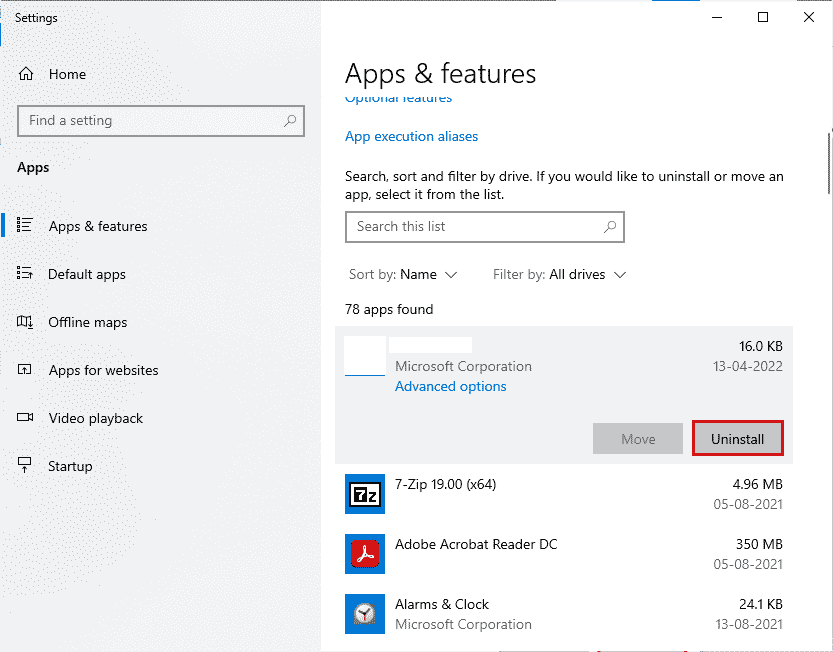
3. 메시지가 표시되면 제거를 다시 클릭합니다.
4. 컴퓨터에서 게임이 완전히 제거되면 Windows + E 키를 함께 눌러 파일 탐색기를 엽니다.
5. 그런 다음 Blizzard 공식 사이트를 방문하여 Windows PC용 World of Warcraft를 다운로드합니다.
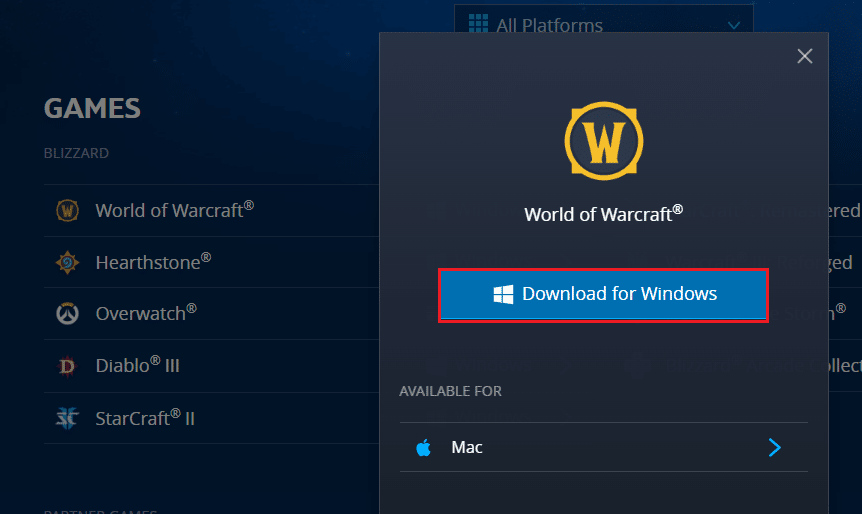
6. 그런 다음 Windows용 다운로드를 클릭하고 게임이 PC에 설치될 때까지 기다립니다.
7. 파일 탐색기에서 내 다운로드로 이동하고 설치 파일을 두 번 클릭하여 응용 프로그램을 실행합니다.
8. 화면의 지시에 따라 Windows 10 PC에 게임을 설치합니다.
***
이 기사에서는 Twitch 앱이 WOW 게임 및 애드온을 감지하지 못하는 문제를 해결하는 방법을 살펴보았습니다. 이에 대한 모든 궁금증이 해소되었기를 바랍니다. 또한 다음에 배우고 싶은 내용을 알려주십시오.