Steam Deck의 기본 64GB 버전은 저렴할 수 있지만 게임 로드 시간이 더 길고 최신 게임에 적합하지 않습니다. microSD 카드로 게임을 실행할 수는 있지만 작은 플래시 저장 장치는 SSD보다 훨씬 느리고 가격도 거의 비슷합니다.
기본 Steam Deck 변형을 구매하고 느린 eMMC 스토리지를 더 빠른 SSD로 업그레이드하는 것이 더 현명합니다. Steam Deck의 수리 친화적인 특성으로 인해 이 작업도 매우 편리합니다. Steam Deck에 SSD를 설치하는 방법을 알아보려면 계속 읽어보세요.
목차
어떤 SSD를 구매해야 할까요?
Steam Deck 메인보드의 2230 M.2 슬롯은 PCIe Gen3 x4 NVMe 인터페이스를 지원하지만 최신 Steam Deck 변형은 이제 Gen3 x2 NVMe SSD와 함께 제공됩니다. 다운그레이드된 드라이브는 사용 가능한 PCIe 레인의 절반만 사용할 수 있지만 그럼에도 불구하고 성능 및 로드 시간에는 실질적인 영향을 미치지 않습니다.

즉, 2230 폼 팩터를 준수하는 한 유명 브랜드의 PCIe Gen3 NVMe SSD를 구입할 수 있습니다. 기존 데스크톱 NVMe SSD는 더 긴 2280 폼 팩터를 사용하므로 Steam Deck과 호환되지 않습니다. Steam Deck에 가장 적합한 SSD에 대한 구매자 가이드를 참조하세요.
새로운 2230 M.2 NVMe SSD 외에도 #0 및 #1 팁 크기의 2개의 십자 드라이버만 있으면 됩니다. 섀시를 안전하게 열려면 플라스틱 지레 도구도 필요합니다. 그러나 기존 신용카드도 동일한 목적으로 사용됩니다. 그 중 몇 개만 있으면 작업이 더 쉬워집니다. 나사를 고정하기 위한 자석 트레이는 필수는 아니지만 가지고 있으면 좋습니다.

1단계: 배터리 저장 모드 활성화
SSD 교체 중에 메인보드가 노출되면 배터리 단락 위험이 상당히 높아집니다. 이는 잠재적인 화재 위험으로, 리튬 폴리머 배터리의 용량이 25% 이하가 될 때까지 방전하면 완화될 수 있습니다. Valve는 또한 Steam Deck를 배터리 보관 모드로 설정할 것을 권장합니다. 이렇게 하면 수리 중에 실수로 버튼을 눌러 장치가 실수로 부팅되는 것을 방지할 수 있습니다.
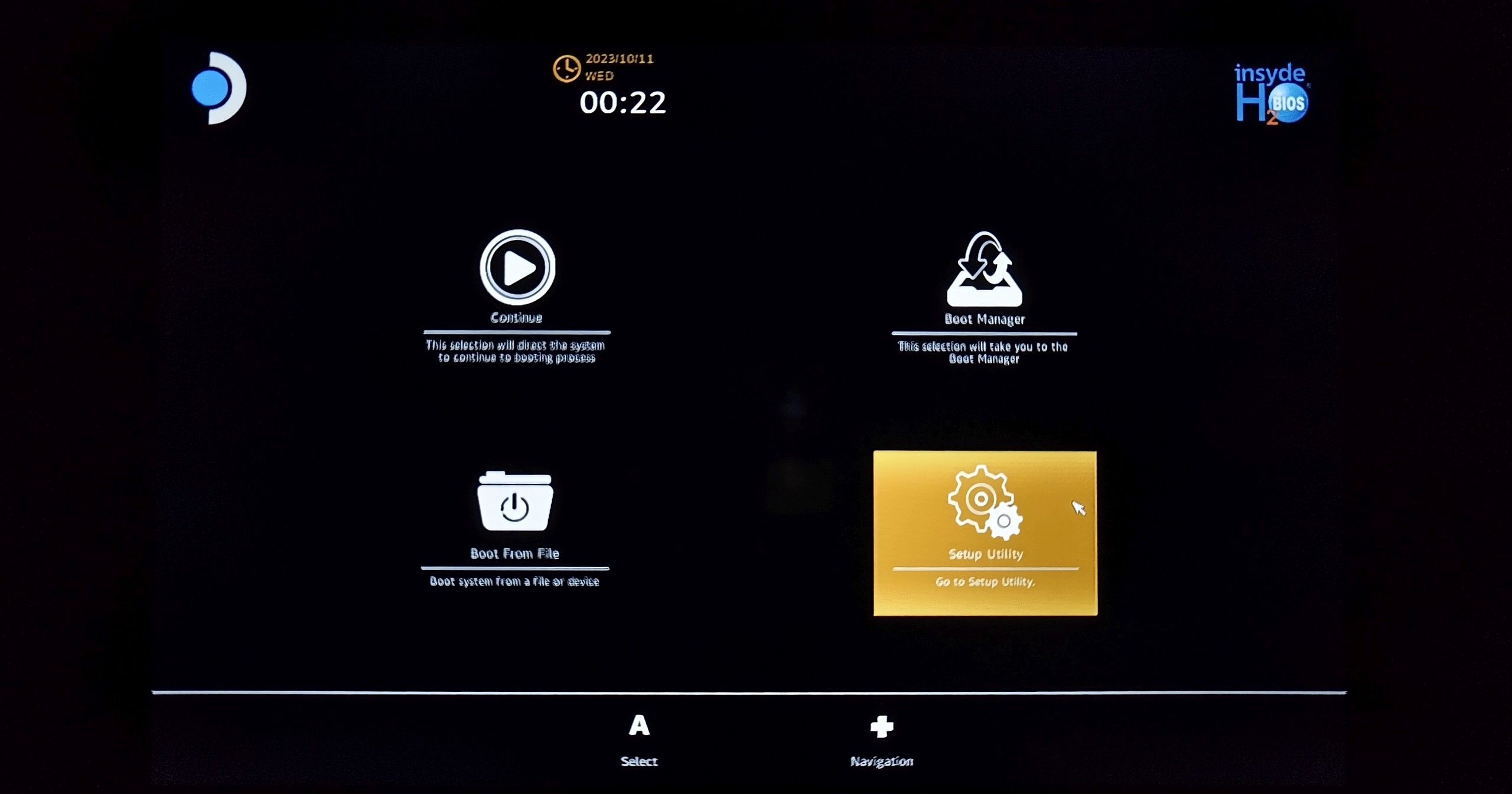
모드에 들어가려면 Steam Deck의 전원을 꺼야 합니다. 볼륨 높이기(+) 버튼과 전원 버튼을 2초 동안(삐 소리가 들릴 때까지) 동시에 놓으면 다시 켜집니다. 그러면 BIOS로 이동됩니다. 배터리 저장 모드는 기어 아이콘으로 표시된 설정 유틸리티의 전원 메뉴에서 활성화할 수 있습니다.
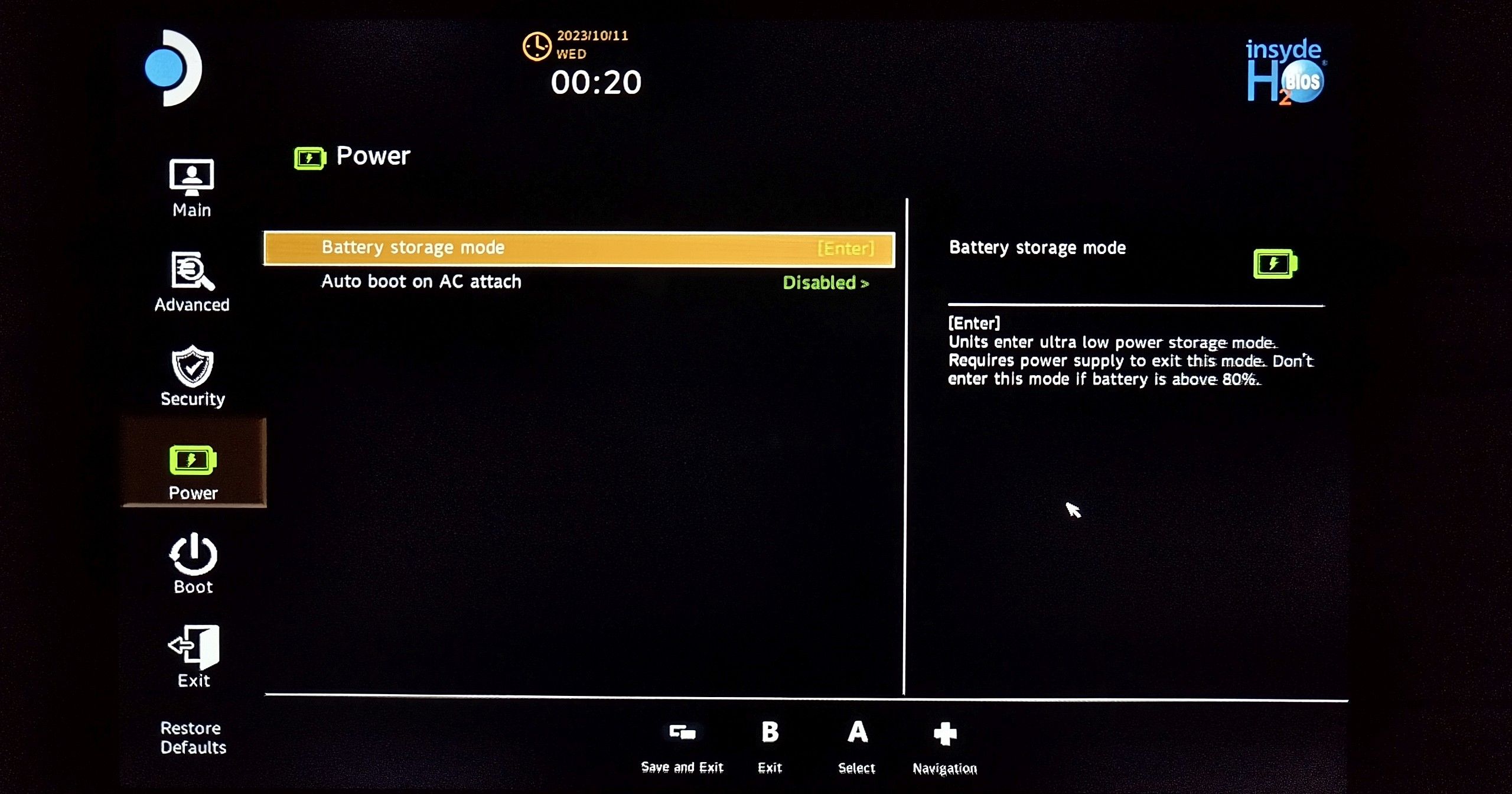
이제 Steam Deck을 분해할 준비가 되었습니다. microSD 슬롯을 비우는 것을 잊지 마십시오. 그렇지 않으면 분해 중에 microSD 카드가 영구적으로 손상될 수 있습니다.
2단계: 후면 덮개에서 나사 제거
재고 운반 케이스의 상단 절반에 Steam Deck의 디스플레이 면이 아래로 향하도록 놓습니다. 케이스의 성형된 구멍은 장치를 꼭 맞게 고정하고 수술 중 엄지스틱의 손상을 방지합니다.

Phillips #0 스크루드라이버를 사용하여 섀시 중앙 근처에 있는 4개의 기계 나사(녹색 원)를 풉니다. 빨간색으로 강조 표시된 다른 4개의 셀프 태핑 나사 세트를 제거하려면 더 큰 Phillips #1 드라이버가 필요합니다.
더 긴 셀프 태핑 나사는 더 짧은 기계 나사에 비해 거친 나사산을 갖습니다. 패스너를 일치하지 않는 나사 보스에 억지로 끼우면 나사가 파손될 수 있으므로 나사를 원래 위치에 다시 장착하십시오.
3단계: 후면 덮개를 살짝 들어 올립니다.
후면 덮개에는 고정 장치가 없지만 플라스틱 고정 탭으로 고정되어 있습니다. 비파괴적인 제거를 위해서는 스퍼저나 기타 픽과 같은 플라스틱 지레 도구가 필수입니다. 일자 드라이버나 기타 금속 지레 도구를 사용하지 마십시오. 그렇게 하면 고정 탭이 부러지고 섀시가 손상될 수 있습니다.

섀시의 앞면과 뒷면을 분리하려면 솔기 부분을 들어 올려 분리해야 합니다. L1 또는 R1 범퍼 바로 옆의 개구부가 시작하기에 가장 좋은 장소입니다. 지레 도구를 틈새에 삽입하고 후면 덮개의 가장자리를 살짝 들어 올려 전면 덮개 밖으로 튀어나온 수 고정 탭에서 분리합니다.

첫 번째 고정 탭이 풀린 후 이음새를 따라 지레 도구를 더 밀어 넣으면 나머지 탭이 상대적으로 쉽게 튀어나오게 됩니다. 열린 솔기에 끼워 넣을 여분의 기타 픽이 몇 개 있으면 섀시 솔기를 따라 지레 도구를 더 움직일 때 찰칵 소리가 나는 것을 방지할 수 있습니다.

반대편 범퍼에 도달하면 섀시 상단 가장자리에서도 이 과정을 반복합니다.
4단계: 후면 덮개 제거
후면 덮개는 저항 없이 섀시에서 떨어져야 합니다. 쉽게 분리되지 않으면 몇 가지 고정 탭을 놓친 것일 수 있습니다. 솔기를 따라 지레 도구를 밀어 넣으면 튀어나와야 합니다.

5단계: 메인보드 실드 제거
여기서 분해하고 있는 Steam 데크는 검은색 메인보드 쉴드를 자랑하는 2023년 개정판입니다. 원래의 은색 실드보다 적은 수의 나사로 고정되며 접착 호일을 제거할 필요도 없습니다.

Phillips #0 드라이버를 사용하여 빨간색으로 표시된 두 개의 기계 나사를 푸십시오. 실드를 떼어내도 안전합니다. 노출된 구성 요소에 닿지 않도록 주의하면서 메인보드에서 조심스럽게 들어 올리세요.
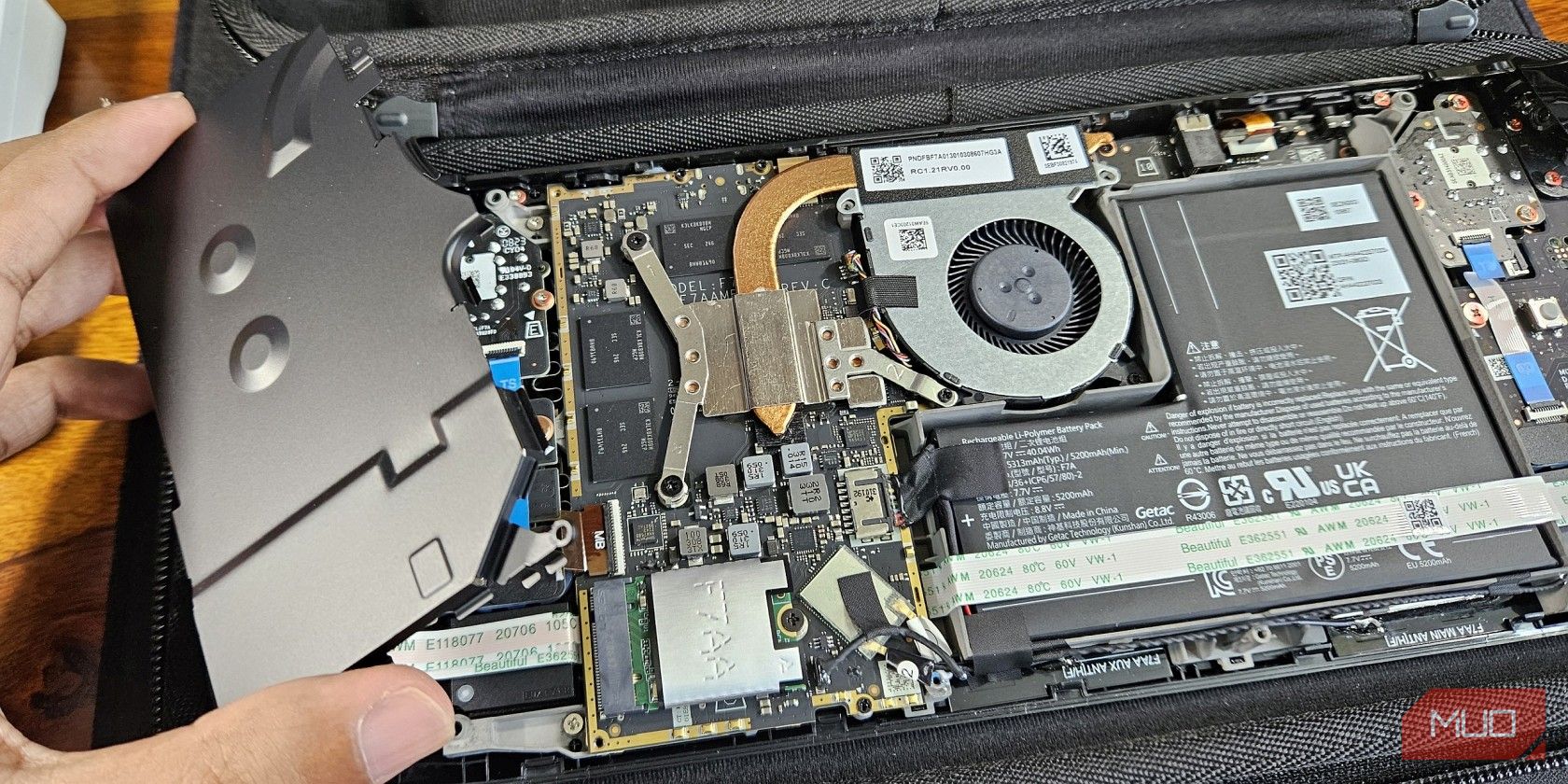
6단계: 배터리 케이블 분리
메인보드 실드가 없으면 배터리를 통해 여전히 전류가 흐르는 여러 개의 노출된 리드와 PCB 구성 요소가 노출됩니다. 전류가 흐르는 부품에 나사를 떨어뜨리거나 드라이버로 단락시키면 Steam Deck에 전기적 손상이 발생할 수 있습니다.
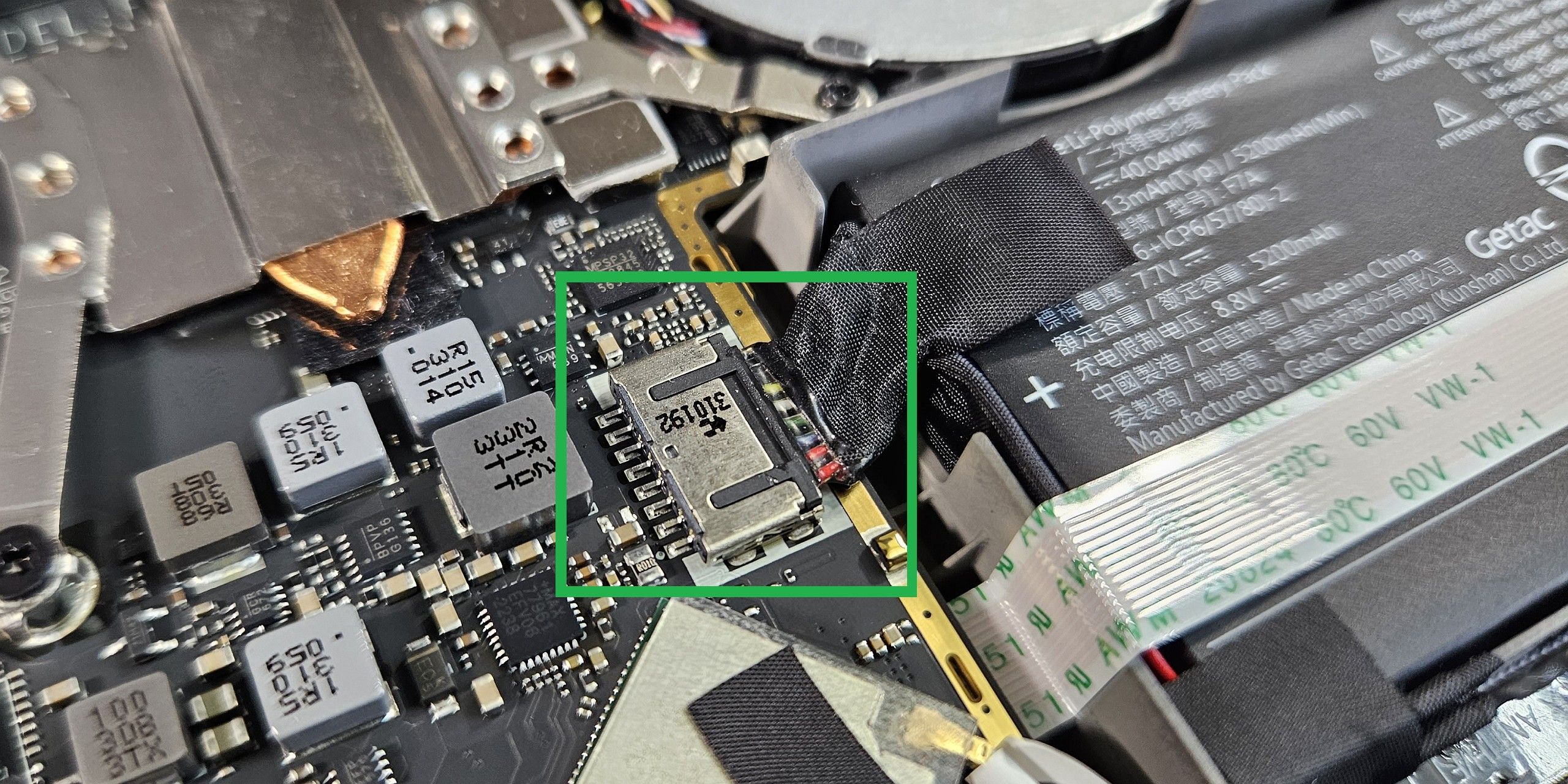
이는 배터리를 분리하여 방지할 수 있습니다. Valve는 이 작업을 더 쉽게 할 수 있도록 편리한 검정색 당김 탭을 제공했습니다. 케이블을 오른쪽(메인보드에서 먼 쪽)으로 당겨 배터리를 분리합니다. 당김 탭이 작동하지 않으면 손톱을 사용하여 메인보드의 금속 암 하우징에서 검정색 커넥터를 들어올려 꺼낼 수 있습니다.
7단계: 기존 드라이브 제거
M.2 저장 장치 슬롯은 메인보드 하단 배터리 커넥터 왼쪽에 있습니다. Phillips #0 스크루드라이버를 사용하여 기존 SSD 또는 eMMC 스토리지를 고정하는 단일 기계 나사를 풉니다.
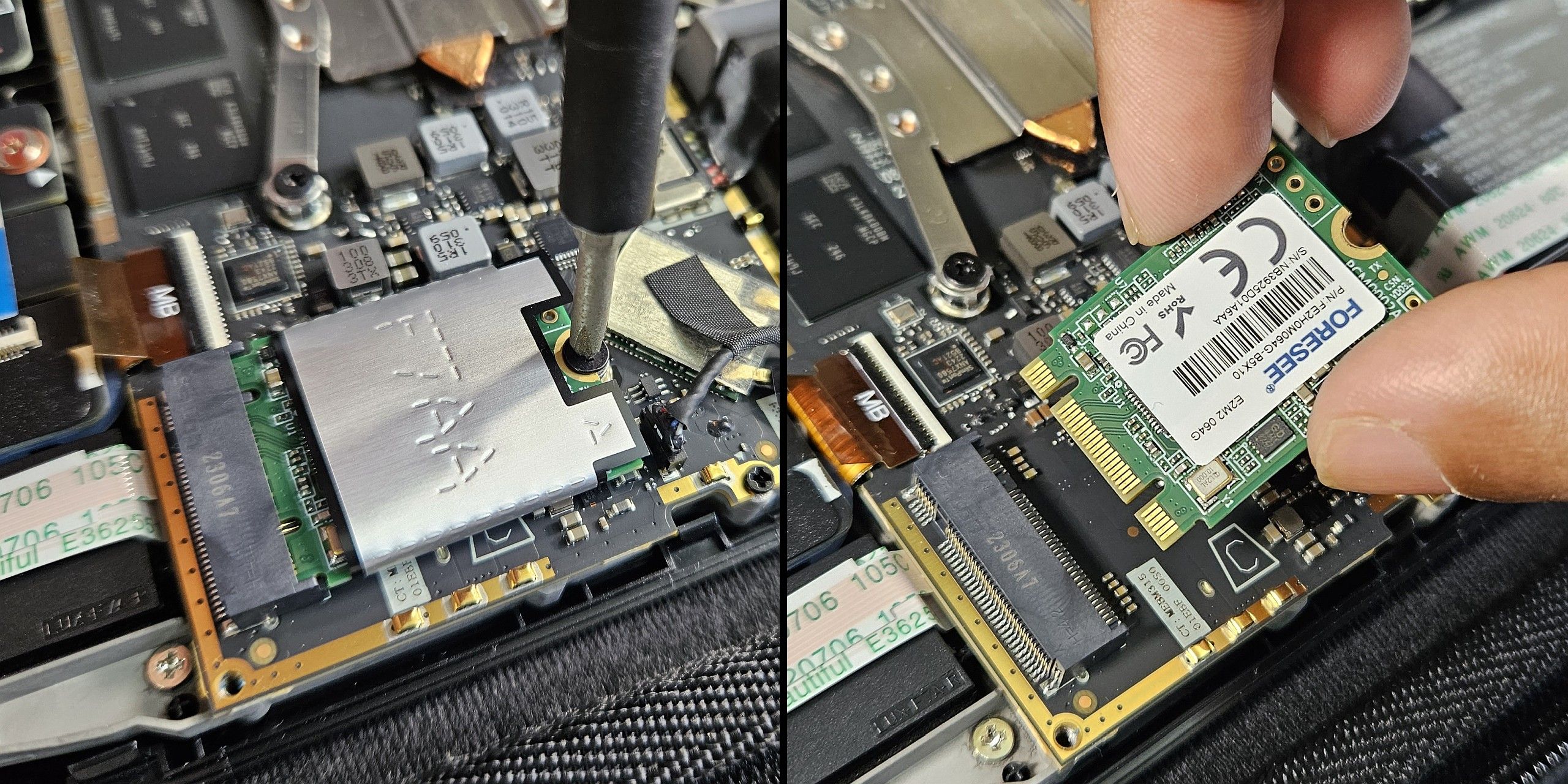
스프링이 장착된 M.2 슬롯으로 인해 2230 도터보드가 자동으로 비스듬히 튀어나옵니다. 전도성이 높은 나사가 메인보드의 노출된 구성 요소 리드 위로 날아갈 수 있으므로 주의하세요.
M.2 슬롯에서 기존 저장 장치를 제거합니다. 이제 ESD 실드를 회수할 좋은 시기이기도 합니다. 그것은 재고 저장 드라이브를 감싸고 있는 은박지입니다. 쉽게 미끄러져 떨어져야 합니다. 나중에 필요하므로 안전하게 보관하세요.
8단계: SSD 업그레이드 설치
새 SSD를 설치하는 과정은 제거 과정과 정반대입니다. 교체용 SSD를 메인보드의 M.2 슬롯에 비스듬히 삽입합니다.
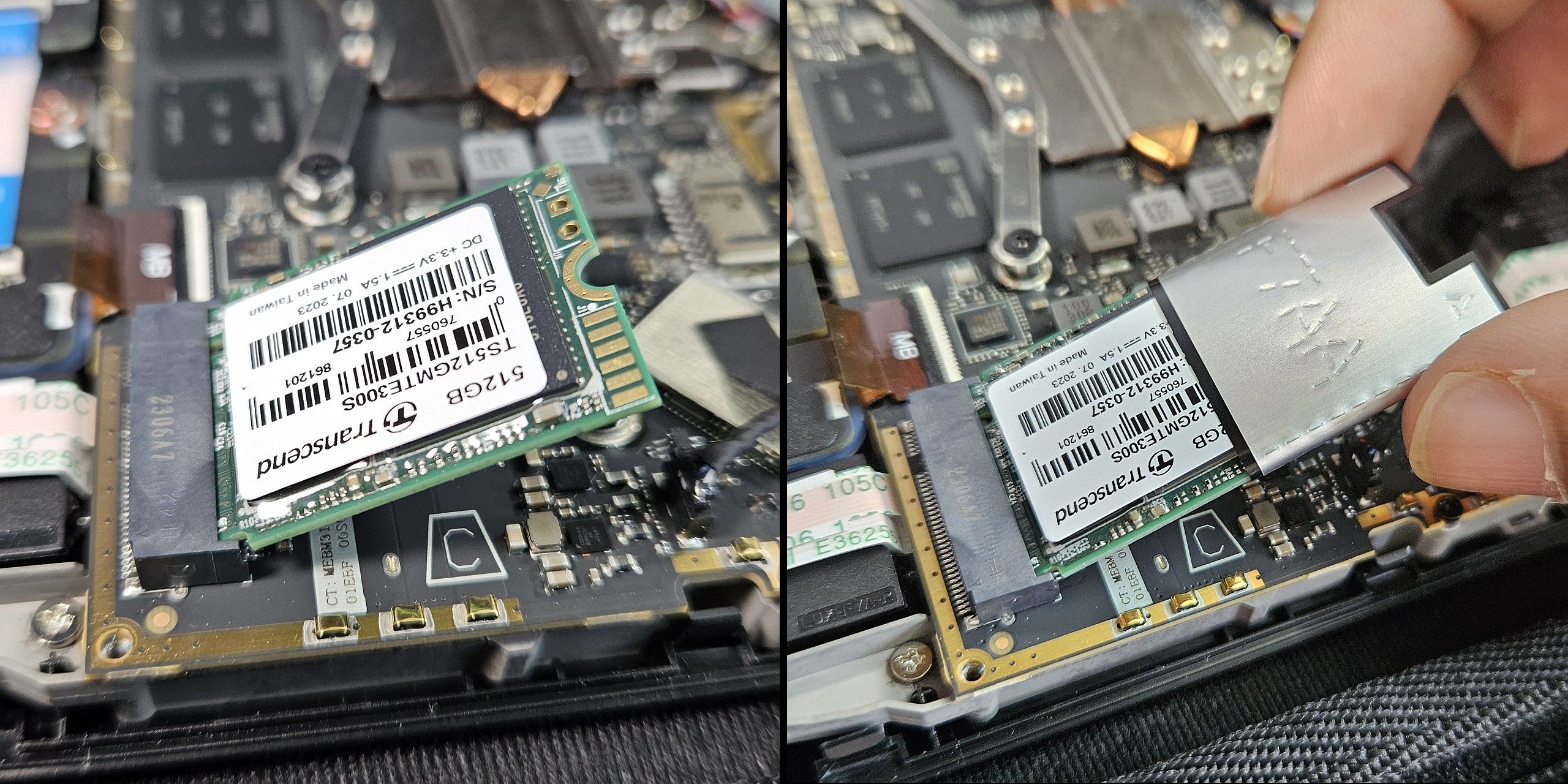
최적의 전자기 간섭 없는 작동을 보장하려면 ESD 실드를 교체용 SSD에 밀어 넣으십시오.
SSD를 아래로 누르고 작은 나사로 고정합니다.
9단계: 재조립은 분해의 반대입니다
Steam Deck을 재조립하려면 반대 단계를 따르세요. 후면 덮개를 섀시에 조심스럽게 맞추고 이음새를 따라 상단 절반을 가볍게 눌러 고정 탭을 제자리에 고정하십시오.

귀하의 장치는 SteamOS로 부팅할 수 없습니다. 다행스럽게도 Steam Deck 재이미징에 대한 가이드를 통해 쉽게 설치하고 실행할 수 있습니다.

더 큰 AAA 게임과 더 빠른 로드 시간을 즐겨보세요
그게 다야! Steam Deck 저장소를 성공적으로 업그레이드했습니다. 더 크고 빠른 SSD는 게임을 더 빠르게 로드할 뿐만 아니라, Returnal과 같은 최신 AAA 타이틀도 스토리지와 RAM 간의 스트리밍 텍스처와 자산의 더 빠른 전송으로 인해 더 나은 성능을 발휘합니다.

