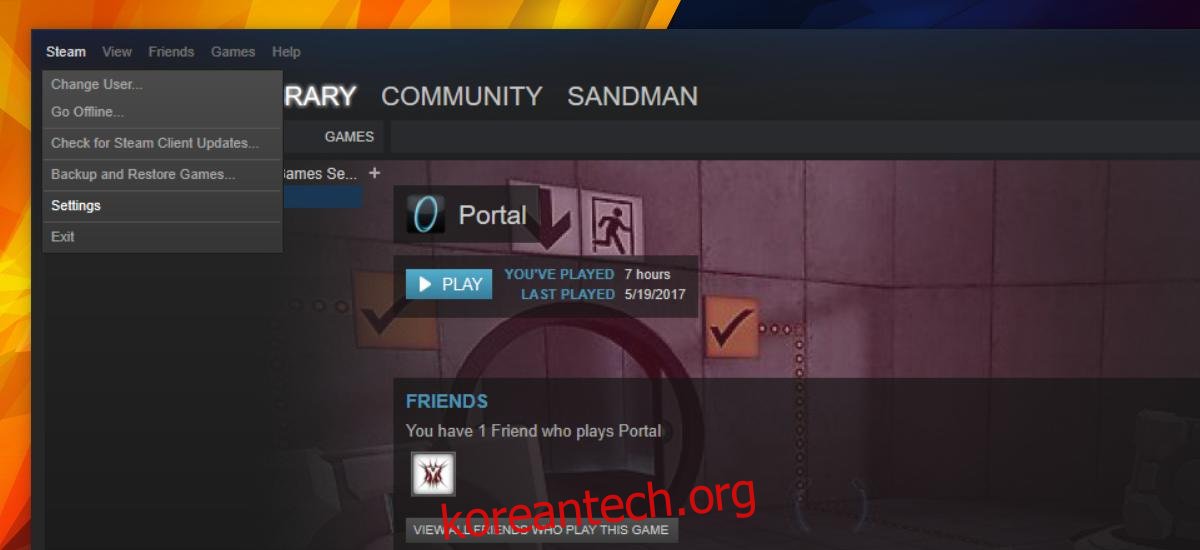PC 게임은 크고 심각합니다. 게임을 많이 하는 경우 타이틀을 완성했을 때 게임을 백업하거나 데스크탑에 상당한 저장 공간이 있습니다. Steam을 설치할 때 게임을 다운로드할 드라이브와 폴더를 선택합니다. Steam ‘라이브러리’입니다. 라이브러리는 Steam과 동일한 드라이브나 폴더에 설치할 필요가 없습니다. 이를 통해 OS 드라이브의 공간을 상당히 절약할 수 있습니다. 게임을 다운로드하면 모두 설정한 라이브러리 폴더로 이동합니다. Steam 게임을 사용자 지정 디렉터리에 다운로드하려면 아무 것도 다시 설치하지 않고 다운로드할 수 있습니다.
사용자 지정 디렉터리에 Steam 게임 다운로드
데스크톱에서 Steam 클라이언트를 엽니다. Steam> 설정으로 이동하십시오.
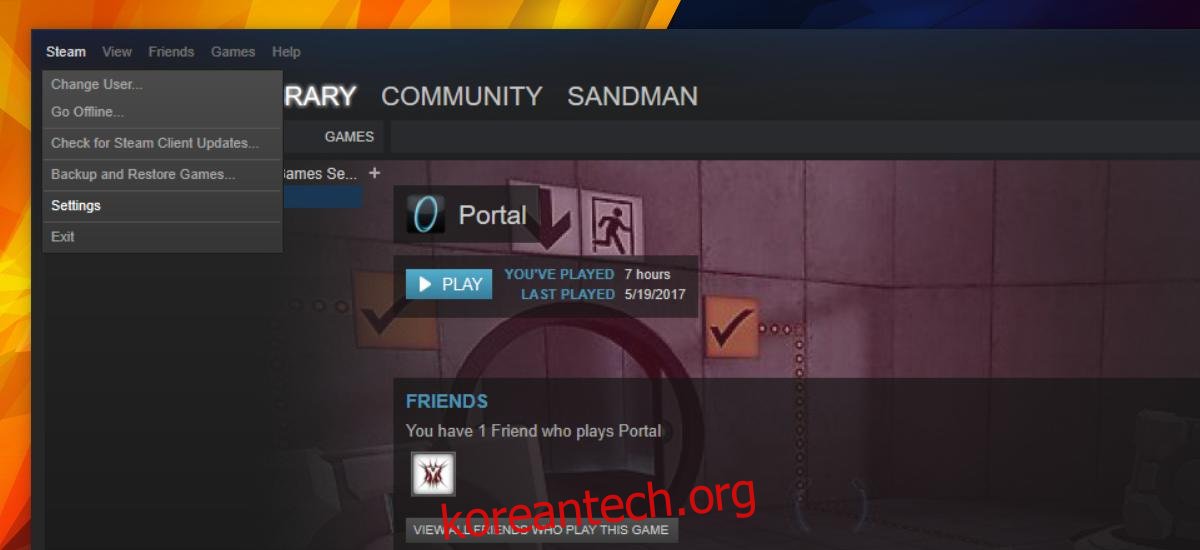
설정 창에서 다운로드 탭으로 이동합니다. ‘콘텐츠 라이브러리’ 섹션에서 ‘Steam 라이브러리 폴더’ 버튼을 클릭합니다.
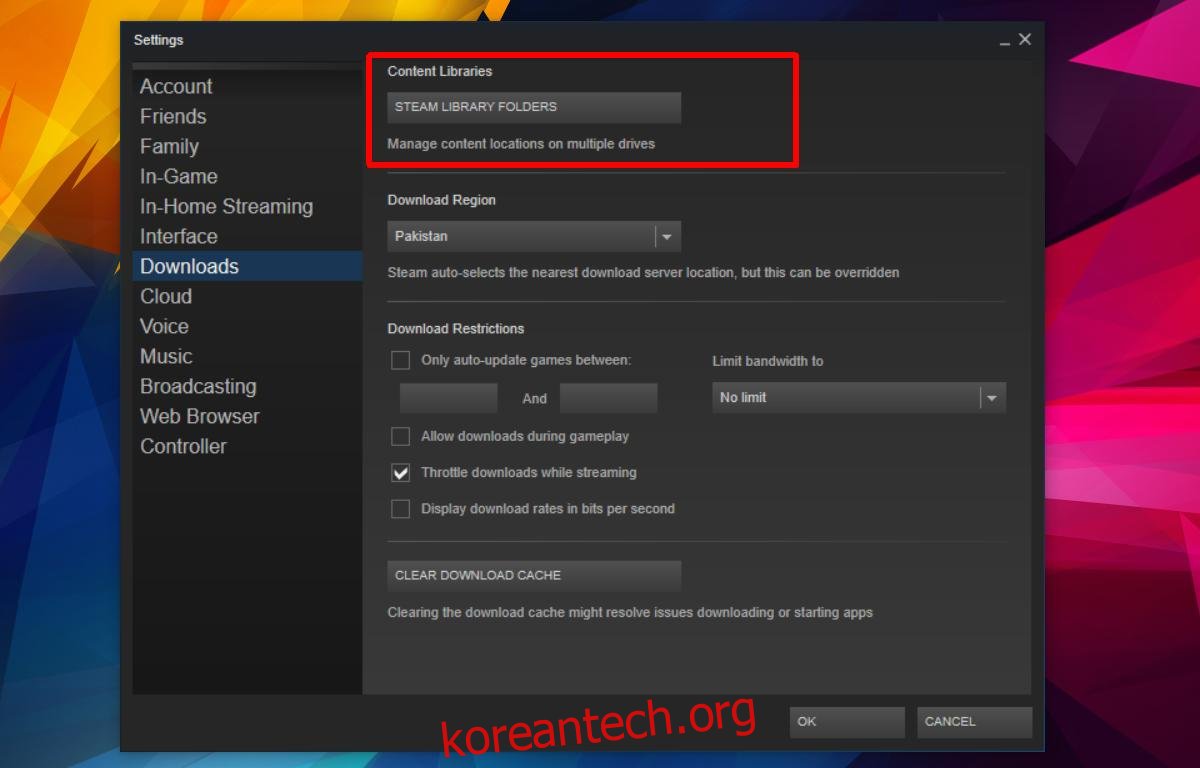
Steam이 현재 게임을 저장하는 모든 폴더를 나열하는 새 창이 열립니다. 이 창 하단의 ‘라이브러리 폴더 추가’ 버튼을 클릭하고 새 폴더를 선택합니다. Steam 라이브러리 폴더에 추가하세요. 나중에 이 창을 다시 방문하여 특정 폴더에 몇 개의 게임을 설치했는지 확인할 수 있습니다.
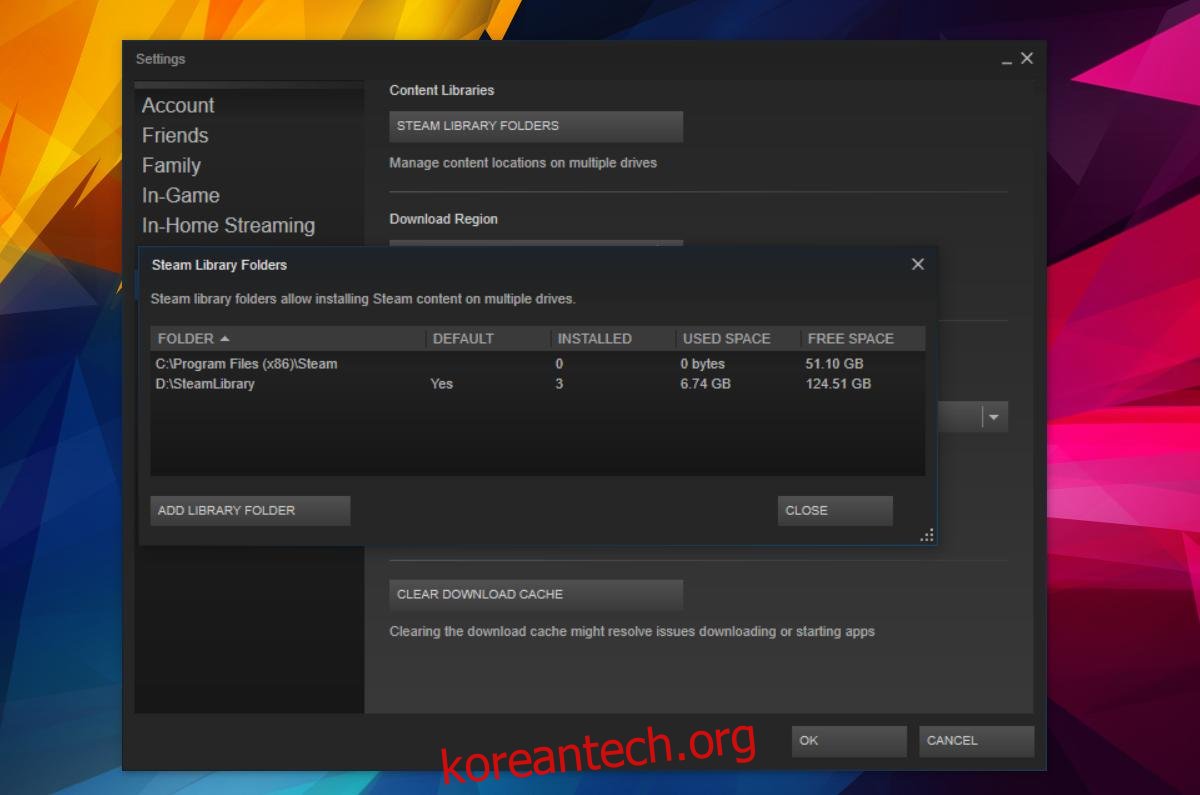
다음에 Steam에서 게임을 다운로드할 때 게임을 다운로드할 다른 폴더를 선택할 수 있습니다.
게임을 시작할 때 건너뛸 수 있는 농구대가 없습니다. Steam은 게임을 다른 폴더에 저장할 수 있지만 여전히 라이브러리 탭과 같은 한 곳에 표시됩니다. 요점은 Steam 게임을 다운로드한 위치에 관계없이 라이브러리 탭에서 실행하거나 추가한 경우 바탕 화면의 빠른 실행 아이콘에서 실행할 수 있다는 것입니다.
움직이는 스팀 게임
이 방법은 새 게임을 다운로드하고 설치하는 것만 처리합니다. 새 게임을 다운로드하고 기본적으로 Steam 라이브러리가 게임을 저장하는 드라이브가 가득 찼다면 위의 방법을 사용하여 다른 곳에 게임을 저장할 수 있습니다. 위의 방법을 사용하여 게임을 이동할 수 없습니다.
대부분의 게임에서 진행 상황을 백업할 수 있는 방법을 온라인으로 확인해야 합니다. 게임 자체에 훌륭한 백업 옵션이 없는 한 현재 플레이 중인 게임에 대해 이 작업을 수행하지 않는 것이 좋습니다. 즉, Steam 게임을 옮기는 것이 불가능한 것은 아닙니다. Windows 10이 게임을 앱으로 감지하면 설정 앱에서 게임을 이동할 수 있습니다. 앱 설정 그룹으로 이동합니다. 게임을 선택하고 그 아래에 ‘이동’ 버튼이 있는지 확인합니다. 있는 경우 게임을 다른 드라이브로 이동할 수 있습니다.
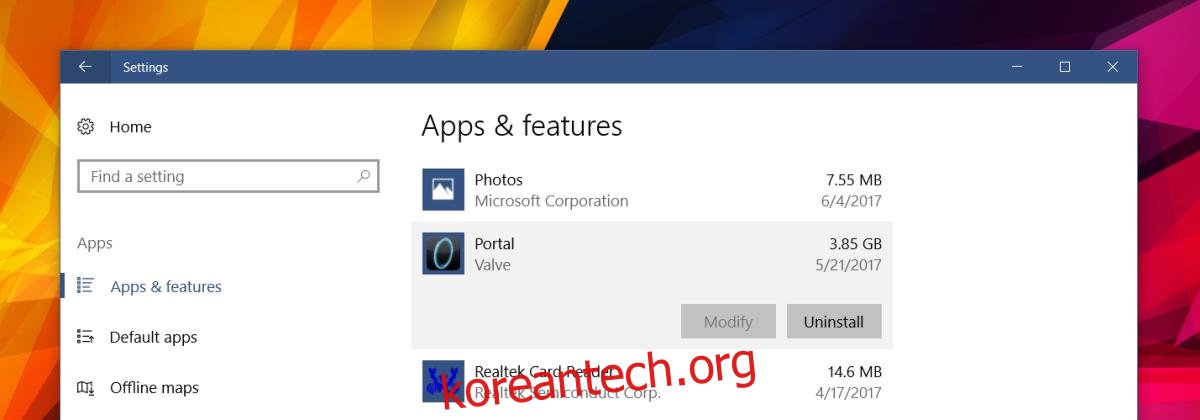
게임을 이동할 수 없는 경우 FreeMove를 사용하는 것이 좋습니다. 게임을 깨뜨리지 않고 이동할 수 있는 앱입니다.