비디오 게임을 하다 보면 기념하고 싶은 순간이 종종 있습니다. 멋진 풍경이든, 재미있는 벌레든, 엄청난 성취든, 사진 한 장이 천 단어를 말해 줄 수 있습니다.
이것이 바로 Steam이 위대한 이유 중 하나입니다. 버튼 하나만 누르면 게임 내에서 스크린샷을 찍는 것이 놀라울 정도로 간단해지며, 스크린샷은 즉시 저장됩니다.
Steam으로 게임 스크린샷을 찍는 방법에 대해 알아야 할 모든 것이 여기에 있습니다.
목차
Steam으로 스크린샷을 찍는 방법
Windows는 게임 내 스크린샷을 캡처하는 다양한 방법을 제공하지만 Steam에서 게임을 플레이하는 경우 스냅을 캡처하는 가장 쉬운 방법은 F12를 누르는 것입니다. 셔터 소리가 재생되고 오른쪽 하단에 스크린샷이 캡처되었음을 확인하는 알림이 표시됩니다.

게임 세션 중에 지금까지 캡처한 모든 스크린샷을 보려면 Shift + Tab을 눌러 Steam 오버레이를 열고 하단 메뉴에서 스크린샷(이미지 아이콘)을 클릭하세요.
게임을 닫으면 해당 세션 동안 캡처한 모든 스크린샷을 보여주는 게임 후 요약이 Steam 라이브러리에 표시됩니다.
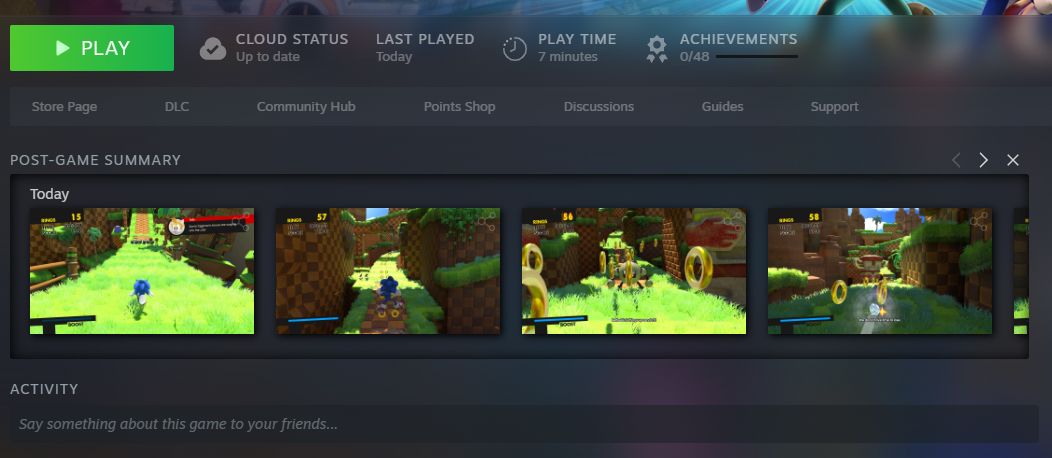
Steam 스크린샷을 관리하는 방법
Steam 상단 메뉴에서 보기 > 스크린샷을 클릭하여 스크린샷 관리자를 엽니다. 기본적으로 가장 최근 스크린샷을 기준으로 정렬됩니다. 이 드롭다운을 사용하여 특정 게임을 선택하세요. 캡처 날짜 및 파일 크기와 같은 세부 정보와 함께 기본 창에서 더 크게 보려면 왼쪽에서 스크린샷을 선택합니다.
스크린샷은 컴퓨터에 로컬로 저장됩니다. 스크린샷 관리자를 통해 가시성을 조정하고 다른 플레이어가 볼 수 있도록 Steam 커뮤니티에 공유할 스크린샷을 업로드하도록 선택할 수 있습니다. 캡션을 추가하고 이미지를 스포일러로 표시할 수도 있습니다.
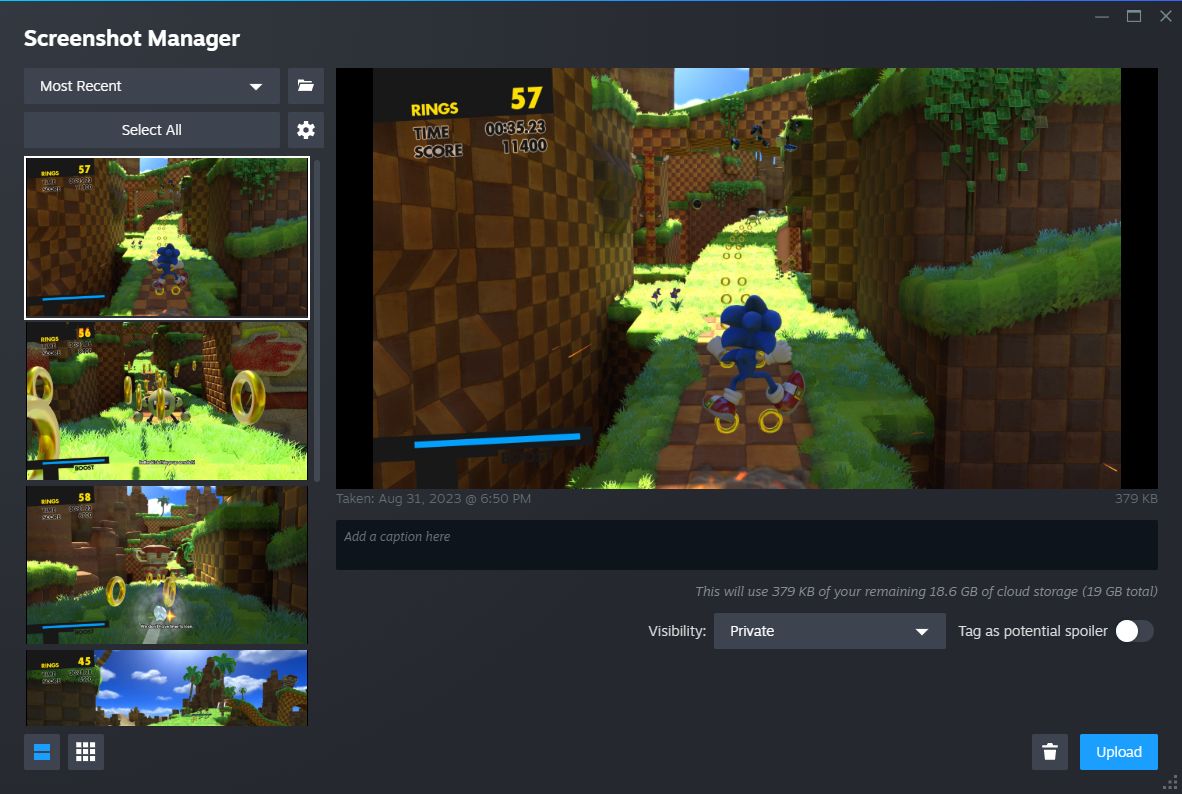
여러 스크린샷을 선택하려면 Ctrl 키를 누른 채 각 스크린샷을 차례로 클릭하거나 Shift 키를 누른 채 클릭하여 범위 내의 모든 스크린샷을 강조 표시하세요. 모두 선택을 클릭할 수도 있습니다.
컴퓨터에서 이미지를 제거하려면 삭제(휴지통 아이콘)를 클릭하고 다시 삭제를 클릭하여 확인하세요.
컴퓨터에서 Raw 이미지 파일을 찾아보려면 디스크에 표시(폴더 아이콘)를 클릭합니다. 스크린샷이 저장된 시스템의 폴더가 열립니다. 폴더 경로가 복잡하고 각 게임이 혼란스러운 이름의 폴더에 저장되어 있으므로 파일 탐색기를 통해 수동으로 이동하는 것보다 이 방법을 통해 로컬 스크린샷으로 이동하는 것이 더 좋습니다.
Steam 스크린샷 설정을 사용자 정의하는 방법
스크린샷 촬영을 위한 Steam 단축키를 변경하고, 캡처 사운드 효과를 비활성화하고, 기타 몇 가지 설정을 변경할 수 있습니다. 그렇게 하려면:
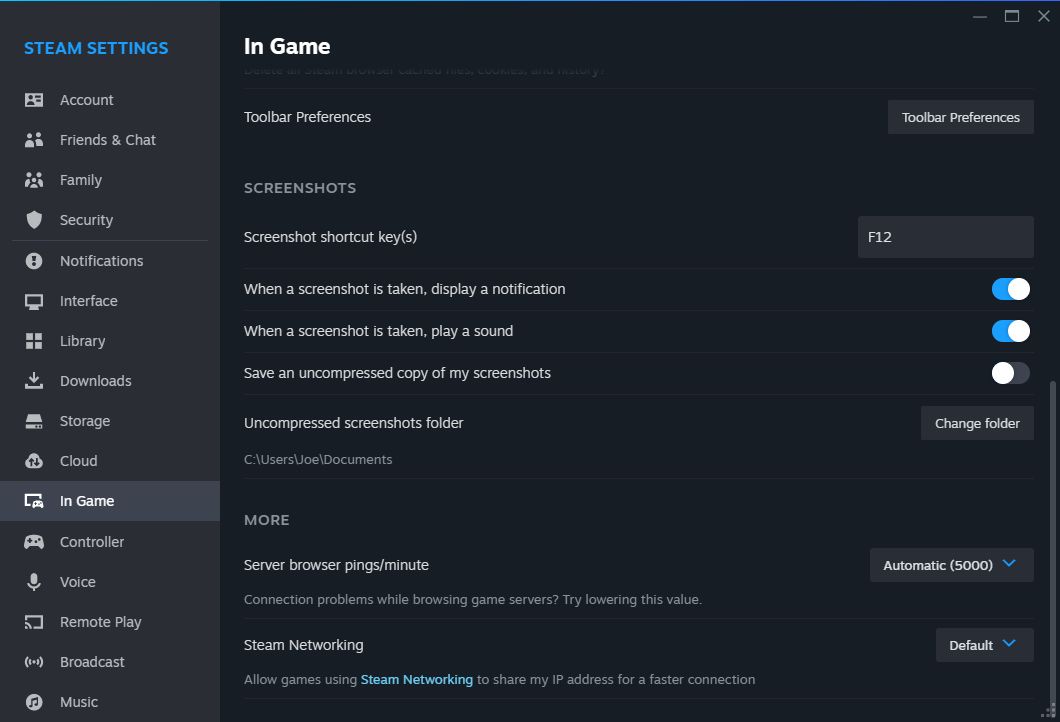
여기에서 스크린샷 바로가기 키를 설정할 수 있을 뿐만 아니라 스크린샷에 알림을 표시하고 소리를 재생할지 여부를 전환할 수 있습니다.
스크린샷을 가능한 최고 품질로 저장하려면 내 스크린샷의 압축되지 않은 복사본 저장을 활성화하세요. 단, 이렇게 하면 더 많은 디스크 공간이 사용된다는 점에 유의하세요. 압축되지 않은 스크린샷의 저장 위치를 변경하려면 폴더 변경을 클릭하세요.
Steam 데크에서도 스크린샷을 찍는 것이 쉽습니다.
Steam을 사용하면 게임 스크린샷을 쉽게 캡처하고 관리할 수 있습니다. Valve의 뛰어난 Steam Deck 휴대용 기기를 사용하는 경우에도 마찬가지입니다. Steam + R1을 눌러 스크린샷을 찍으세요. 이는 시스템의 많은 편리한 단축키 중 하나입니다.

