스냅챗은 꾸준히 업데이트를 통해 다양한 기능들을 추가하고 개선해 나가고 있습니다. 이전에는 스냅에 글자를 쓰거나 그림을 그릴 때 펜의 두께를 조절하는 것이 불가능했었습니다. 하지만 최근 업데이트를 통해 사용자들은 사진 편집에 있어 더욱 폭넓은 자유를 누릴 수 있게 되었습니다.
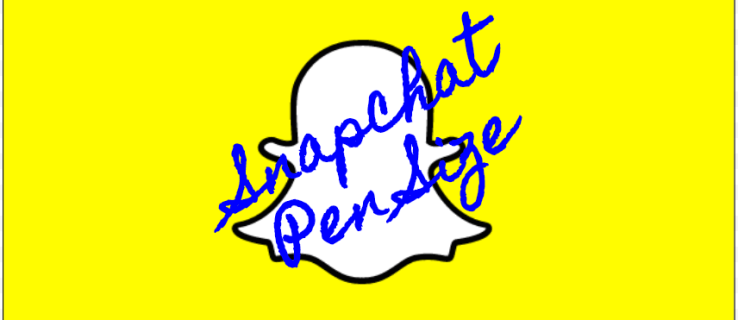
사진에 그림 그리기
기본적인 것부터 시작해 봅시다. 사진에 그림을 그리는 것은 매우 쉽고 재미있습니다. 새로운 사진을 찍은 후, 오른쪽 편집 옵션들을 확인하면 됩니다.
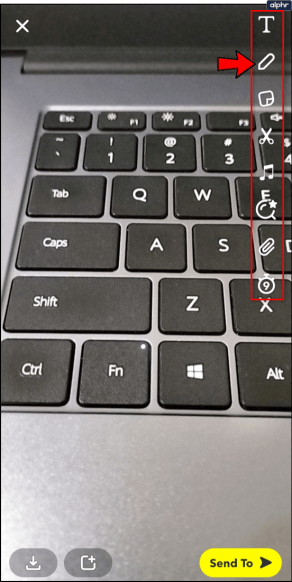
펜 아이콘을 누른 후 손가락을 이용하여 사진 위에 그림을 그려 보세요. 화면 오른쪽에 색상 팔레트가 나타나는 것을 확인할 수 있습니다. 이 팔레트를 이용해 펜 색깔을 원하는 대로 변경할 수 있습니다.
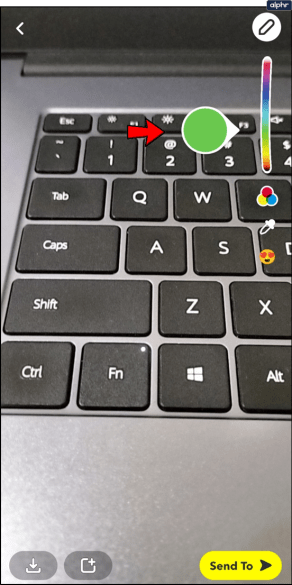
새롭게 그린 그림이 마음에 들지 않으신가요? 그림을 그리기 시작하면, 화면 오른쪽 상단에 되돌리기 표시가 나타납니다. 이 버튼을 누르면 마지막으로 손가락을 뗀 후 그린 모든 선들이 지워집니다. 다시 누르면 그 이전의 작업도 취소됩니다. 하지만 취소한 작업을 되돌리는 기능은 없으니 주의해야 합니다.
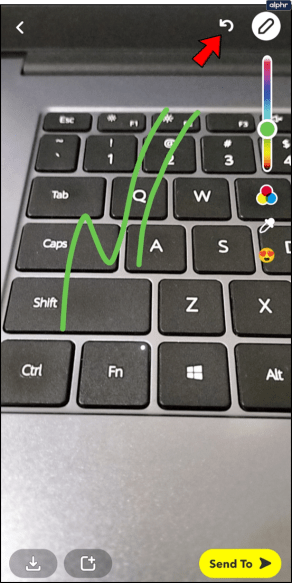
펜 두께 조절 방법
만약 펜의 두께가 너무 두껍거나 얇다면, 손가락을 이용해서 조절할 수 있습니다. 엄지와 검지를 화면에 대고 벌리면 펜이 더 굵어지고, 오므리면 펜이 더 가늘어집니다.
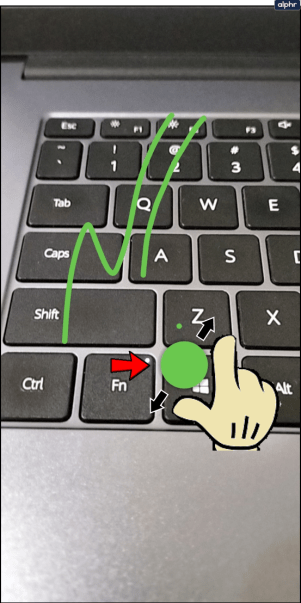
펜 두께를 조절하는 동안에는 펜이 사라집니다. 다시 그림을 그리려면 화면을 탭하고 드래그하세요. 이제 새로운 두께의 펜으로 그림을 그릴 수 있습니다.
다양한 그리기 옵션
그림을 그릴 때 색상만 사용할 수 있는 것은 아닙니다. 스냅챗에서는 다양한 재미있는 기호들을 이용해서 그림을 그릴 수도 있습니다. 더 많은 펜 옵션을 보려면 화면 오른쪽에 있는 스마일 아이콘을 눌러보세요. 다양한 기호 목록이 나타날 것입니다. 원하는 기호를 탭하면 해당 기호로 그림을 그릴 수 있습니다. 팔레트 맨 아래에 있는 기호를 누른 채로 아래로 드래그하면 더 많은 옵션을 볼 수 있습니다.
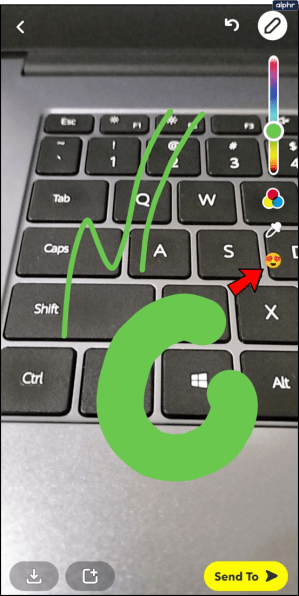
기호의 크기 역시 조절할 수 있습니다. 하지만 스냅챗은 이 부분에서 아직 몇 가지 문제점을 가지고 있습니다. 기호를 너무 크게 만들면 제대로 그려지지 않고, 손가락을 놓을 때마다 해당 기호가 한 개씩 나타나는 현상이 발생합니다.
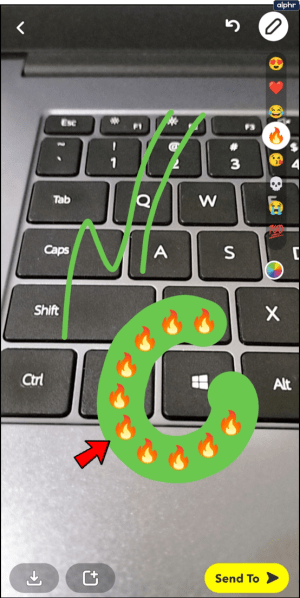
텍스트 추가 및 편집
만약 문학적인 표현을 선호한다면, 그림 대신 텍스트를 추가하는 것도 좋은 방법입니다. 방법은 매우 간단합니다. 오른쪽 편집 메뉴 맨 위에 있는 ‘T’를 누르기만 하면 됩니다. 그러면 스마트폰의 키보드가 나타납니다. 이제 원하는 문장을 입력해 보세요.
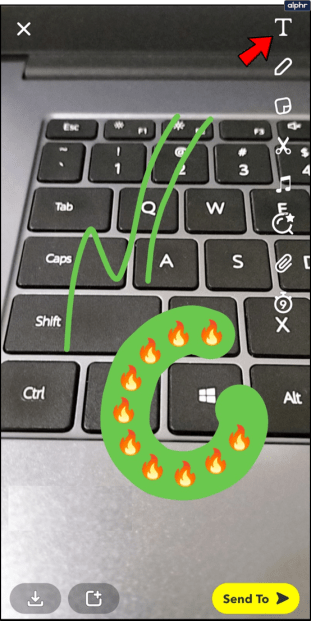
키보드와 함께 색상 팔레트도 나타납니다. 펜 색상을 변경하는 것과 마찬가지로 이 팔레트를 사용해서 텍스트 색상을 변경할 수 있습니다.
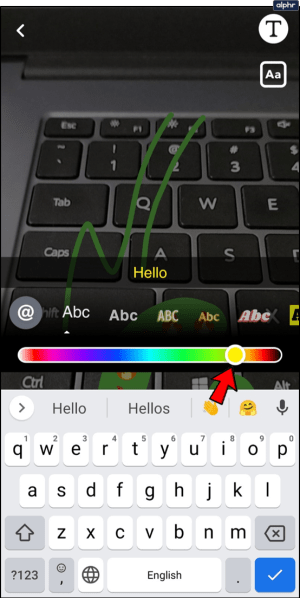
‘T’를 계속 누르면 텍스트의 크기와 형식을 변경할 수 있습니다. 하지만 이러한 옵션은 다소 제한적입니다. 텍스트 크기를 키우거나 줄일 수 있으며, 가운데 정렬 또는 왼쪽 정렬을 선택할 수 있습니다.
입력을 완료한 후 ‘완료’를 누르면 변경 사항이 적용됩니다. 이제 손가락을 사용해서 사진 속 텍스트 위치를 자유롭게 이동할 수 있습니다.
이것으로 충분한가요?
괜찮습니다. 스냅챗은 항상 놀라움으로 가득 차 있습니다. 조만간 새로운 업데이트가 또 있을 것입니다.