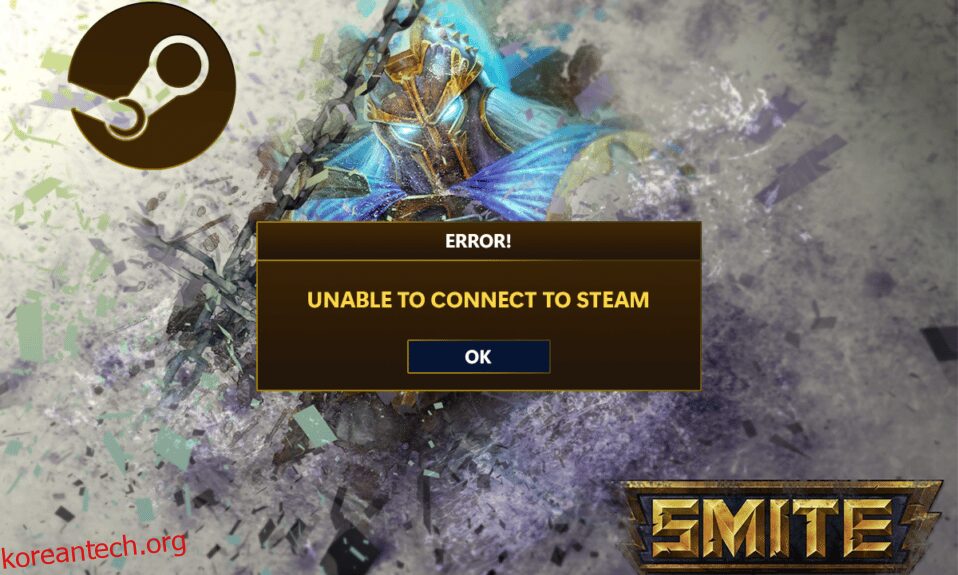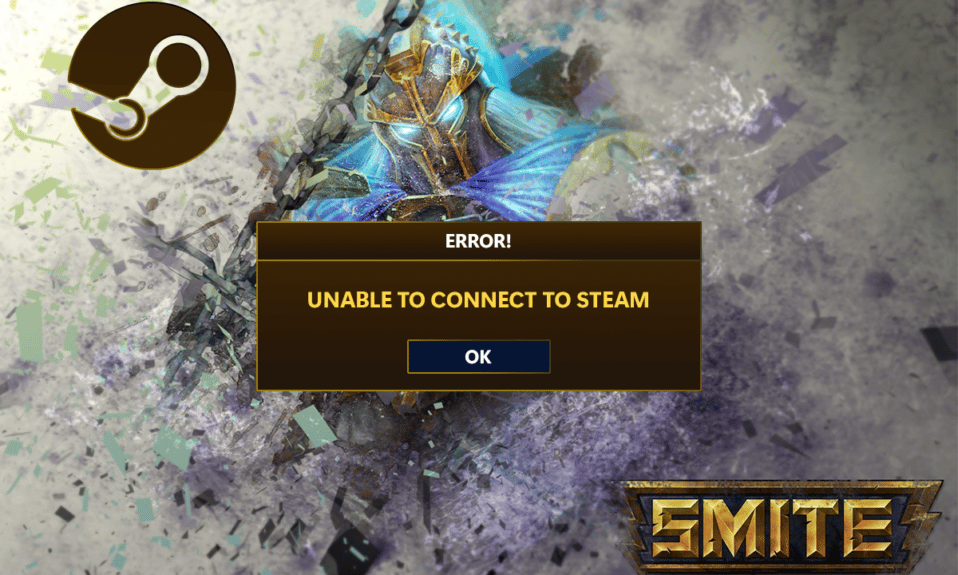
Smite는 무료 3인칭 멀티플레이어 온라인 비디오 게임입니다. Steam에서 다운로드한 후 게임에 로그인하면 많은 게이머가 SMITE Steam에 연결할 수 없다는 메시지를 받습니다. 이 SMITE 문제는 Steam을 사용하여 게임을 다운로드한 후 발생합니다. 게임은 SMITE가 사용자 이름과 비밀번호로 로그인한 후 Steam에 연결할 수 없다고 표시합니다. 많은 플레이어가 이 문제를 보고했으며 Paladins와 같은 동일한 Hi-Rez 회사의 다른 게임에도 존재합니다. 다음은 이 문제에 대한 몇 가지 실행 가능한 솔루션입니다. SMITE를 설치할 수 없는 문제를 해결하기 위해 각각을 개별적으로 살펴보겠습니다.
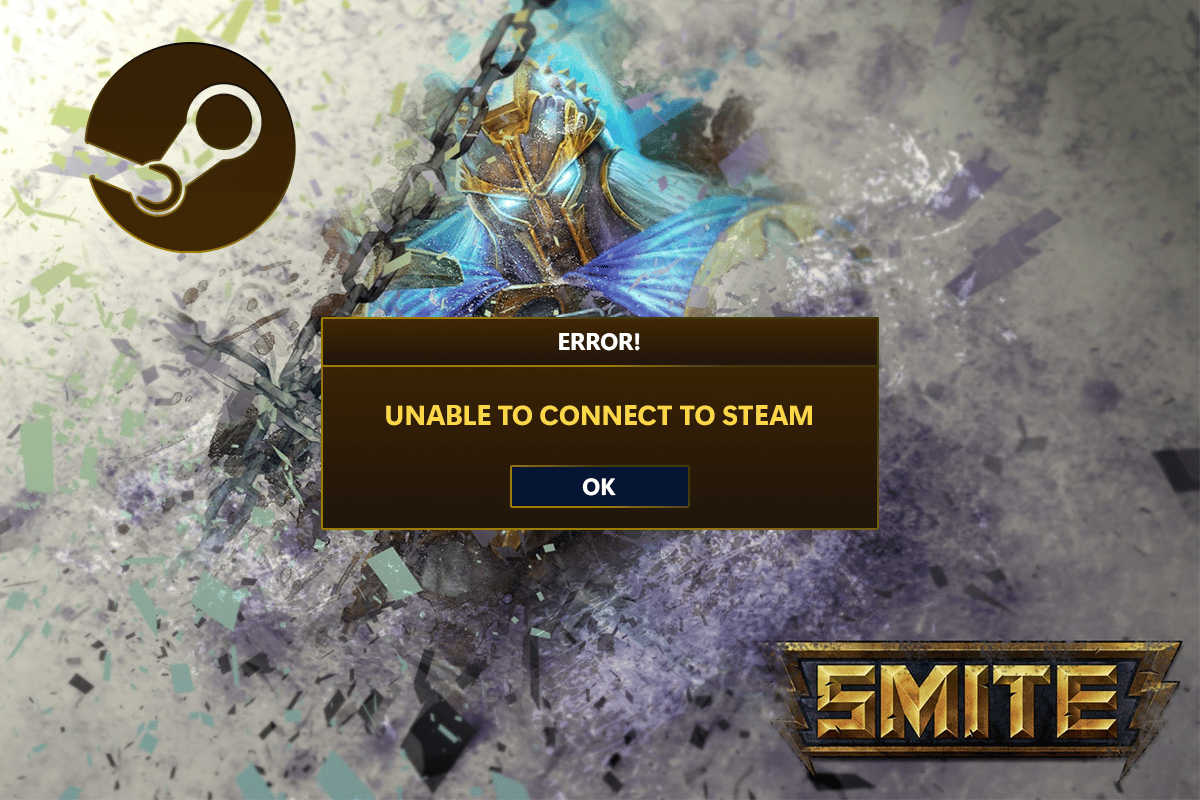
목차
SMITE를 Steam에 연결할 수 없는 문제를 해결하는 4가지 방법
이 문제의 근본적인 원인은 많은 사람들에게 널리 퍼져 있지만 모든 문제를 해결할 수 있는 단일 솔루션은 없습니다. 그럼에도 불구하고 다음은 가장 일반적인 이유 목록입니다.
- 게임 설치 디렉토리가 잘못 구성되었습니다. 이것은 런처가 게임이 전혀 설치되지 않았다고 생각하도록 속일 것입니다. Hi-Rez 문제 해결사가 이를 도와줄 수 있습니다.
- Hi-Rez 서비스가 제대로 작동하지 않는 경우 수동으로 제거하는 것을 고려할 수 있습니다. 게임을 열면 다시 설치되어 문제가 해결될 것입니다.
방법 1: 설치 디렉토리 변경
게임 설치 폴더는 독립 실행형 런처가 아닌 Steam을 사용하여 게임을 설치한 경우 지정한 라이브러리 디렉토리 중 하나에 있어야 합니다. Smite가 Steam에 연결할 수 없는 문제를 해결하기 위해 게임 설치 디렉토리를 변경할 수 있습니다. 문제 해결사를 사용하여 게임 설치 디렉터리를 변경하려면 아래 단계에 따라 SMITE를 설치할 수 없음 문제를 수정하세요.
1. Windows 키를 누르고 Steam을 입력한 다음 열기를 클릭합니다.
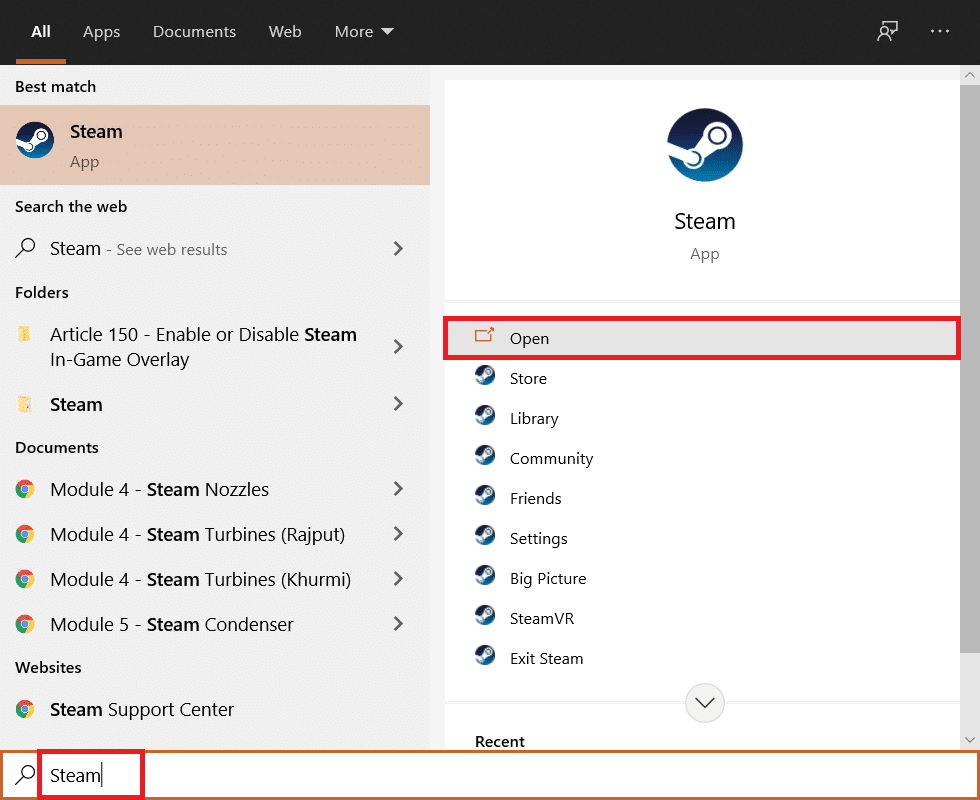
2. Steam 창의 라이브러리 탭으로 이동하여 라이브러리에 있는 게임 목록에서 Smite를 찾으세요.
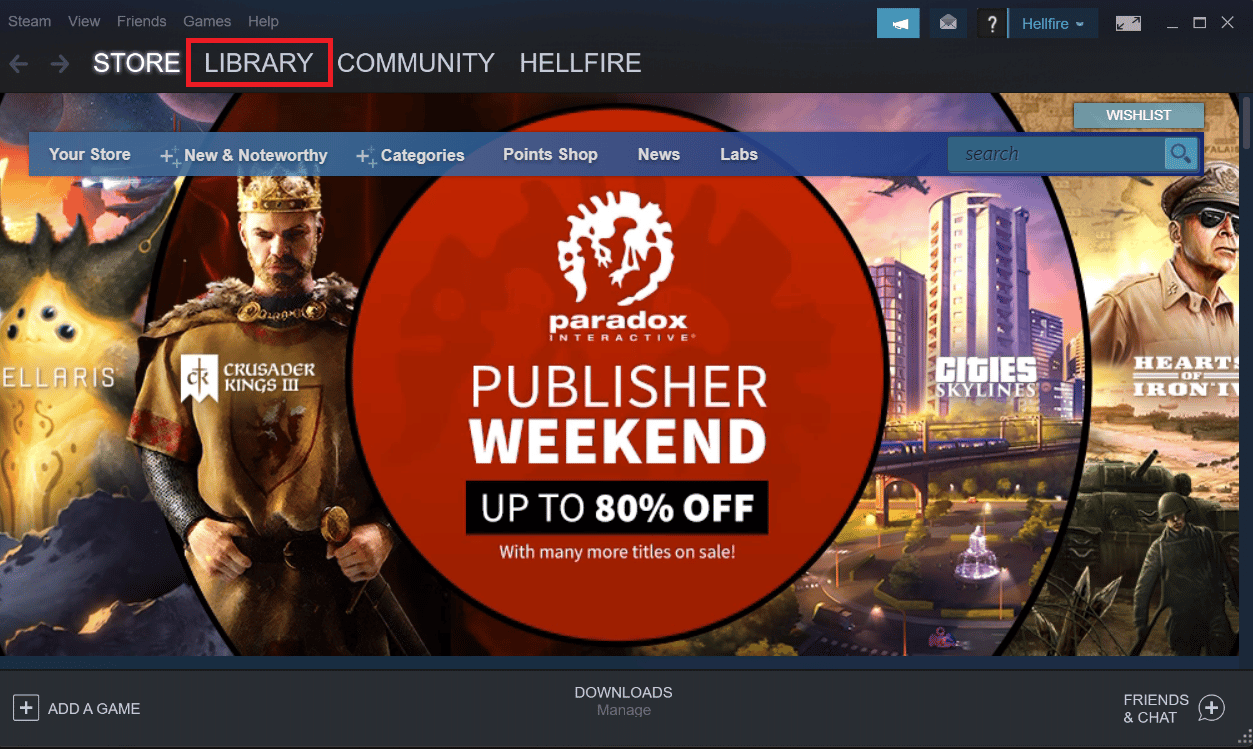
3. 게임을 마우스 오른쪽 버튼으로 클릭하면 표시되는 컨텍스트 메뉴에서 플레이 옵션을 선택합니다.
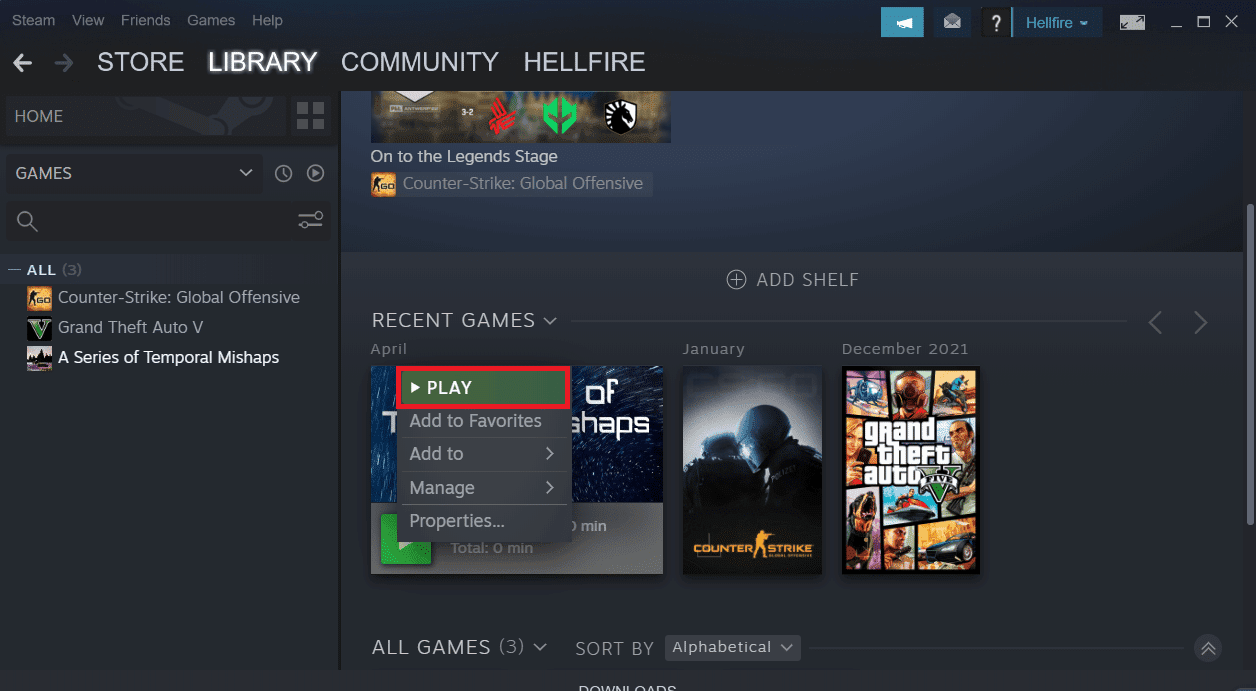
4. 설정으로 이동하려면 Smite 런처 창의 왼쪽 하단 모서리에 있는 톱니바퀴 모양 아이콘을 클릭합니다.
5. 문제 해결 버튼을 누른 후 Hi-Rez 게임 지원 진단 도구가 시작될 때까지 기다립니다.
6. 설치된 게임 목록에서 SMITE를 설치하는 데 사용한 것으로 게임 설치 디렉터리를 변경합니다. 다음은 일반적으로 기본 경로입니다.
C:Program Files (x86)SteamsteamappscommonSmite

7. 수정 후 게임을 시작하여 SMITE가 스팀에 연결할 수 없는 문제가 계속 표시되는지 확인합니다.
방법 2: Hi-Rez 서비스 재설치
이전에 언급했듯이 손상된 Hi-Rez 서비스는 Smite가 Steam 설치를 찾을 수 없는 데 대한 책임이 있습니다. 이 서비스는 때때로 사람들의 컴퓨터에 성공적으로 설치하지 못하여 Smite 설치로 아무 것도 수행할 수 없게 하여 처음부터 이 오류가 발생합니다. 특정 상황에서 서비스가 손상된 것으로 보이면 서비스를 삭제하고 게임에서 자체적으로 설치하도록 해야 합니다. Hi-Rez 서비스를 제거하고 게임 폴더에서 다시 설치하여 문제를 해결할 수 있습니다.
1. 게임을 설치한 후 Steam 창의 라이브러리 탭으로 이동하여 소유한 타이틀 목록에서 Smite를 찾습니다.
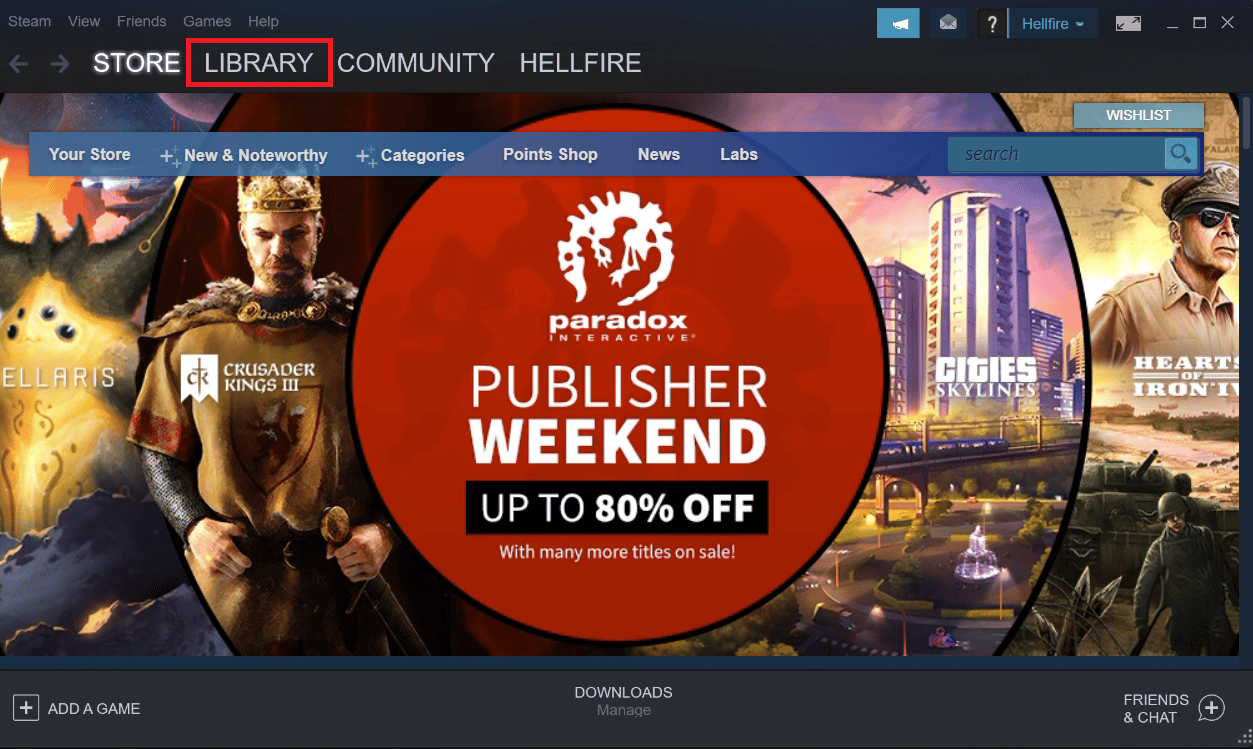
2. 게임을 마우스 오른쪽 버튼으로 클릭하고 표시되는 컨텍스트 메뉴에서 속성을 선택합니다.
3. 속성 상자에서 로컬 파일 탭으로 이동하여 로컬 파일 찾아보기를 선택합니다.
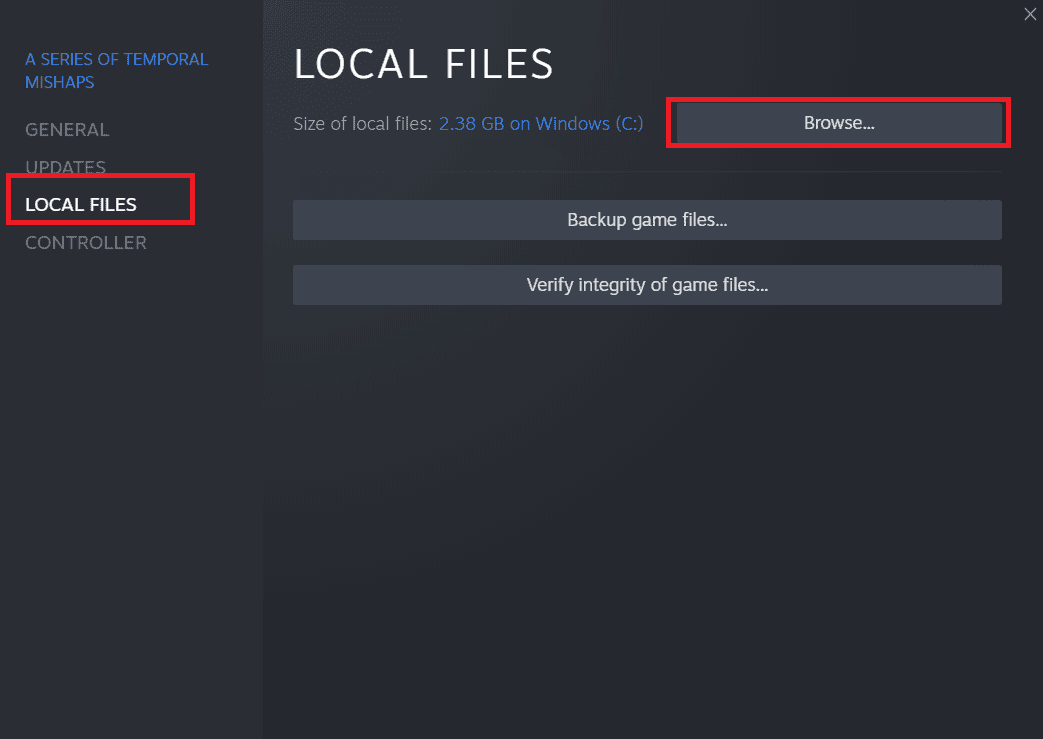
4. InstallHiRezService.exe 실행 파일에 액세스하려면 바이너리로 이동합니다.
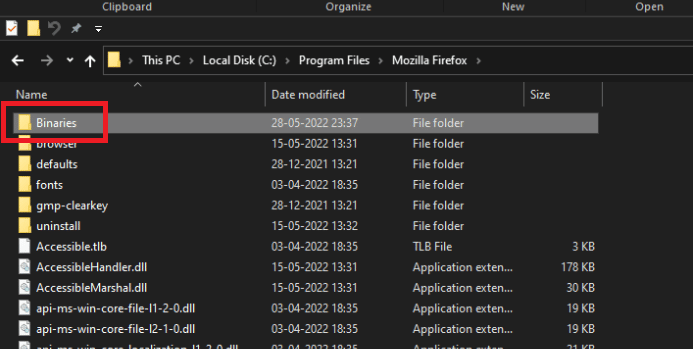
5. Redist를 찾아 더블 클릭합니다.
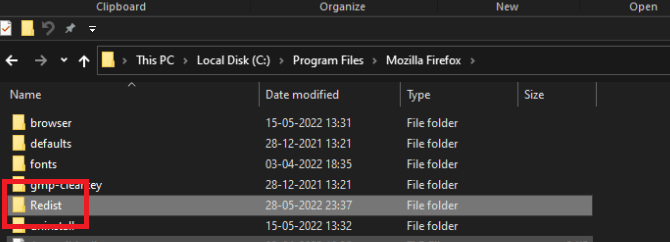
6. 서비스가 이미 설치된 경우 실행 파일에서 주의하여 삭제하십시오. 아직 설치되어 있지 않다면 게임을 재개하기 전에 설치하십시오.
게임을 실행하기 전에 서비스를 설치해야 하므로 이제 정상적으로 플레이할 수 있는지 확인하십시오.
방법 3: 전제 조건 다시 실행
Steam의 Re-run Prerequisites 옵션은 일부 고객이 Steam에 연결할 수 없는 Smite 문제를 해결하는 데 도움이 되었습니다. 게임 런처 설정의 Hi-Rez 게임 지원 진단 도구에서 문제 해결을 선택하면 나타나는 옵션입니다. 지금 바로 사용해 볼 수 있습니다.
1. 바탕 화면에서 Steam 바로 가기를 두 번 클릭합니다.
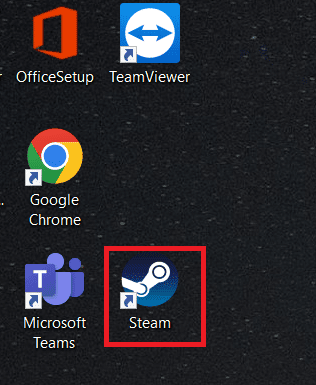
2. Steam 창에서 라이브러리 탭으로 이동합니다.
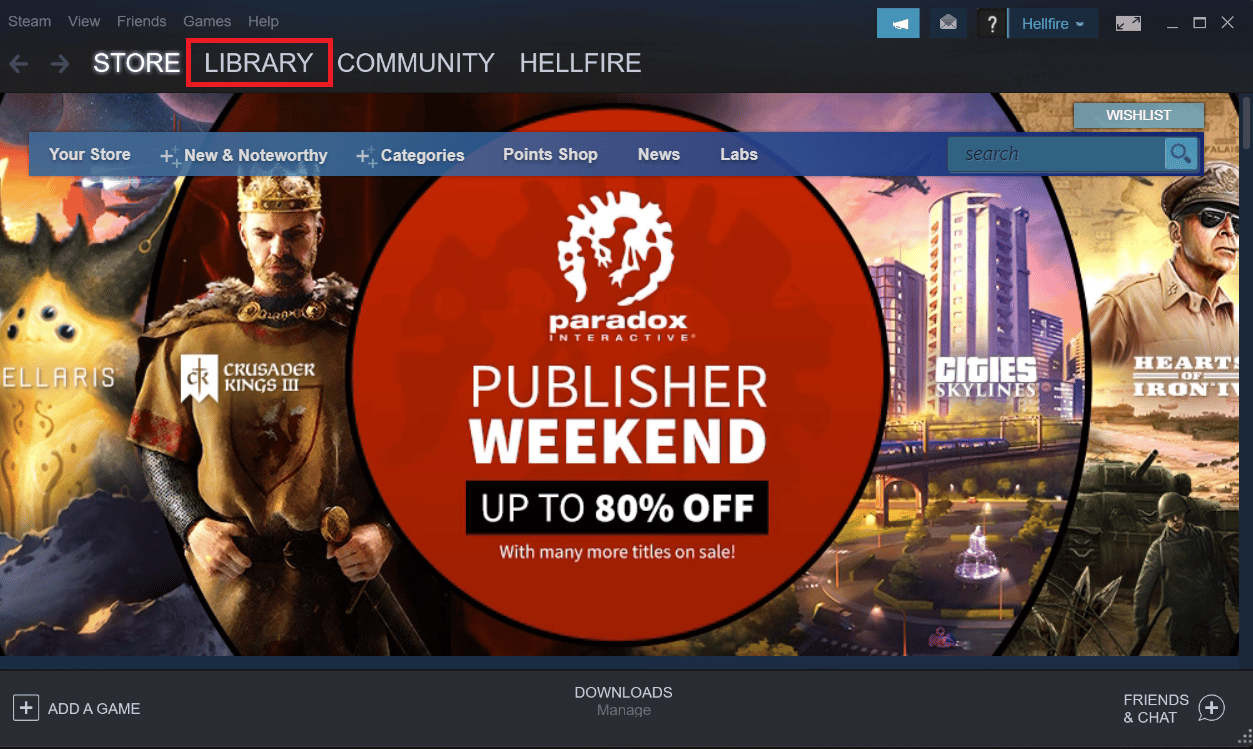
3. 라이브러리에 보유하고 있는 칭호 목록에서 Smite를 검색합니다.
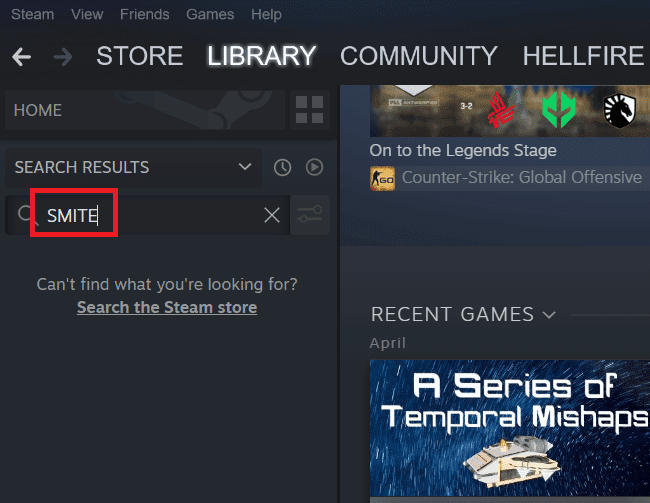
4. 게임을 마우스 오른쪽 버튼으로 클릭하면 컨텍스트 메뉴에 플레이 옵션이 표시됩니다. 그것을 클릭하십시오. 또는 PC에 SMITE 게임 바로 가기가 있는 경우 찾아 두 번 클릭합니다.
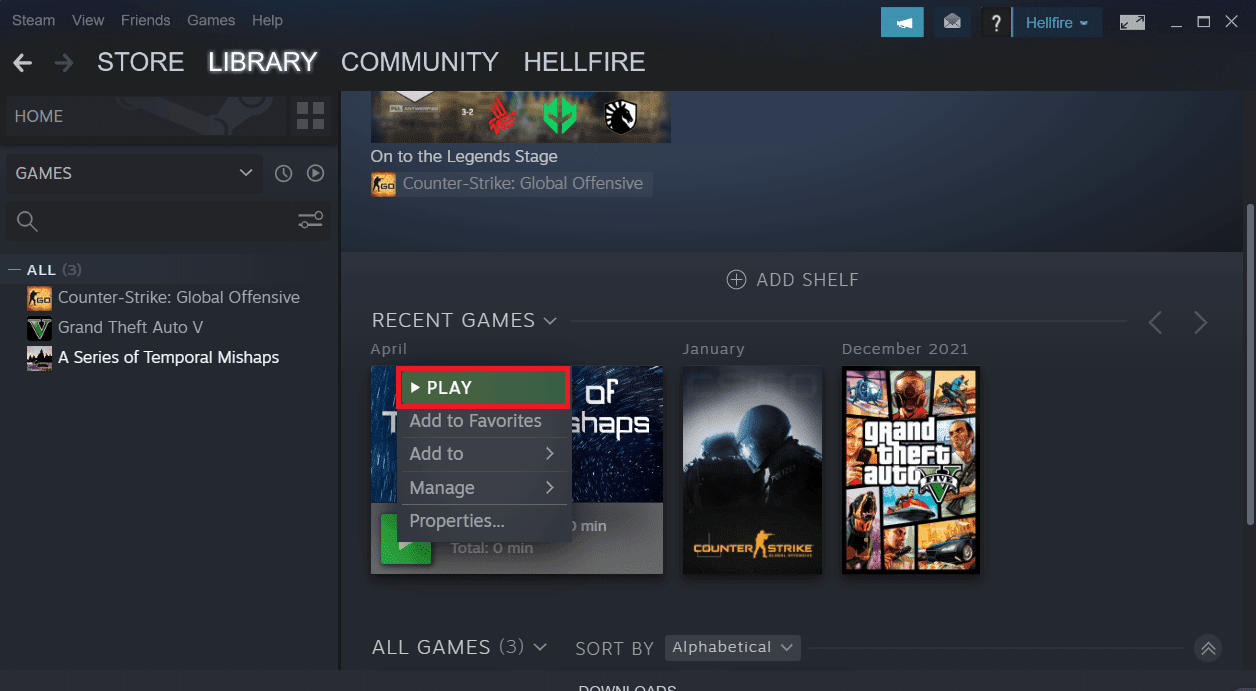
5. Smite 런처 창의 왼쪽 하단 모서리에 있는 톱니바퀴 모양의 기호를 클릭하여 설정으로 이동합니다.
7. 문제 해결 버튼을 클릭한 후 Hi-Rez 게임 지원 진단 도구가 시작될 때까지 기다립니다.
8. 창 하단에서 Re-run Prerequisites 옵션을 찾아 선택합니다.
9. 완료될 때까지 기다린 다음 게임을 다시 시작하여 SMITE가 Steam에 연결할 수 없음 문제가 지속되는지 확인합니다.
방법 4: Smite 재설치
다음 모든 방법으로 Smite를 설치할 수 없는 문제가 해결되지 않으면 게임을 다시 설치해야 할 수 있습니다. 마지막으로 해야 할 일은 게임을 다시 설치하는 것이지만 좋은 소식은 모든 것이 Steam 계정에 저장되므로 다시 시작할 필요가 없다는 것입니다. 인터넷에 연결되어 있다면 즉시 게임을 다시 로드할 수 있으며 문제는 사라집니다. 이 간단한 가이드는 여기에서 찾을 수 있습니다.
옵션 I: 제어판을 통해
1. Windows 키를 누르고 제어판을 입력한 다음 열기를 클릭합니다.
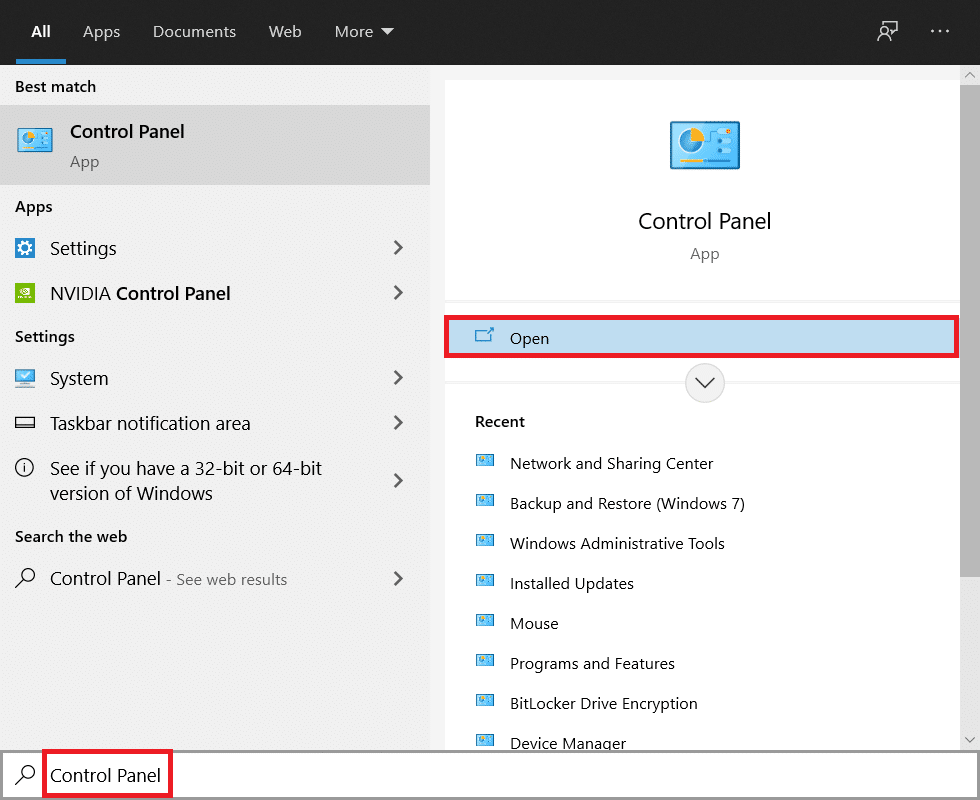
2. 보기 기준 > 범주를 변경한 다음 프로그램 제거를 클릭합니다.
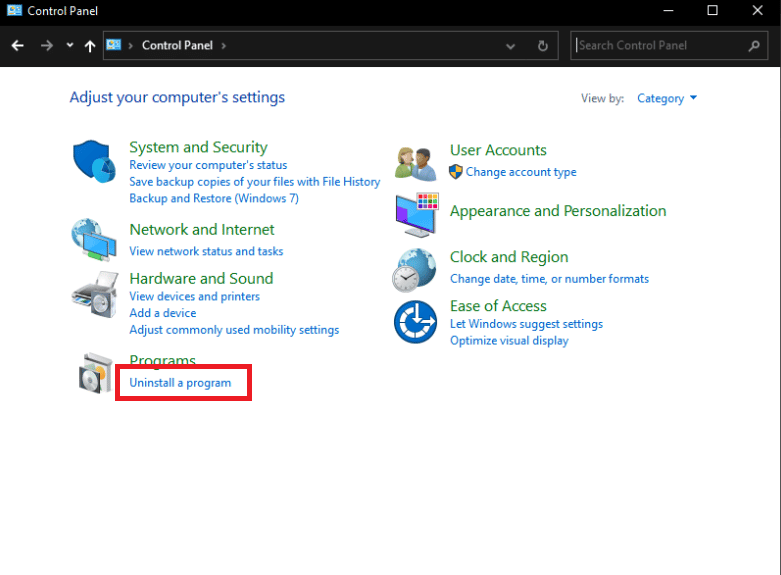
3. Smite 게임을 마우스 오른쪽 버튼으로 클릭한 다음 제거 버튼을 선택합니다.
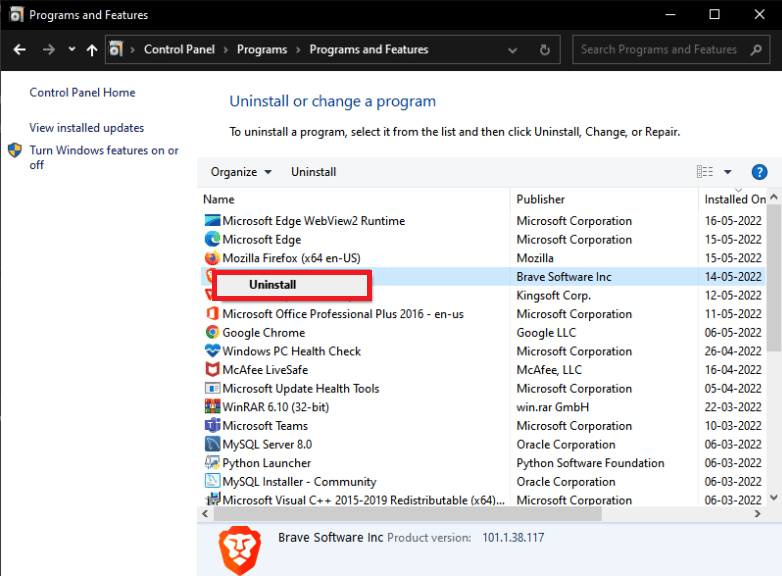
4. 선택 사항을 확인하고 화면에 나타나는 지시에 따라 게임을 삭제합니다.
5. 그런 다음 공식 사이트에서 Smite를 다운로드합니다.
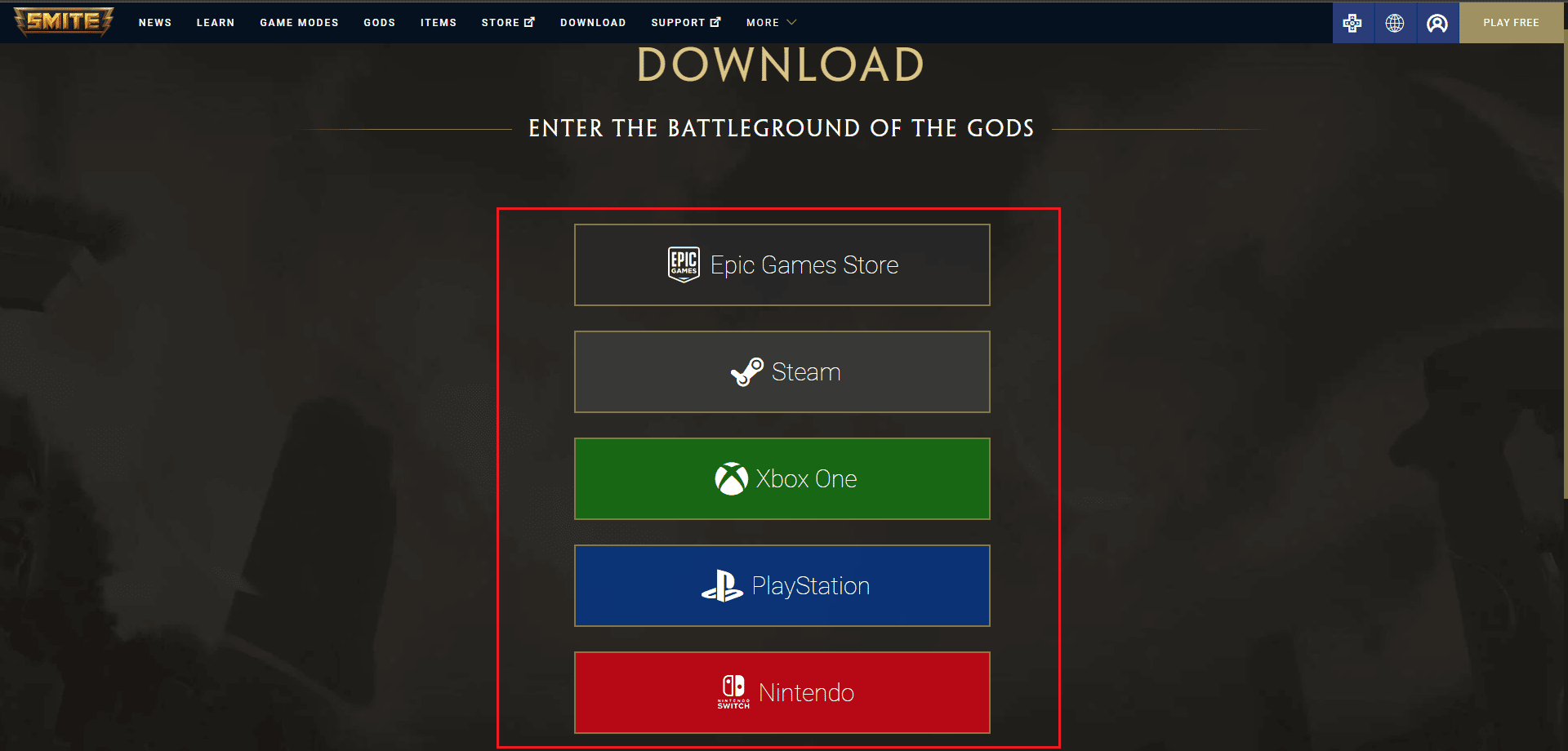
6. 게임을 다운로드할 플랫폼을 선택하고 화면의 지시에 따라 설치합니다.
또는 다음 섹션에 표시된 대로 Steam 앱에서 SMITE를 다시 설치하여 SMITE를 설치할 수 없음 문제를 해결할 수 있습니다.
옵션 II: Steam을 통해
1. Steam 앱을 실행하고 라이브러리 탭으로 이동합니다.
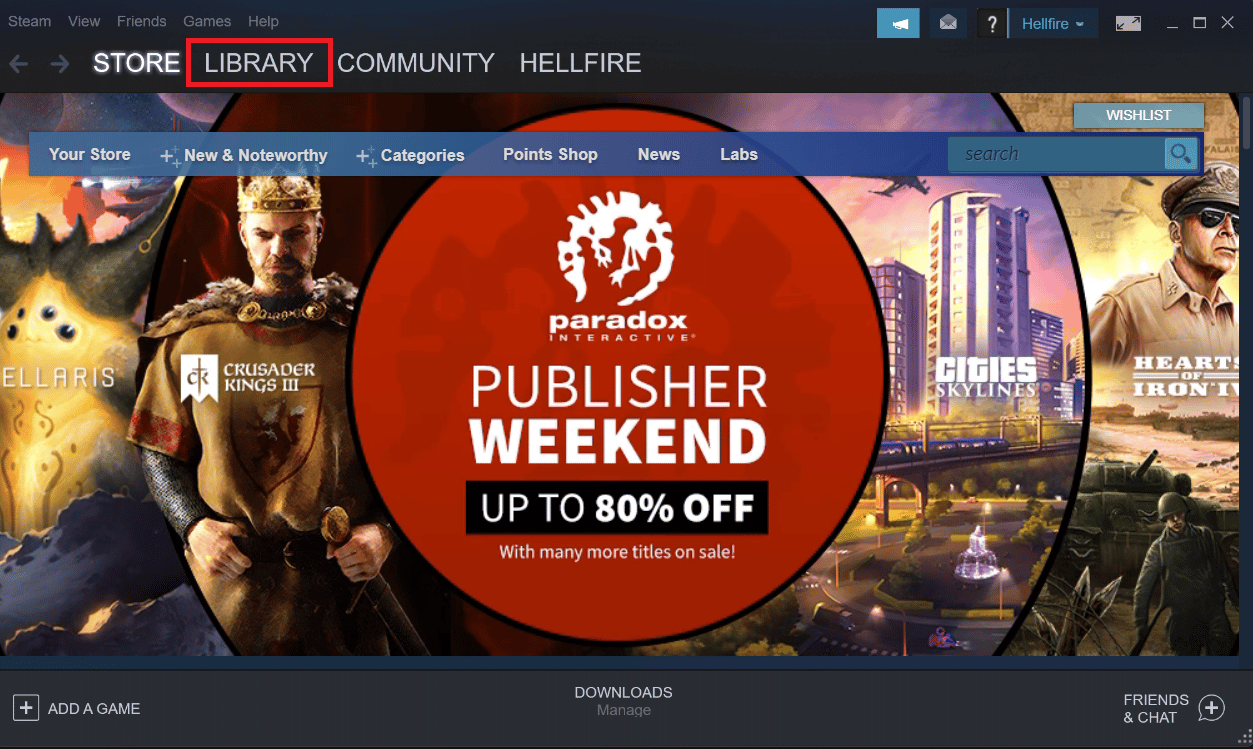
2. 게임이 설치되어 있는 경우 소유한 타이틀 목록에서 Smite를 찾습니다.
3. 관리를 클릭한 다음 게임을 마우스 오른쪽 버튼으로 클릭하면 표시되는 컨텍스트 메뉴에서 제거를 선택합니다.
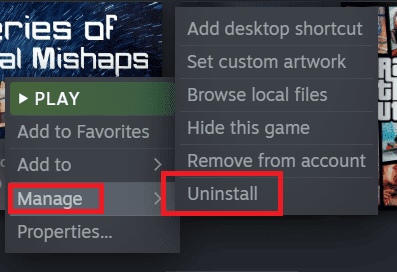
4. 화면의 지시에 따라 게임 제거 결정을 확인하는 대화 상자를 승인합니다.
5. 이제 Steam 스토어의 SMITE 게임으로 이동하여 게임 플레이 옵션을 클릭합니다.
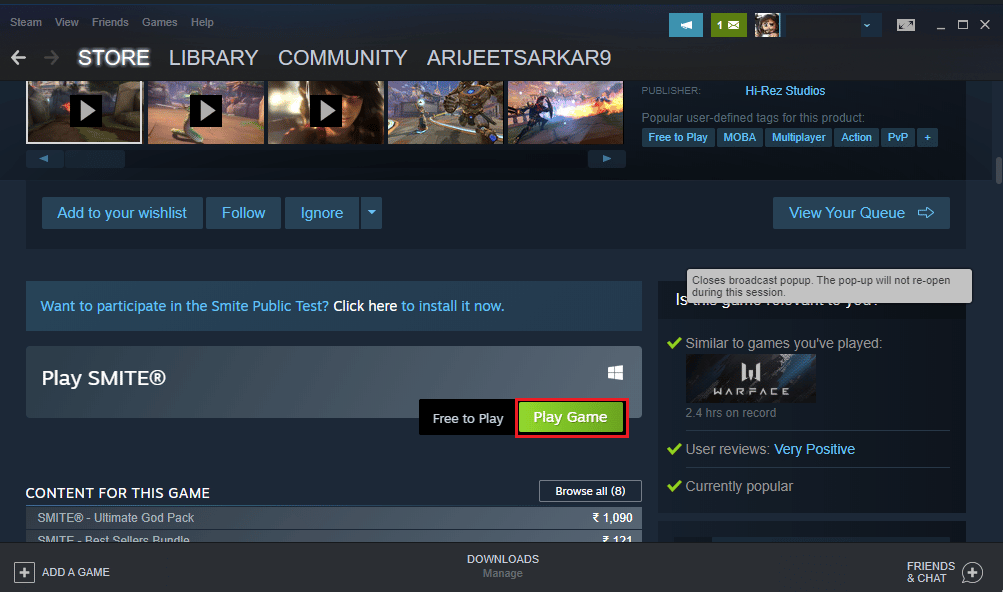
6. 마지막으로 설치할 위치를 선택하고 다음을 클릭하여 SMITE 게임을 설치합니다.
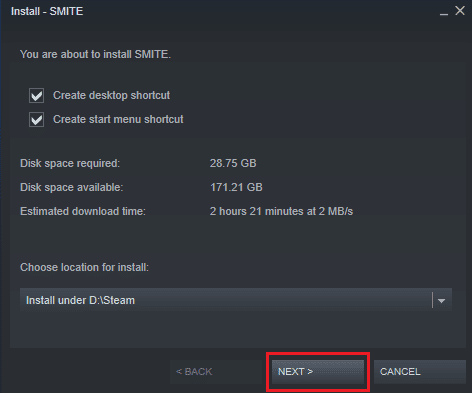
SMITE Steam에 연결할 수 없음이 해결되었는지 확인하세요.
***
이 정보가 유용하고 SMITE가 Steam에 연결할 수 없음 문제를 해결할 수 있기를 바랍니다. 어떤 기술이 귀하에게 가장 도움이 되었는지 알려주십시오. 문의 사항이나 의견이 있으시면 아래 양식을 사용하십시오.