Signal 메시징 앱을 사용하는 경우 메시지를 전달하는 방법이 궁금할 수 있습니다. 간단할 뿐만 아니라 모바일 및 데스크톱 앱 모두에서 수행할 수 있습니다. 다른 Signal 사용자 또는 그룹 채팅에 메시지를 전달하면 전체 메시지를 다시 작성하는 데 소비하는 시간을 절약할 수 있습니다. 전달은 작성하는 데 몇 분이 소요되는 다소 긴 메시지인 경우 특히 유용합니다.
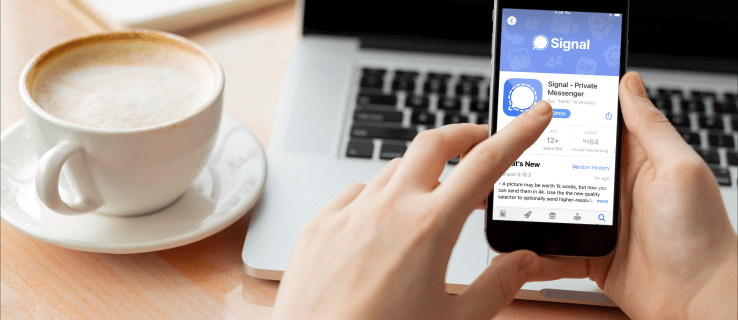
이 기사에서는 다양한 기기의 Signal에서 메시지를 전달하는 방법을 보여줍니다. 또한 Signal에서 WhatsApp으로 메시지를 전달하는 과정을 살펴보겠습니다.
목차
iPhone의 Signal에서 메시지를 전달하는 방법
Signal에서 메시지를 전달하는 프로세스는 모바일 앱에서 빠르고 간단합니다. iPhone에서 수행하는 방법은 다음과 같습니다.
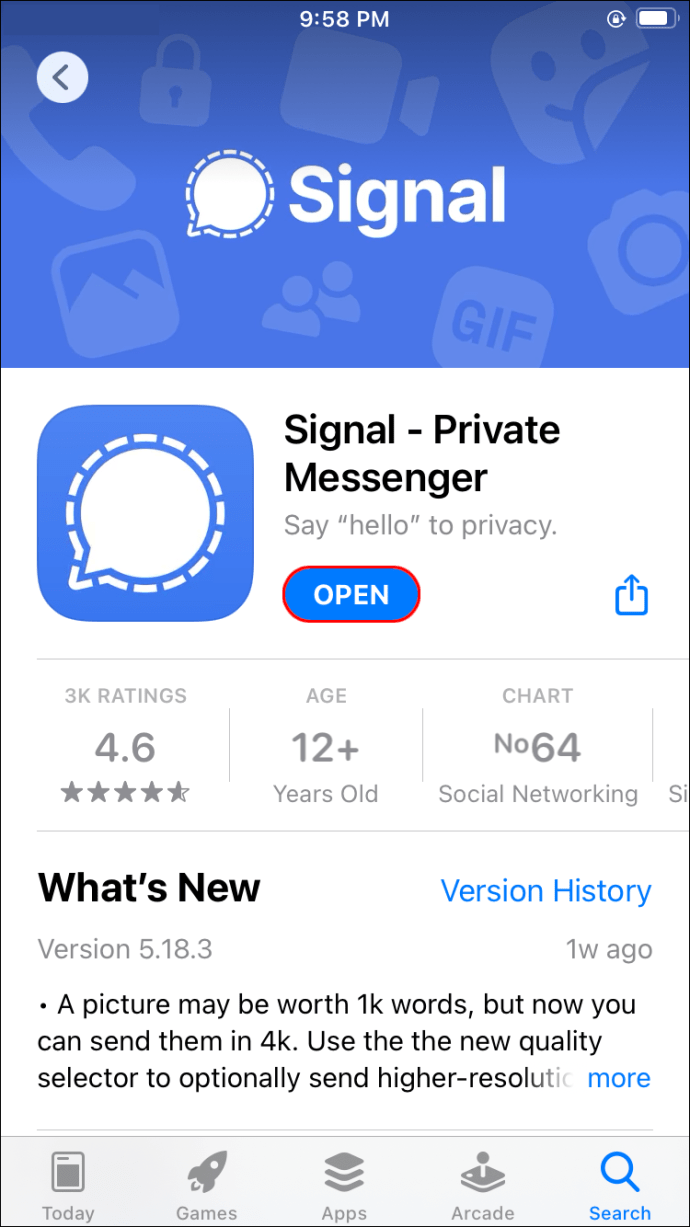
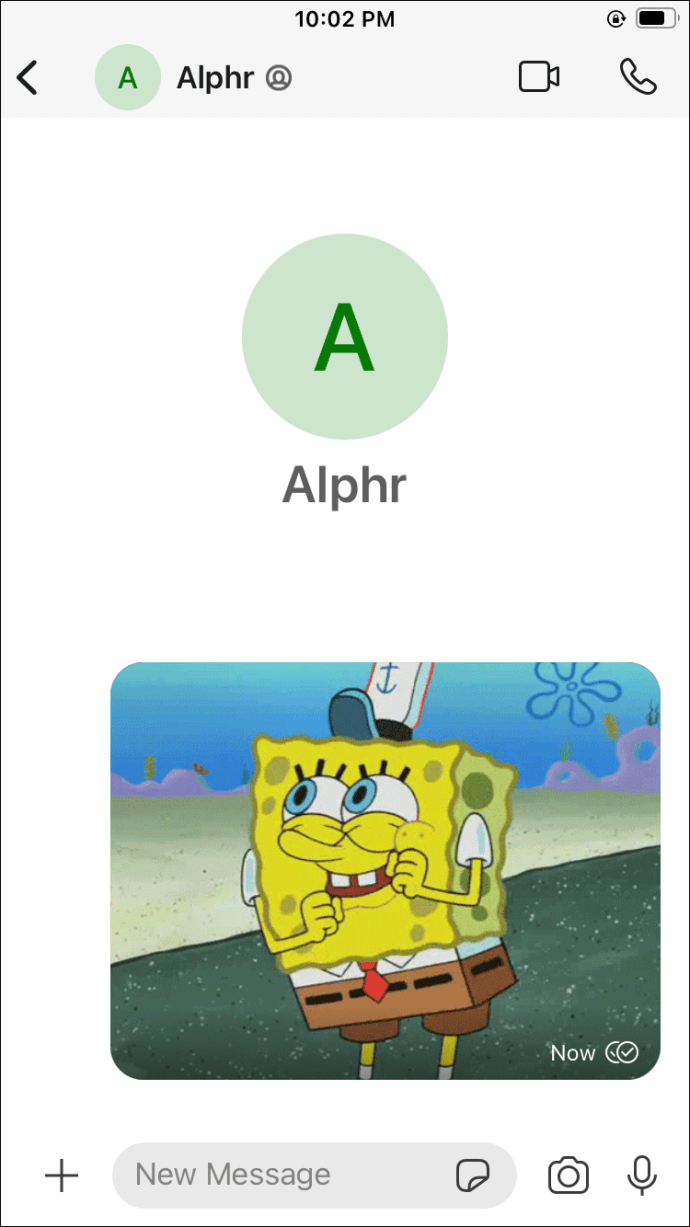
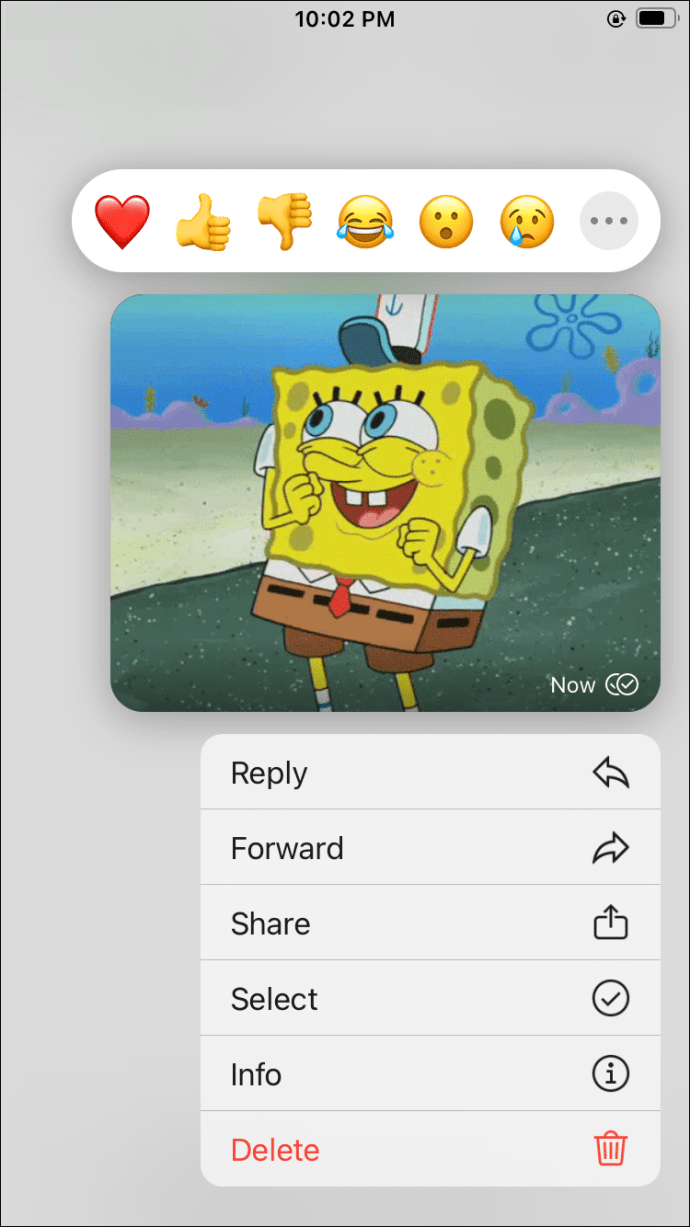
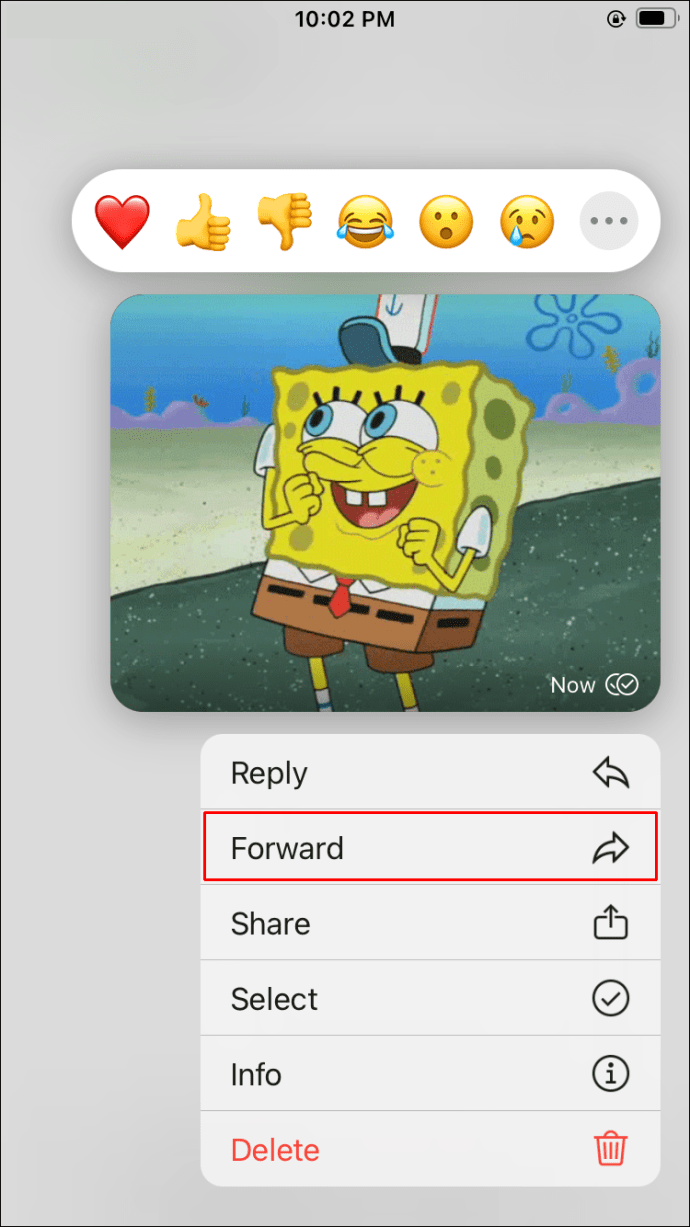
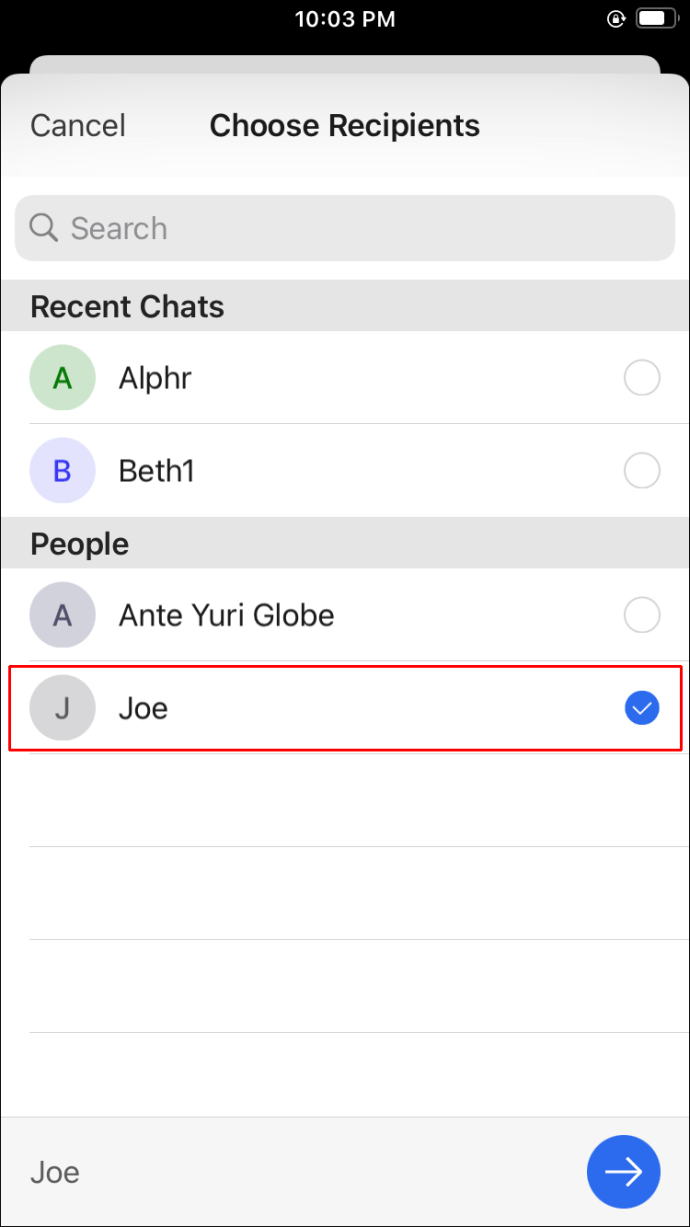
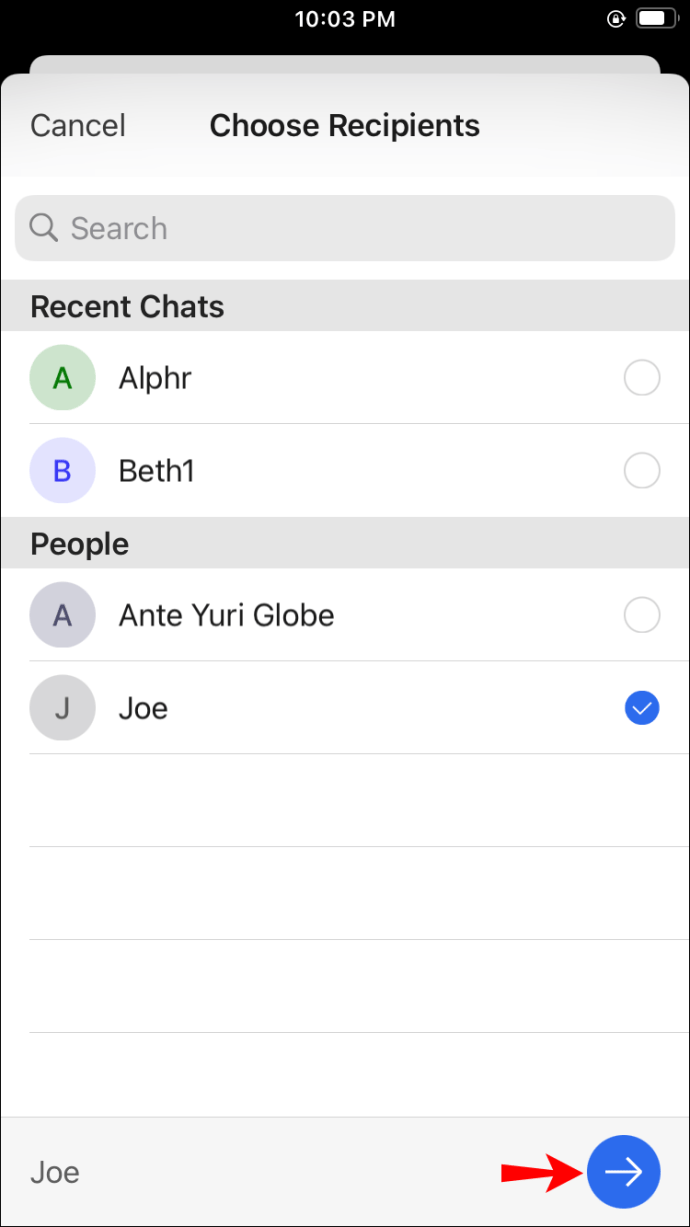
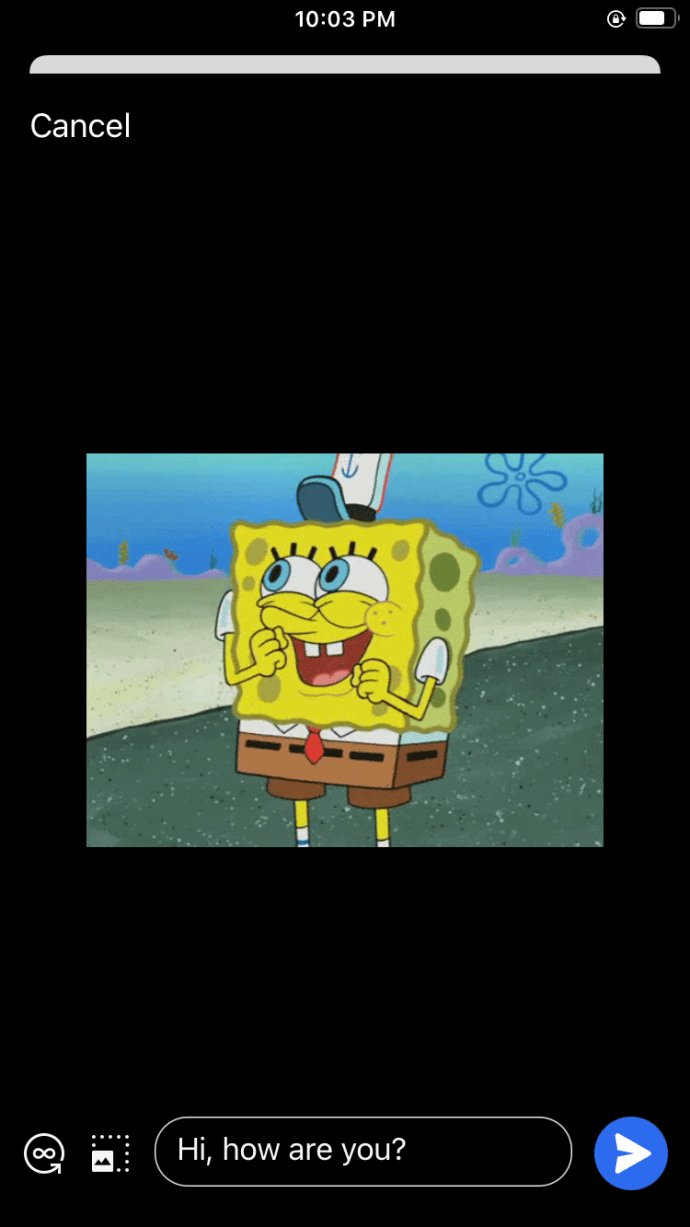
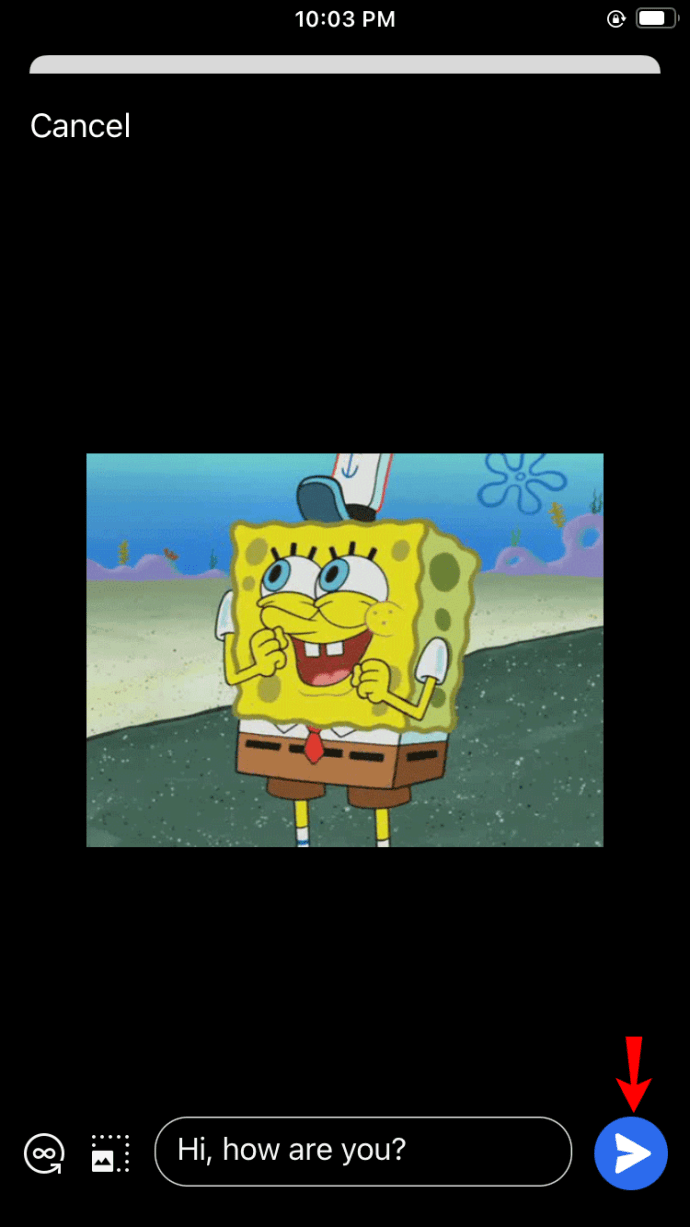
그게 전부입니다. 한 번에 최대 5개의 채팅에 동일한 메시지를 전달할 수 있습니다. 개인 및 그룹 채팅 모두에 메시지를 전달할 수 있습니다. 메시지 외에도 동일한 방법으로 사진이나 링크를 전달할 수 있습니다.
Android의 Signal에서 메시지를 전달하는 방법
Android 기기의 Signal에서 다른 채팅으로 메시지를 전달하려면 아래 단계를 따르세요.
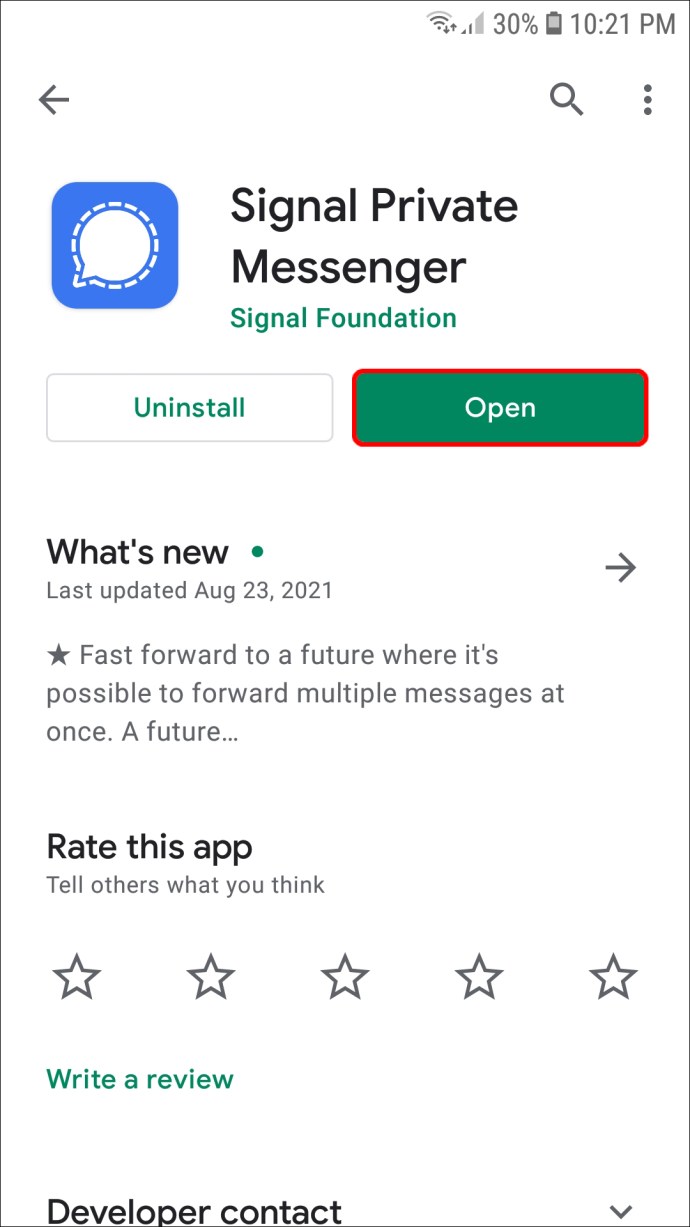
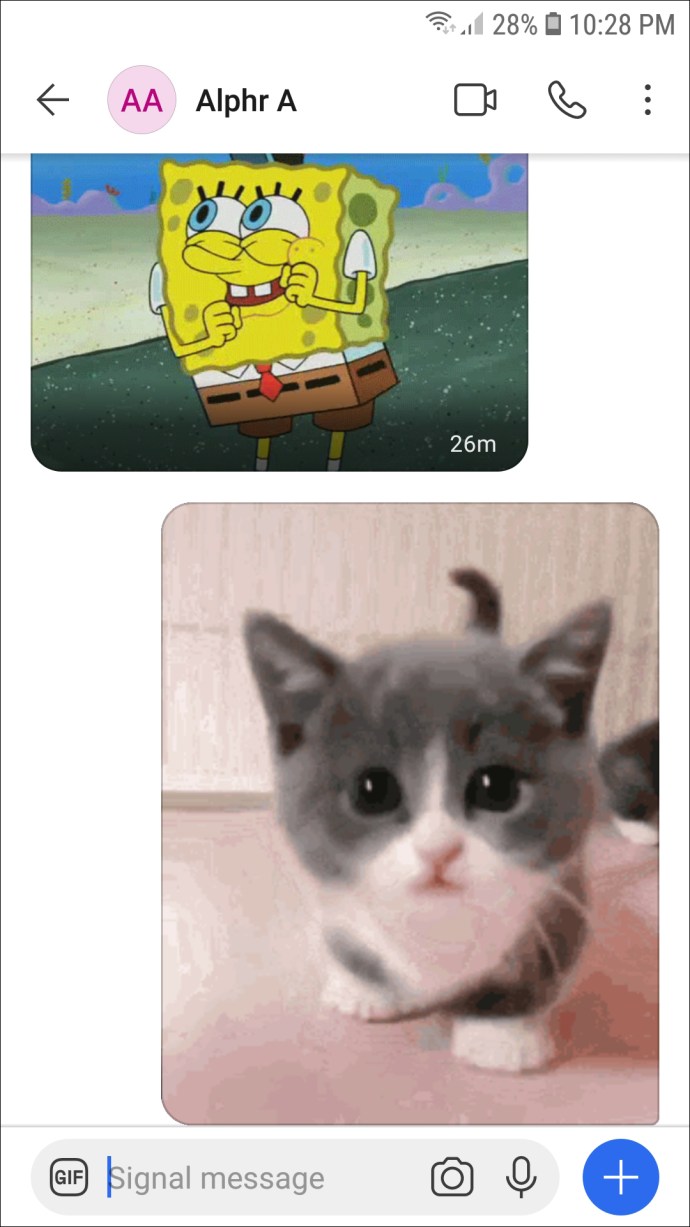
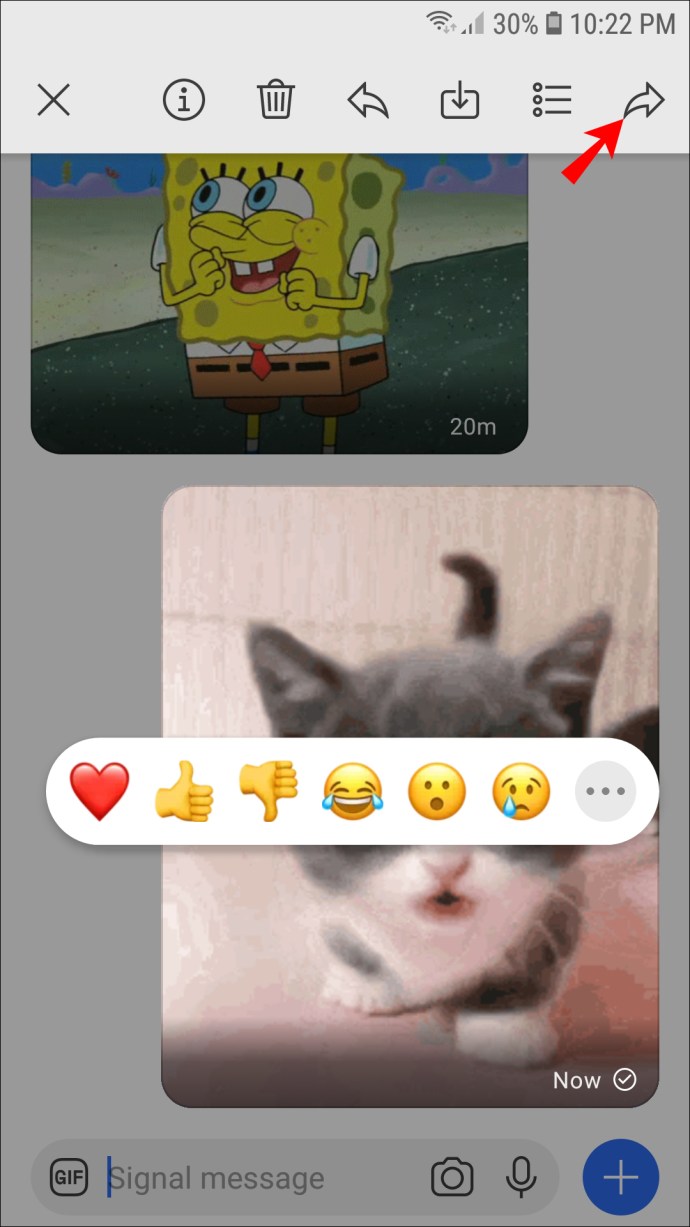
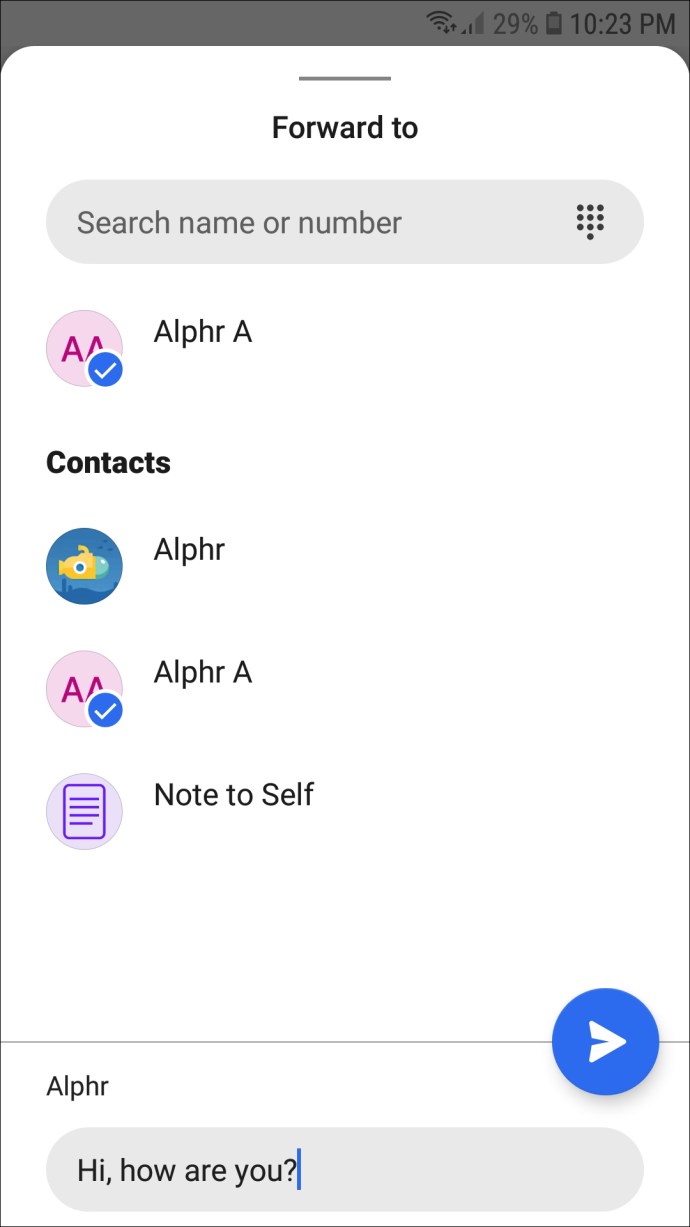
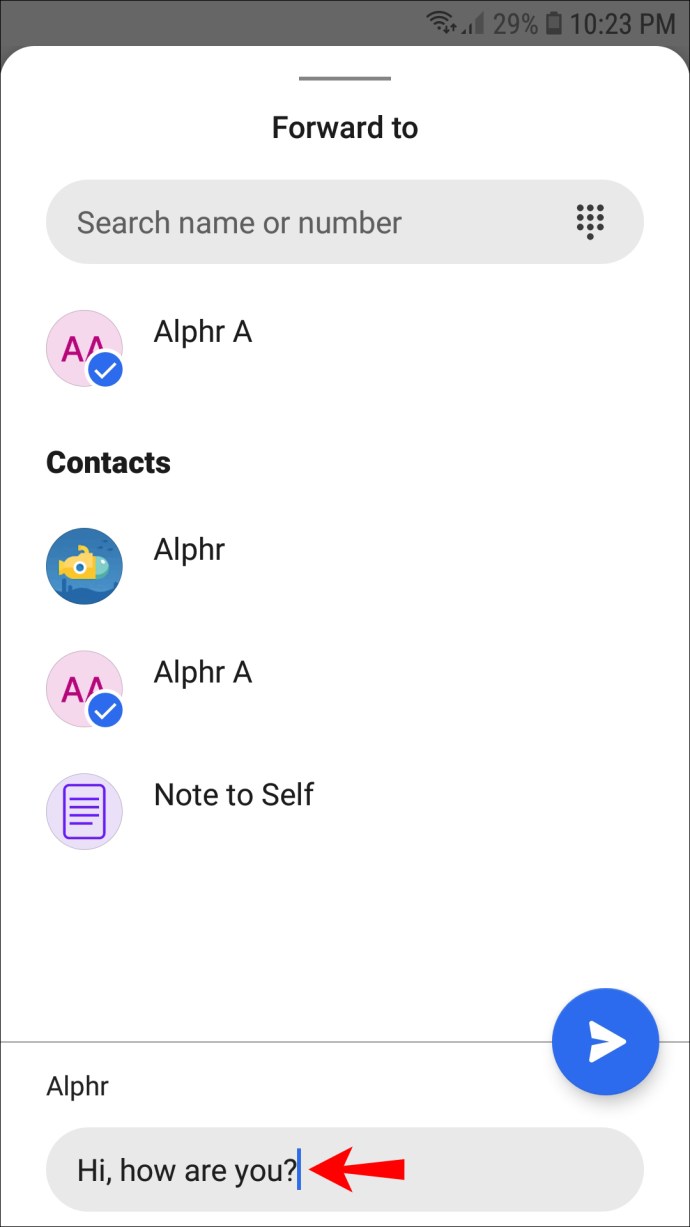

메시지는 즉시 채팅으로 전달됩니다. 일단 발송된 메시지는 취소할 수 없으므로 올바른 채팅으로 보내주시기 바랍니다.
iPhone의 Signal 앱과 Android 기기의 유일한 차이점은 메시지를 한 번에 하나의 채팅에만 전달할 수 있다는 것입니다. iPhone 사용자인 경우 동일한 메시지를 동시에 최대 5개의 채팅에 전달할 수 있습니다.
Windows 10 PC에서 Signal의 메시지를 전달하는 방법
Signal 데스크탑 앱을 사용하는 경우 거기에서 메시지를 전달할 수도 있습니다. Windows 10 PC에서 Signal 메시지를 전달하는 방법은 다음과 같습니다.
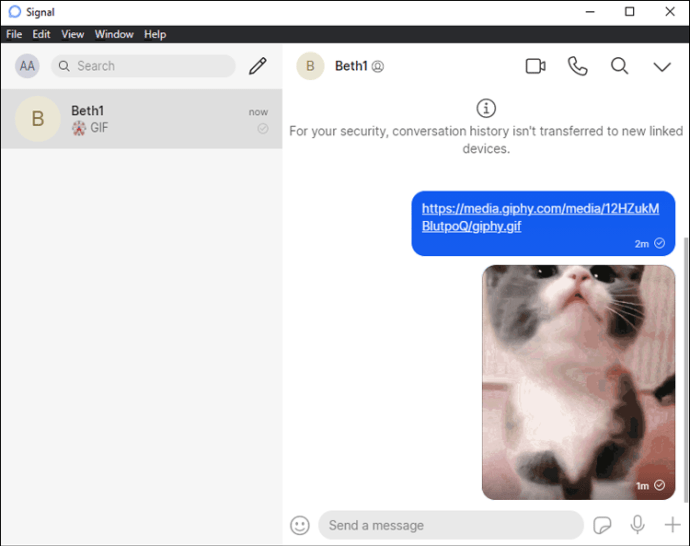
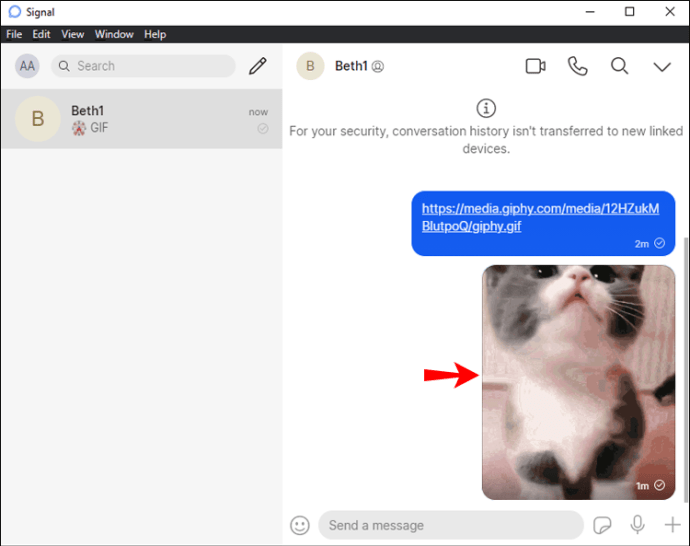
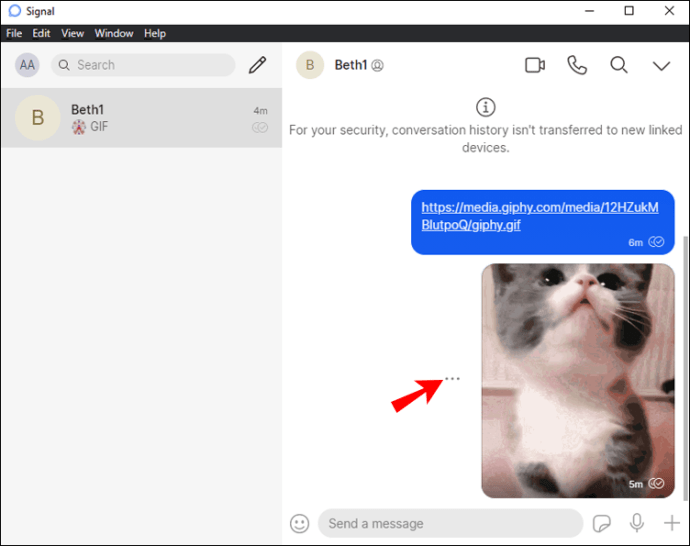
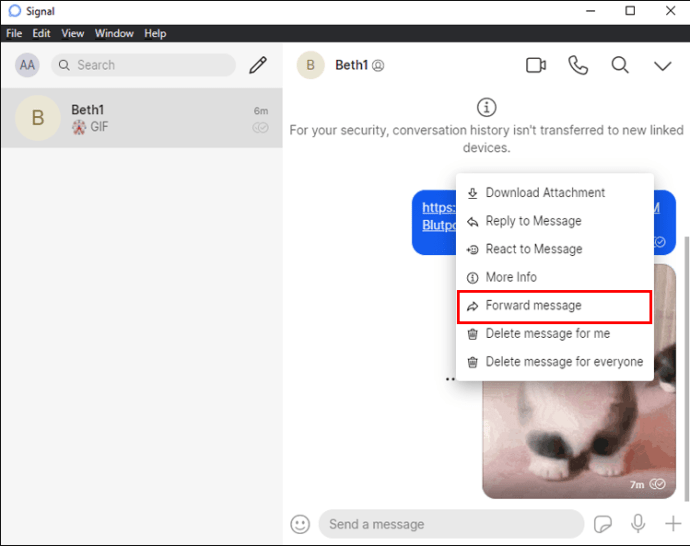
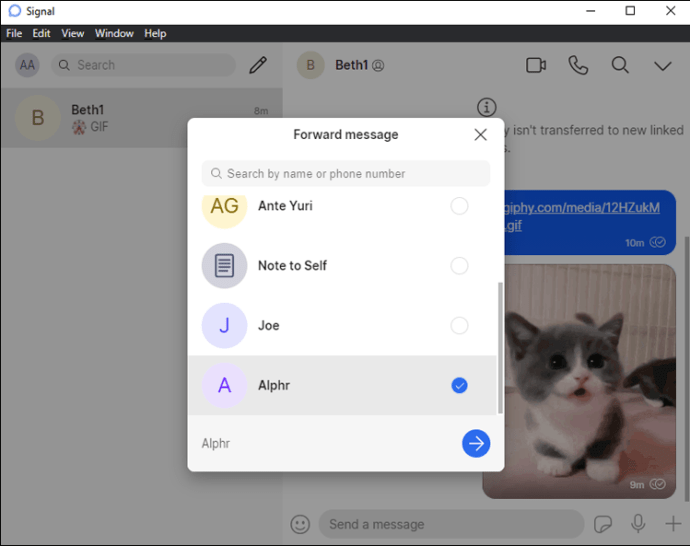
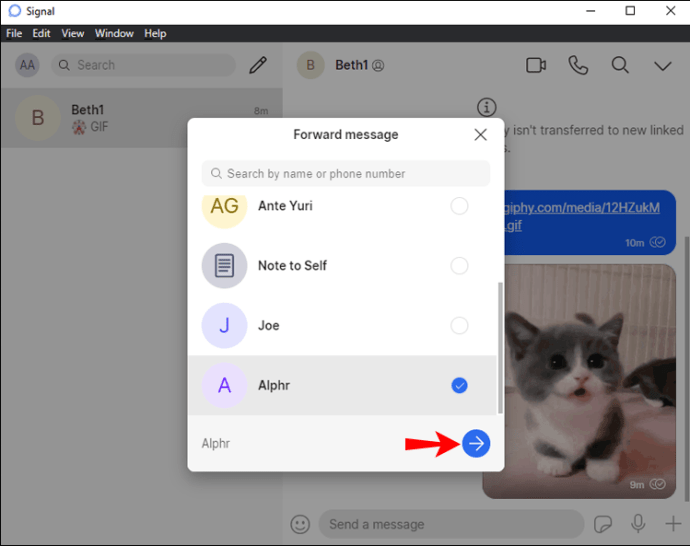
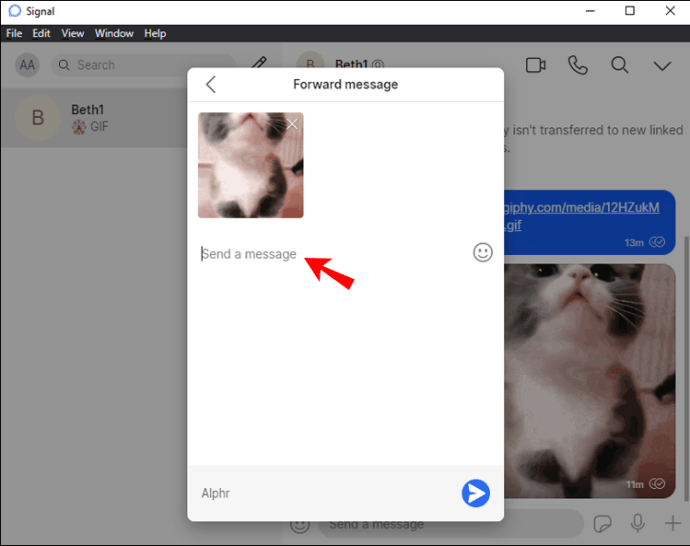
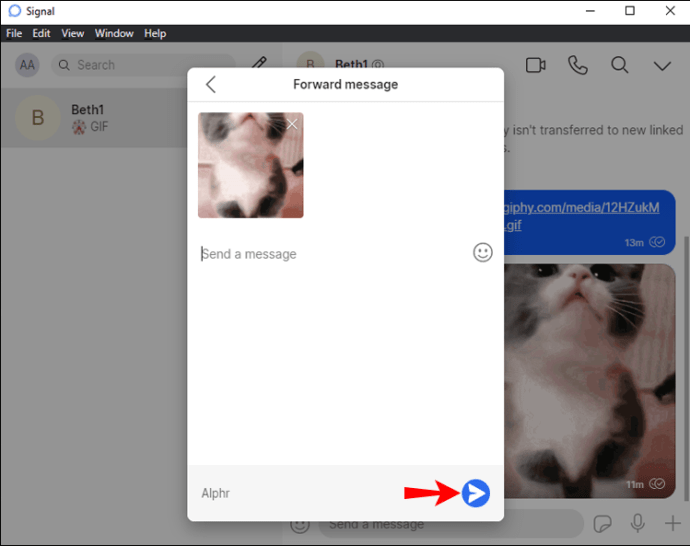
메시지를 전달한 사람은 메시지가 전달되었음을 알 수 있습니다. 그러나 원본 메시지의 출처를 알 수 있는 방법은 없습니다.
Mac의 Signal에서 메시지를 전달하는 방법
Mac용 Signal에서 메시지를 전달하려면 다음 단계를 따르십시오.
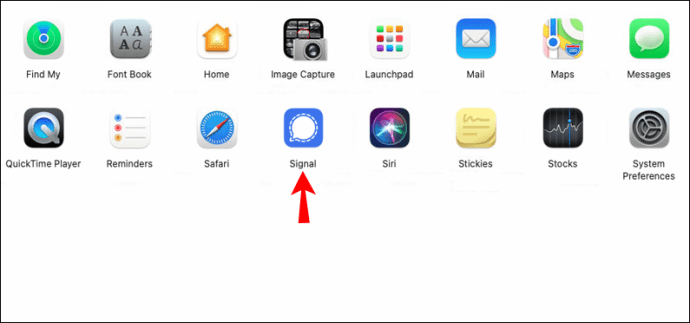
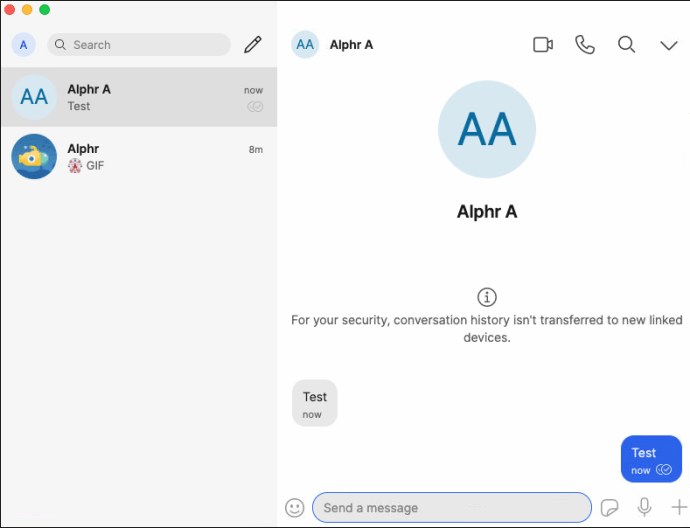
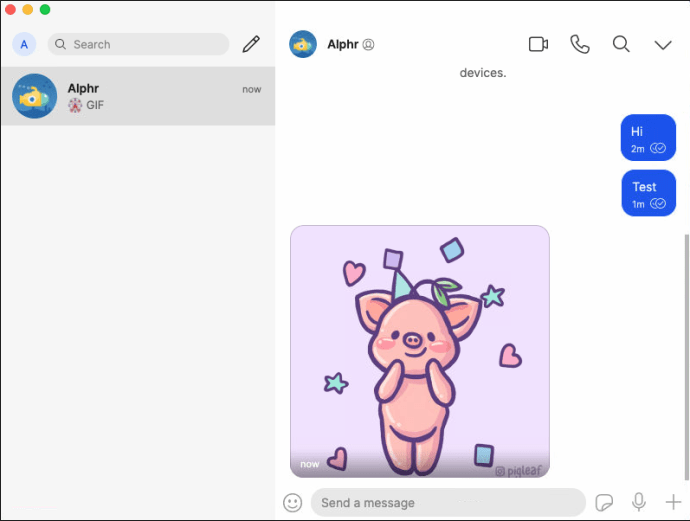
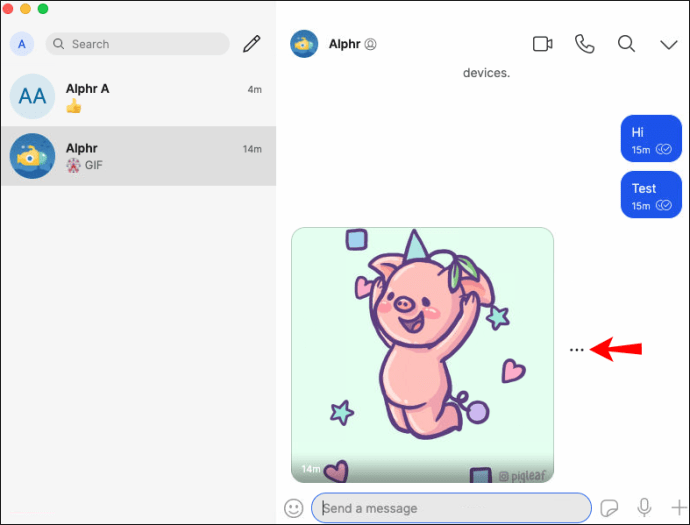
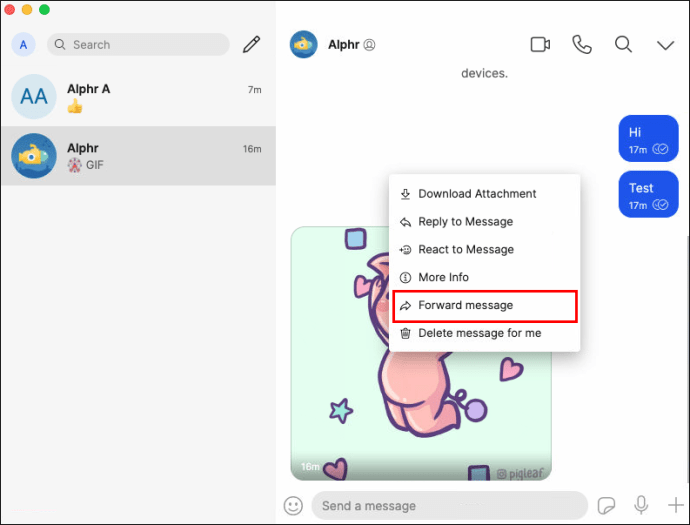
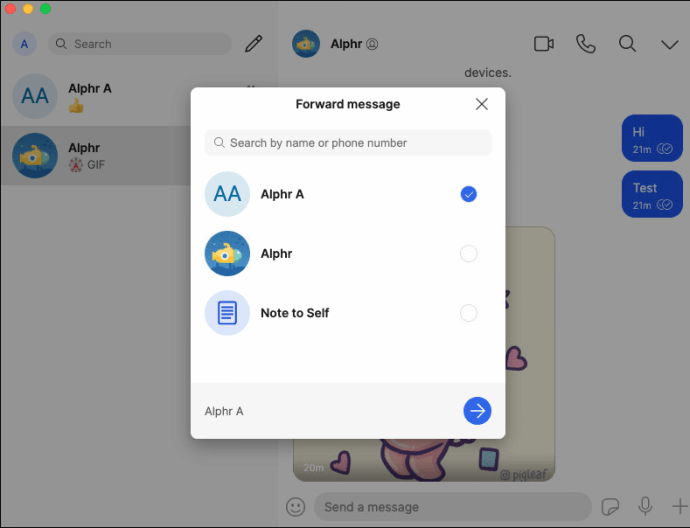
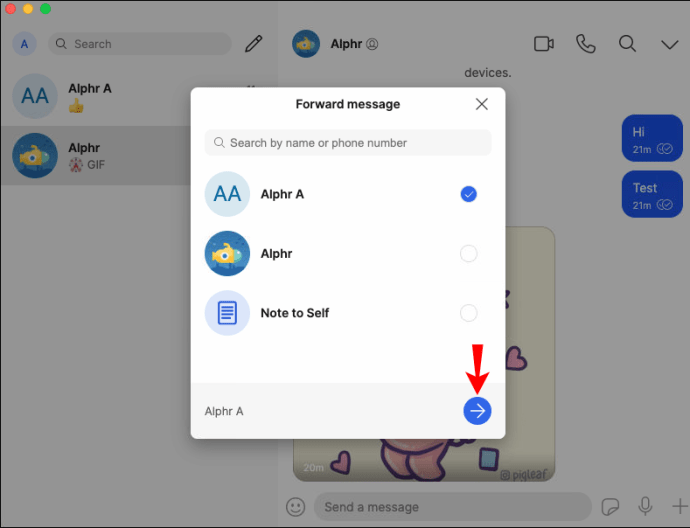
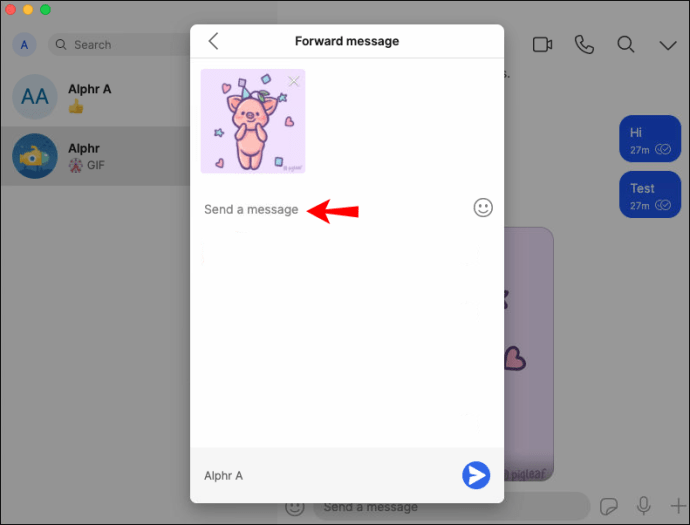
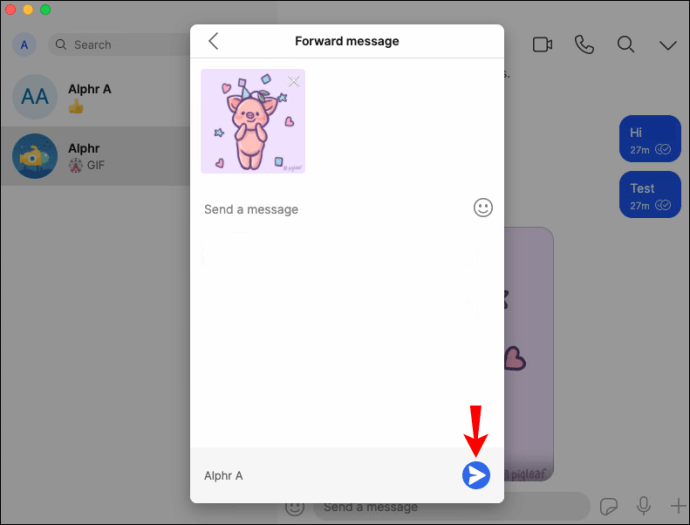
Signal에서 한 번에 여러 메시지를 전달하는 방법
Signal에서 하나의 메시지를 전달할 수 있을 뿐만 아니라 여러 메시지를 동시에 전달할 수도 있습니다.
모바일 앱에서 수행되는 방법을 확인하십시오.
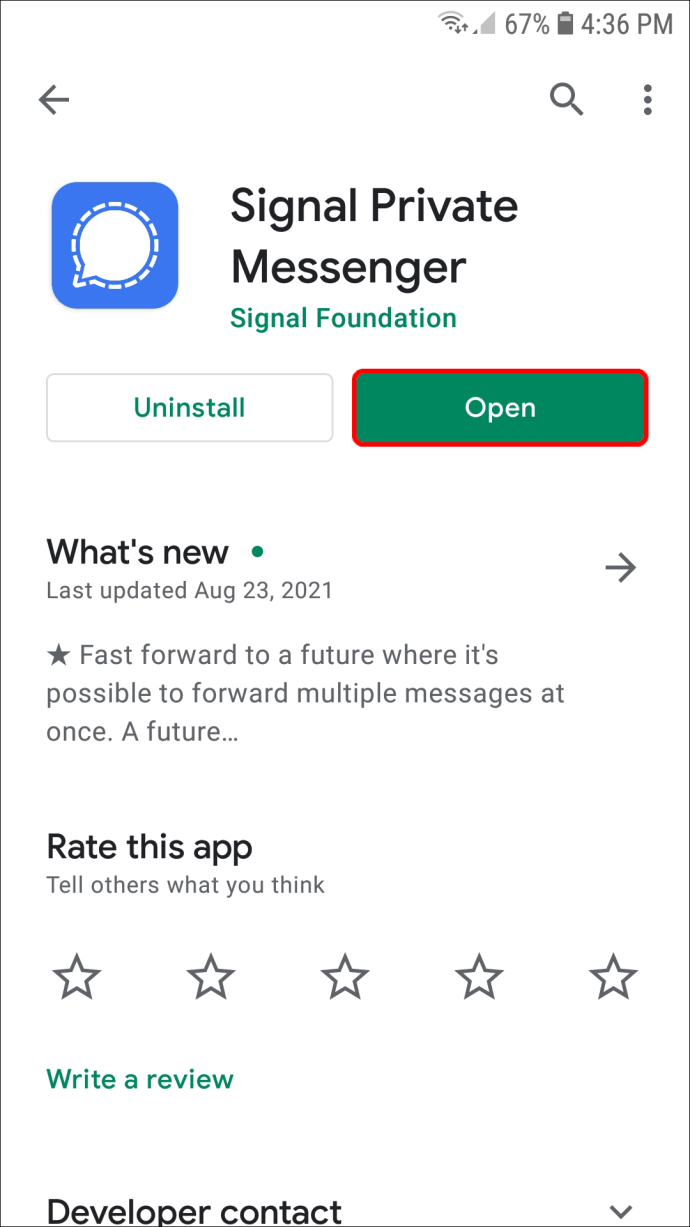
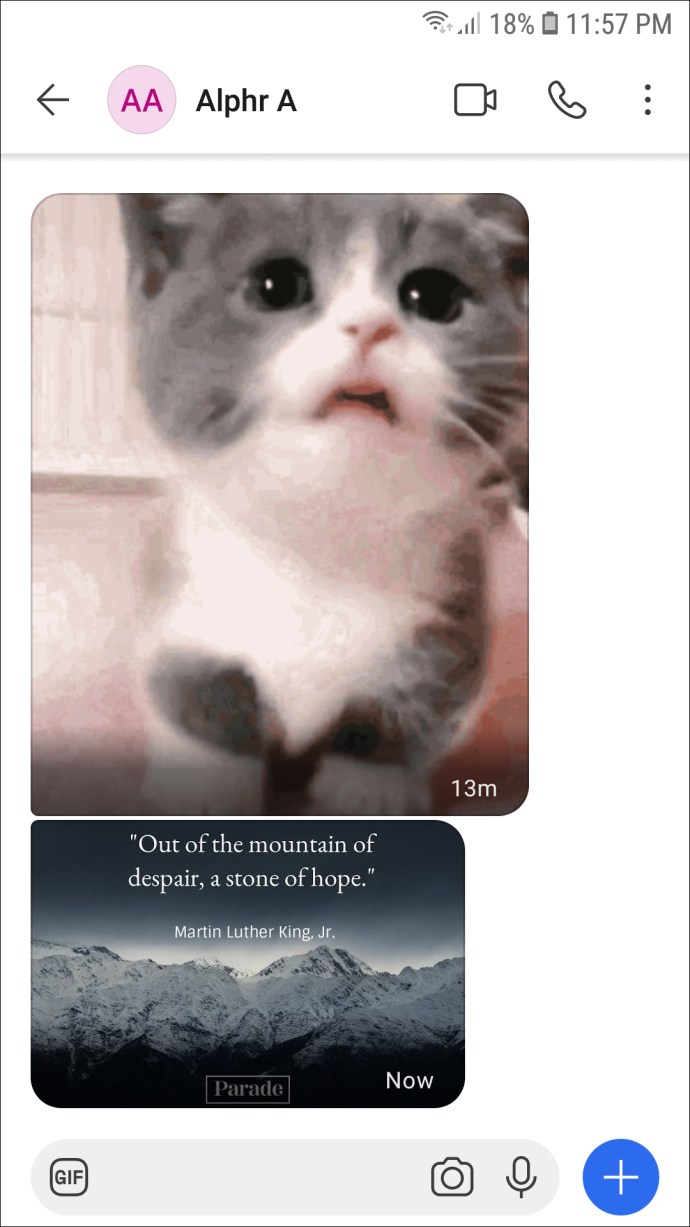
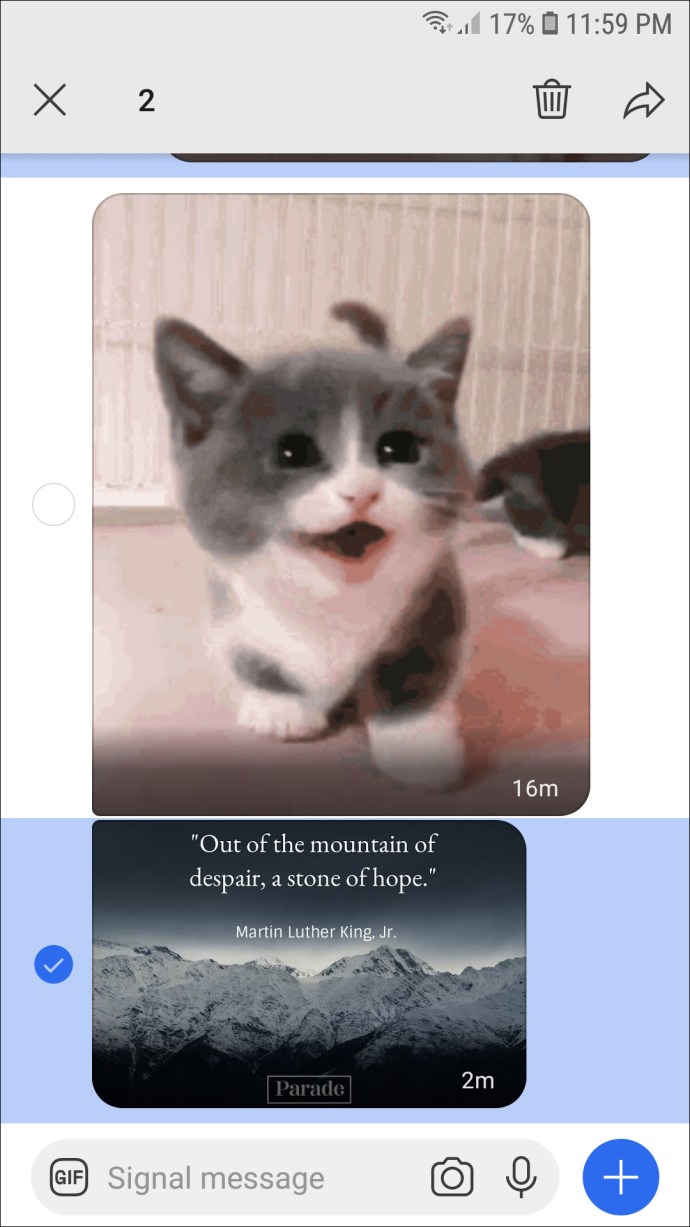
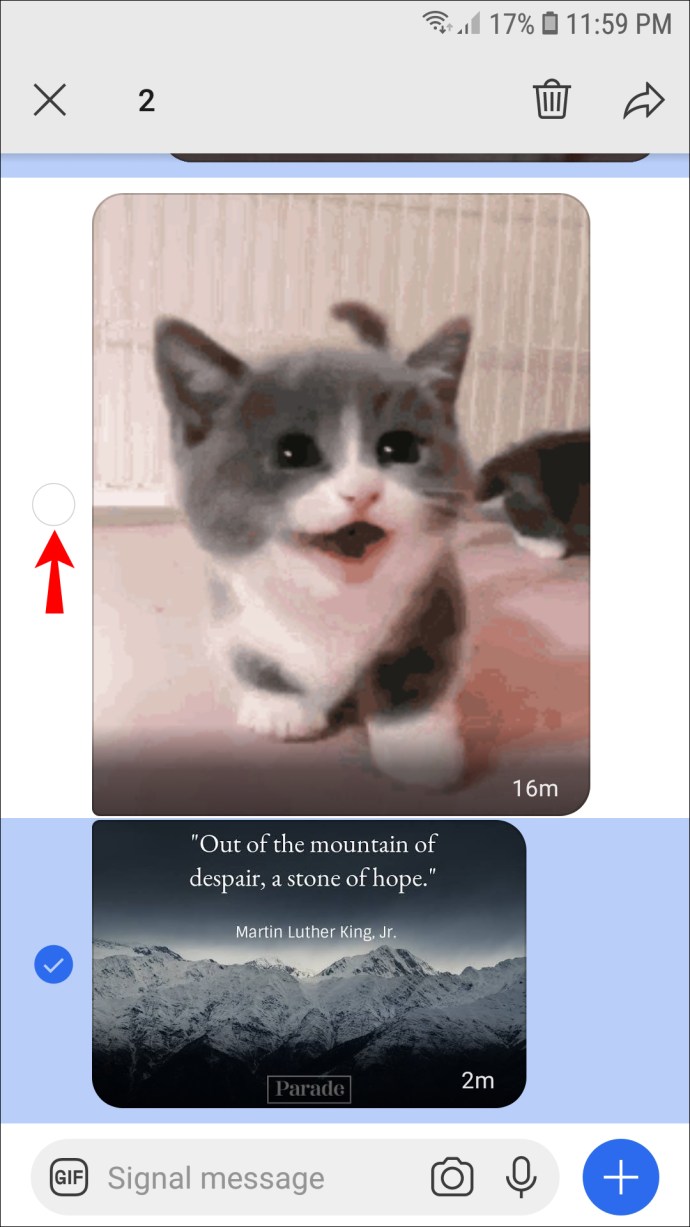
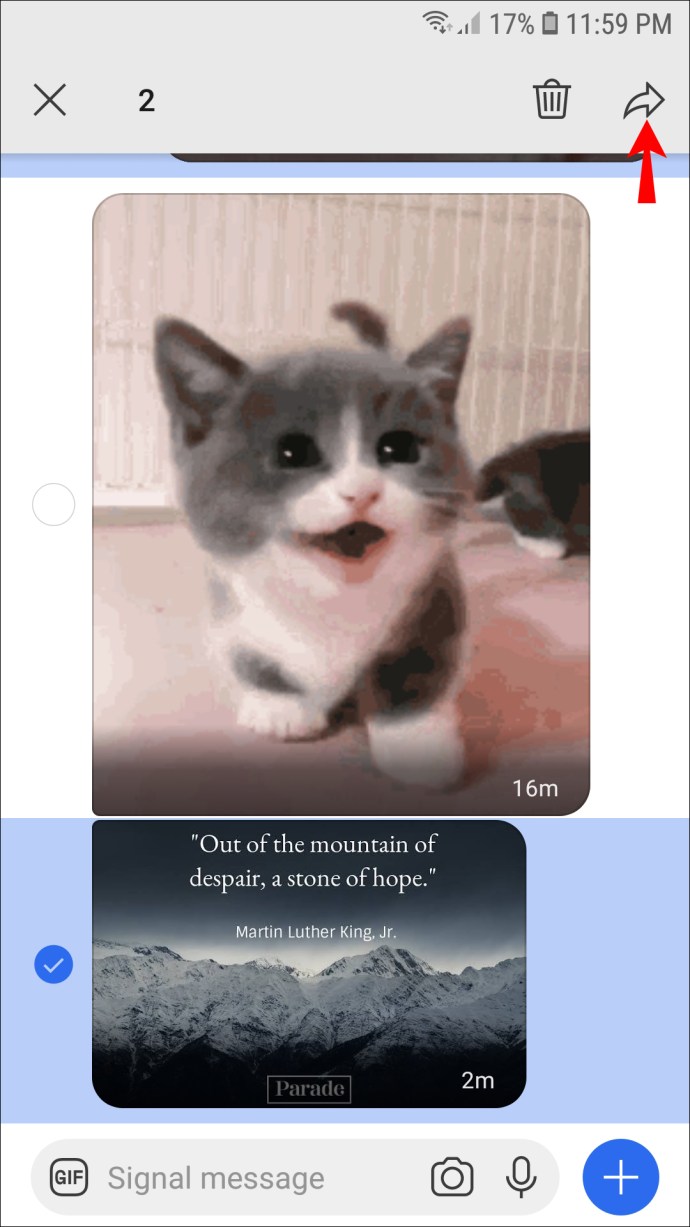
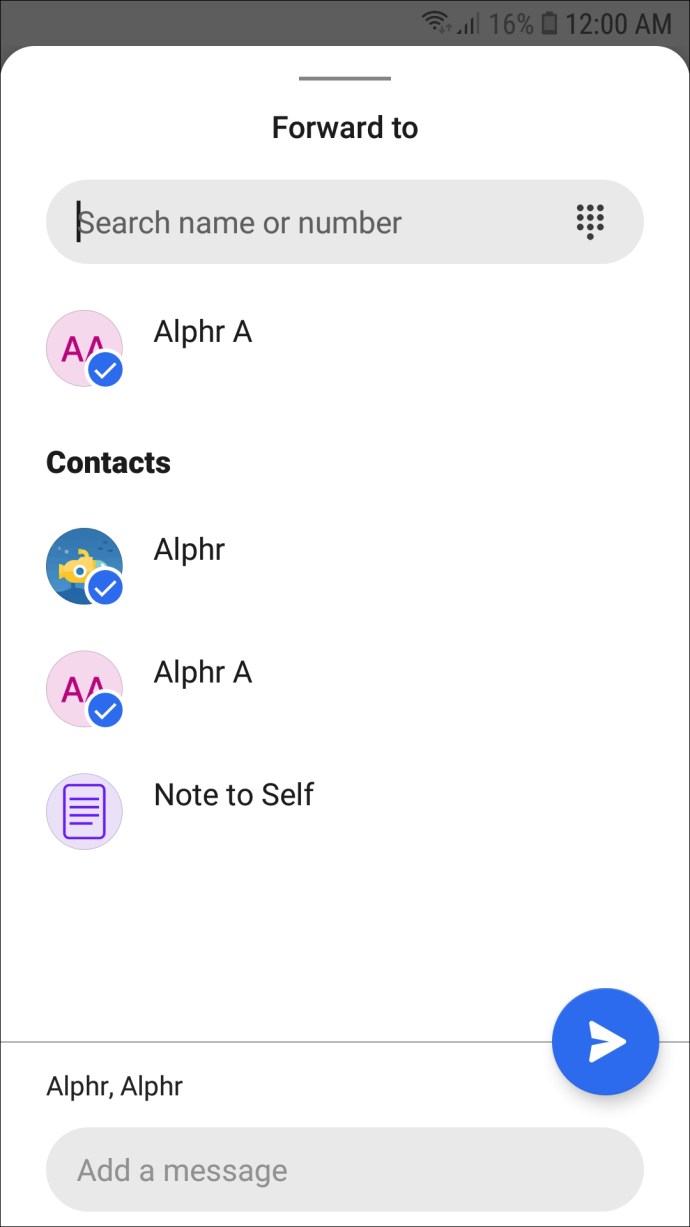
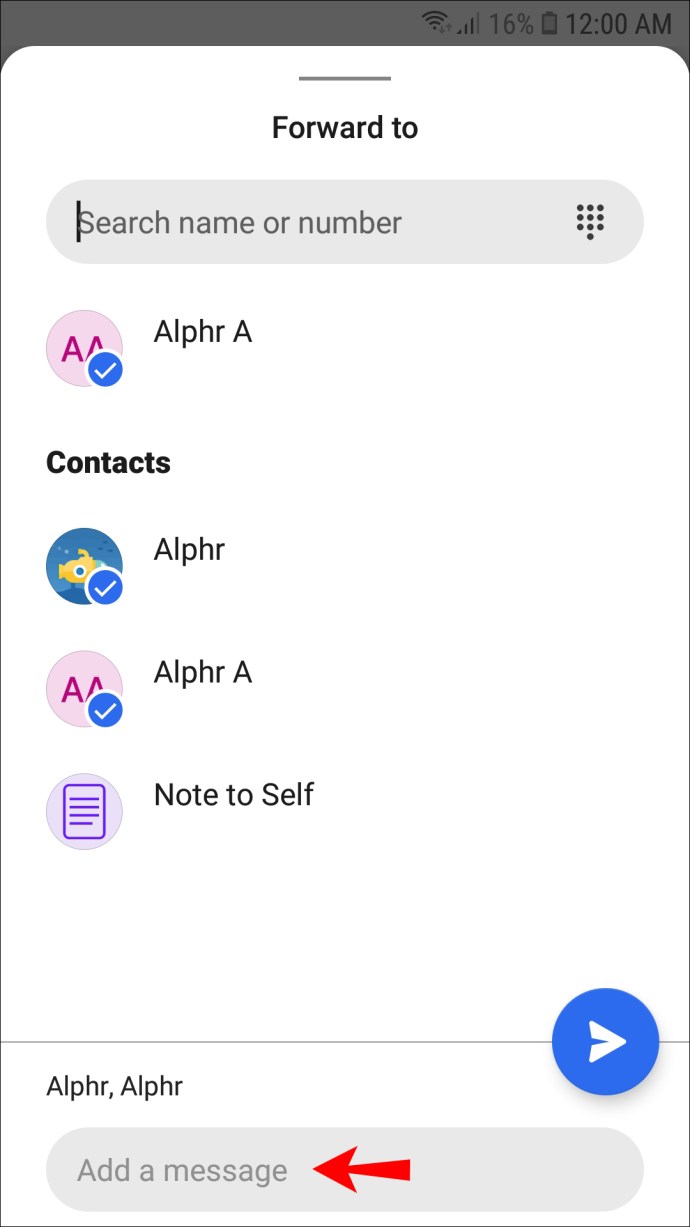
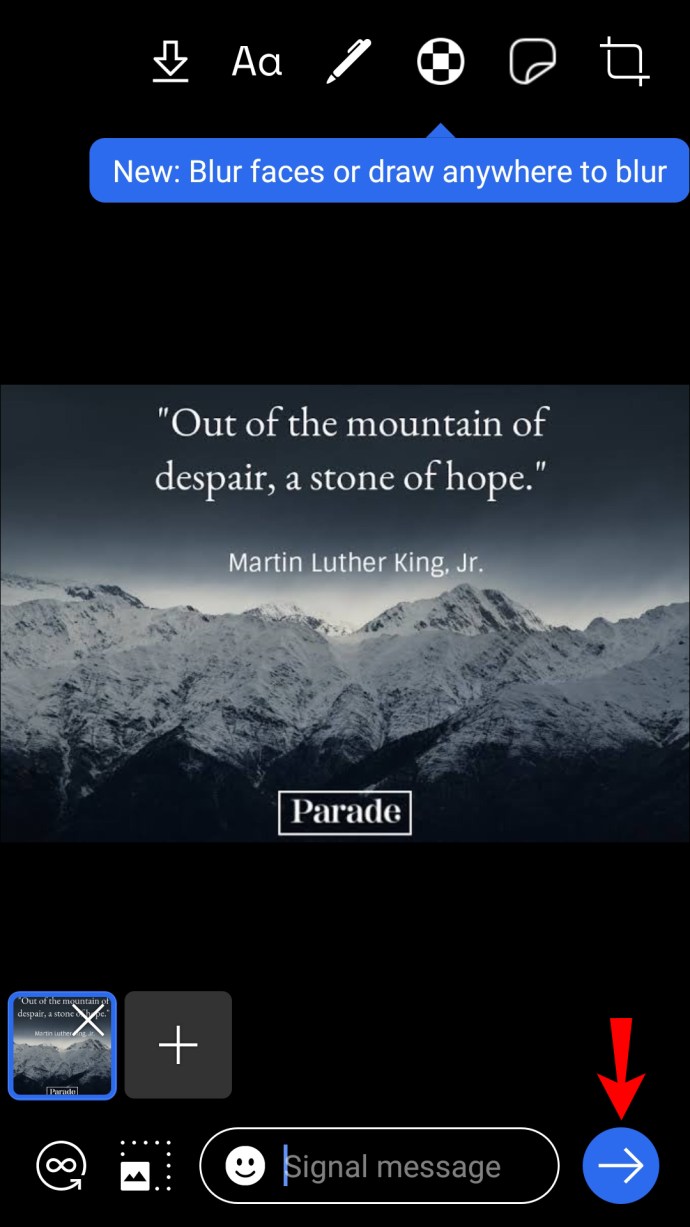
선택한 모든 메시지는 “보내기”를 탭하는 즉시 전달됩니다. 원하는 만큼 메시지를 전달할 수 있지만 메시지가 전달되는 데 몇 분 정도 걸릴 수 있습니다.
Signal에서 WhatsApp으로 메시지를 전달하는 방법
Signal에서 WhatsApp으로 메시지를 전달하는 것은 그렇게 간단하지 않습니다. 안타깝게도 해당 앱에서 다른 앱으로 직접 메시지를 전달할 수 없습니다. 그러나 복사-붙여넣기 방법을 사용할 수 있습니다.
다음 단계는 모바일 앱에서 메시지를 “전달”하는 데 도움이 될 수 있습니다.
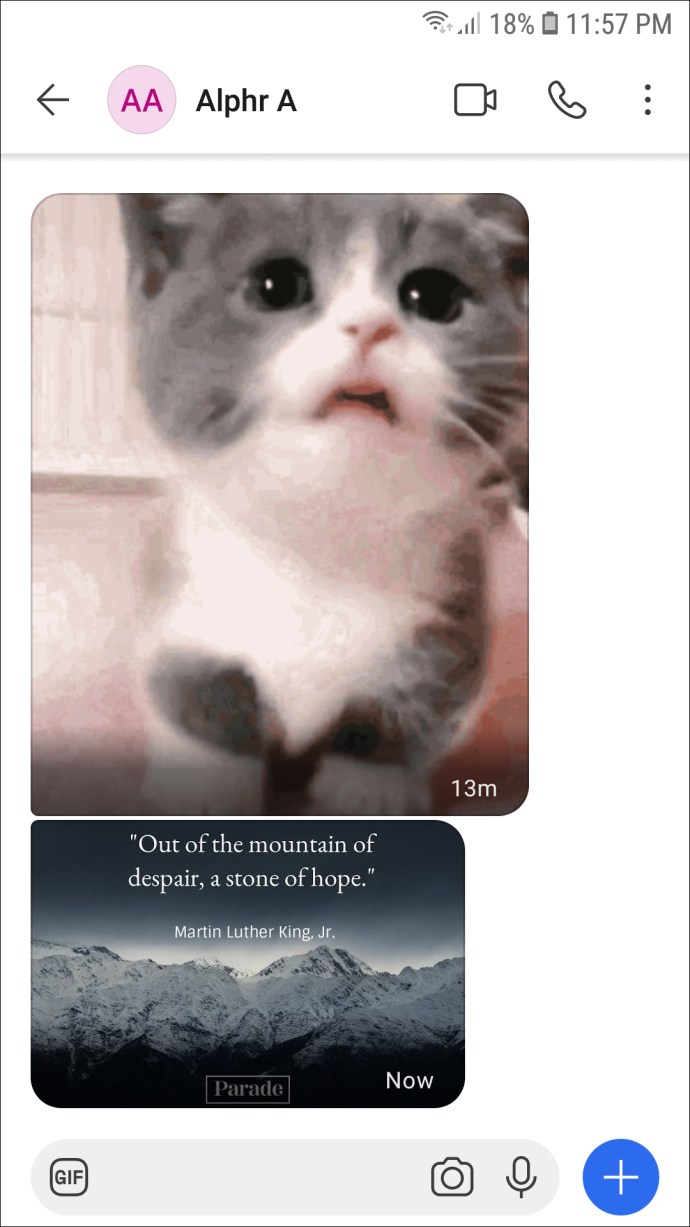
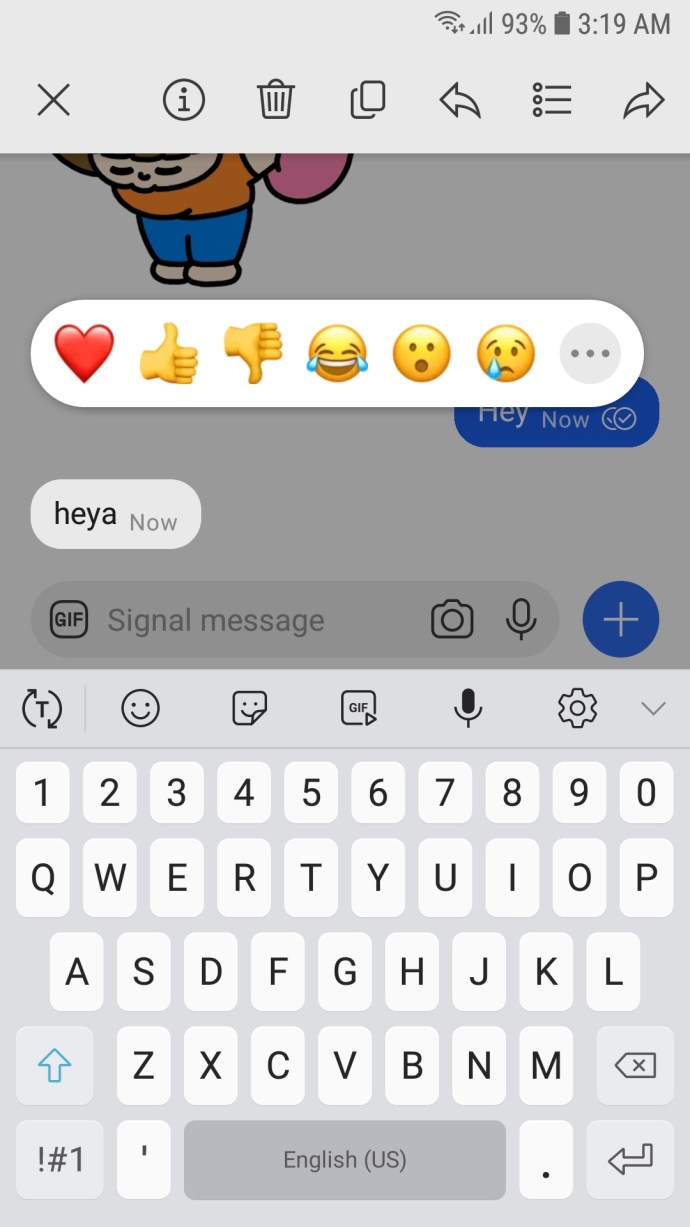
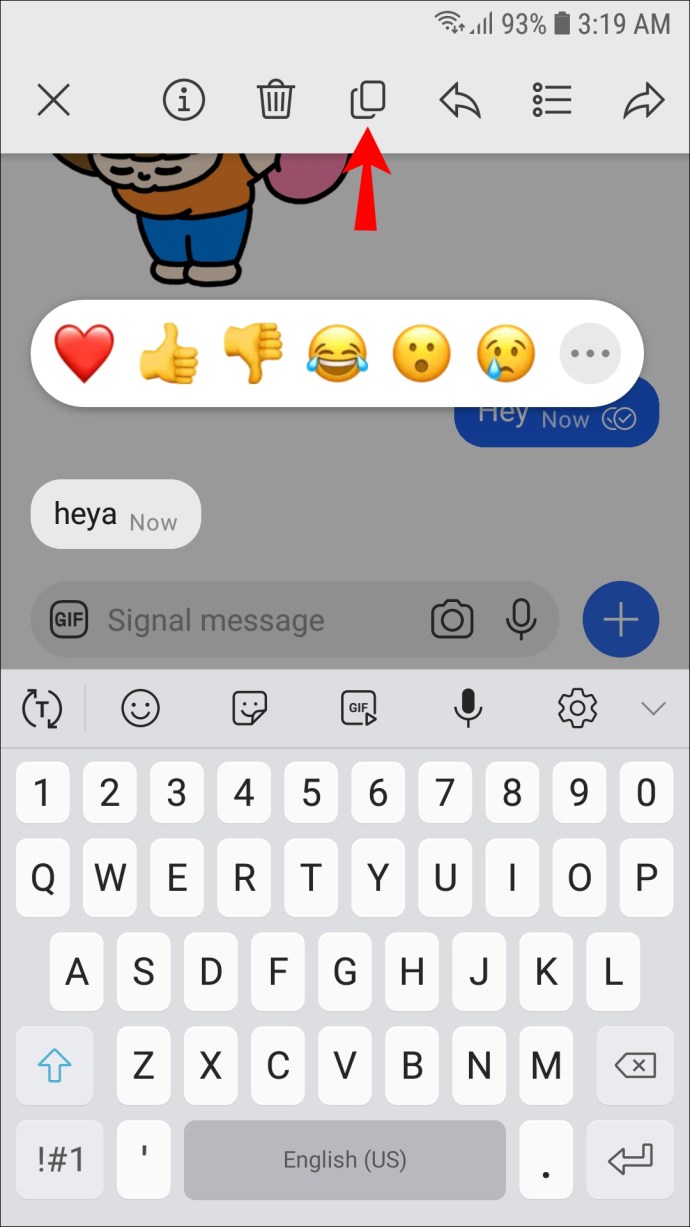
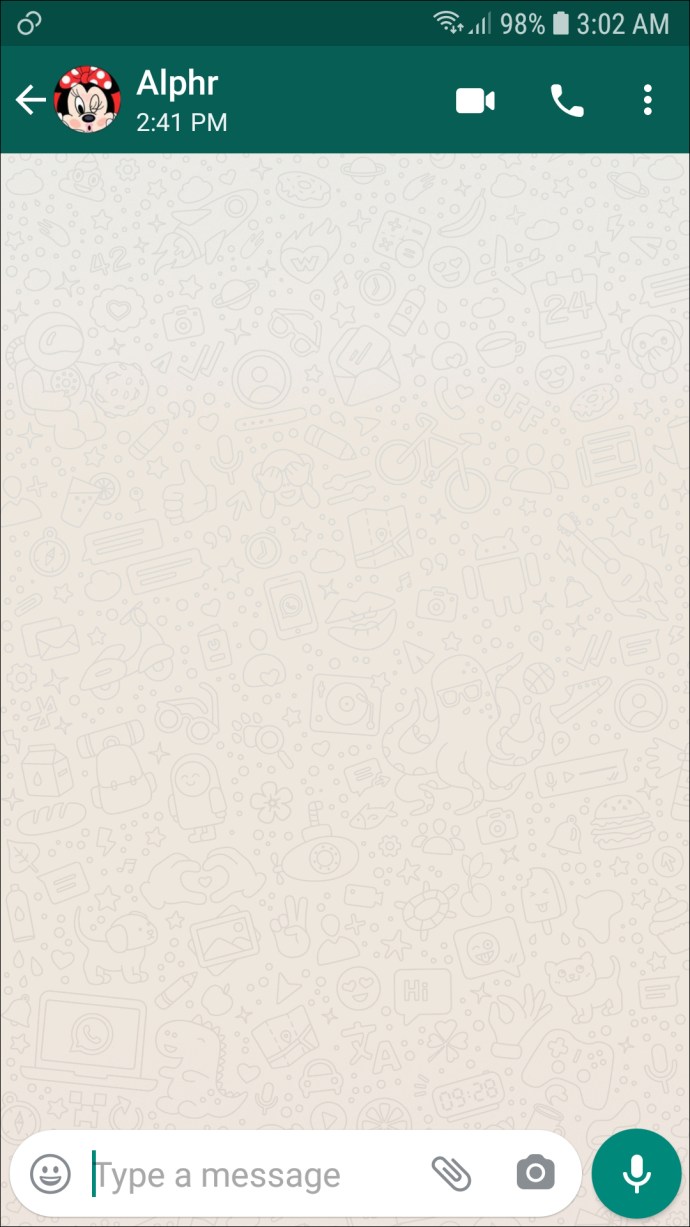
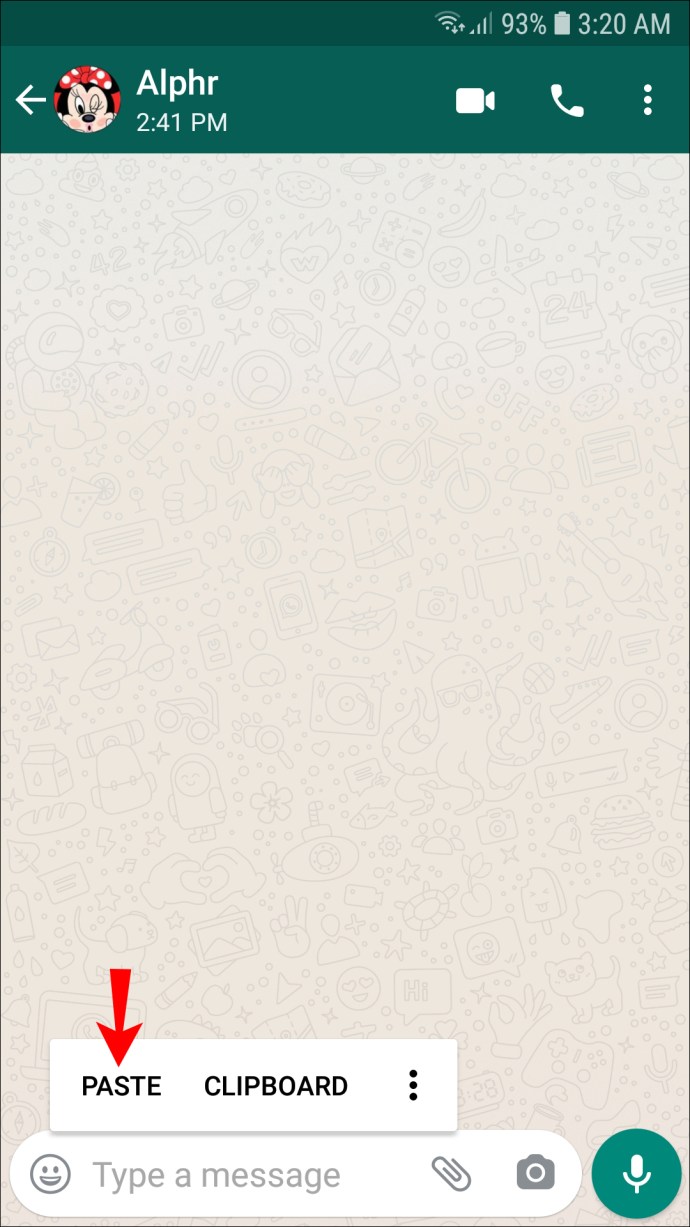
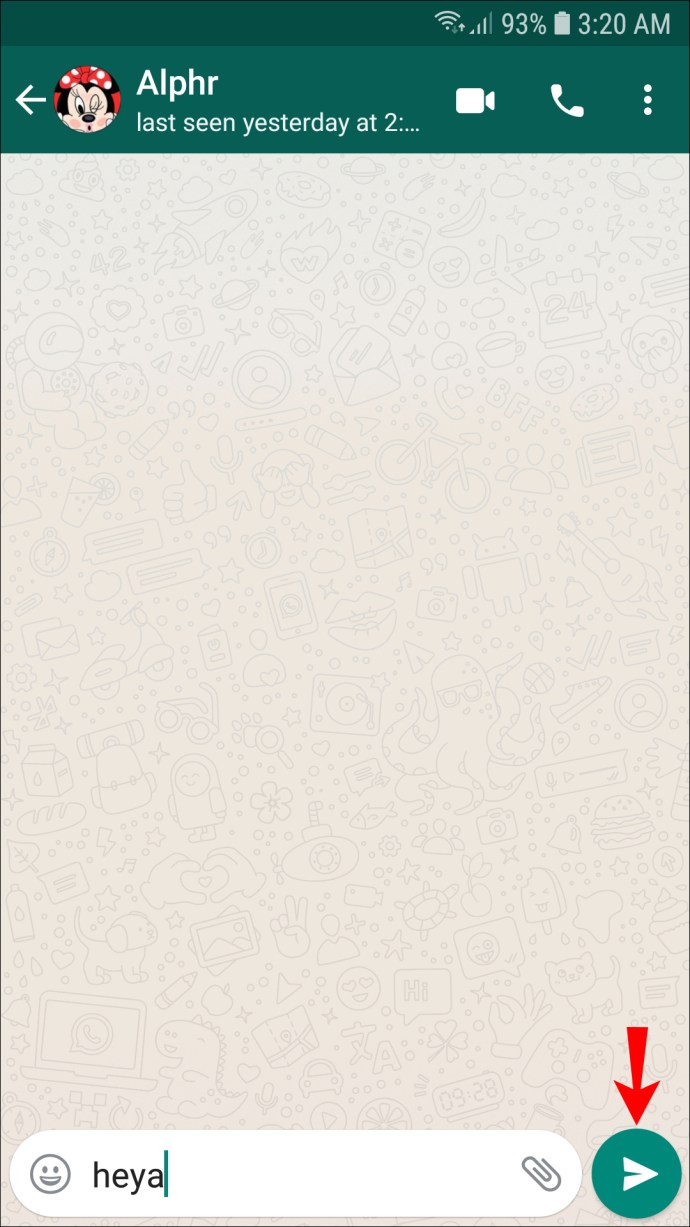
이 단계는 Signal에서 다른 메시징 앱으로 메시지를 전달하는 가장 빠른 방법이며 데스크탑 앱에서도 작동합니다. 복사하려는 메시지 위로 커서를 클릭하고 드래그하거나 두 번 클릭하기만 하면 됩니다. 드롭다운 메뉴에서 “복사”를 선택하고 웹 브라우저의 WhatsApp 채팅에 붙여넣습니다.
Signal에서 메시지를 전달하여 시간 절약
Signal 앱에서 동일한 메시지를 다시 작성하거나 복사-붙여넣기 방법을 사용하는 대신 간단히 전달할 수 있습니다. 또한 Signal의 둘 이상의 채팅에 여러 메시지를 전달하여 시간을 절약할 수 있습니다. 그러나 Signal 메시지를 다른 메시징 앱으로 전달하려면 복사-붙여넣기 방법을 사용해야 합니다.
이전에 Signal에서 메시지를 전달한 적이 있습니까? 이 문서에 설명된 것과 동일한 단계를 따랐습니까? 아래 의견 섹션에 알려주십시오.

