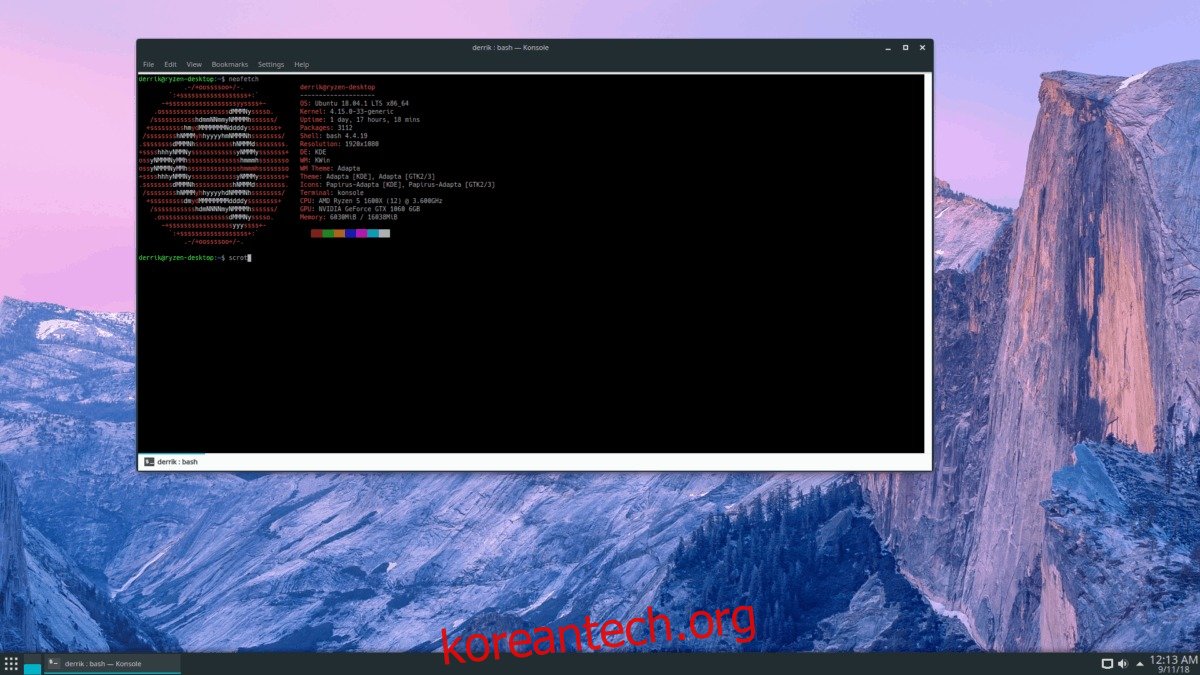Linux에는 수십 개의 스크린샷 도구가 있습니다. 이러한 도구에는 다양한 기능이 있으며 사용자가 바탕 화면에 표시되는 내용을 빠르게 사진으로 찍어 다른 형식으로 저장하고 친구와 공유할 수 있습니다. 문제는 이러한 스크린샷 도구의 대부분이 항상 작동하지 않는 부풀려진 GUI라는 것입니다. 항상 제 역할을 하지 않는 GUI 스크린샷 도구가 지겹다면 Scrot 스크린샷 도구가 필요할 수 있습니다. Linux 터미널에서 스크린샷을 찍을 수 있고 GUI를 통해 이동하는 수고를 덜어줍니다.
목차
Scrot 설치
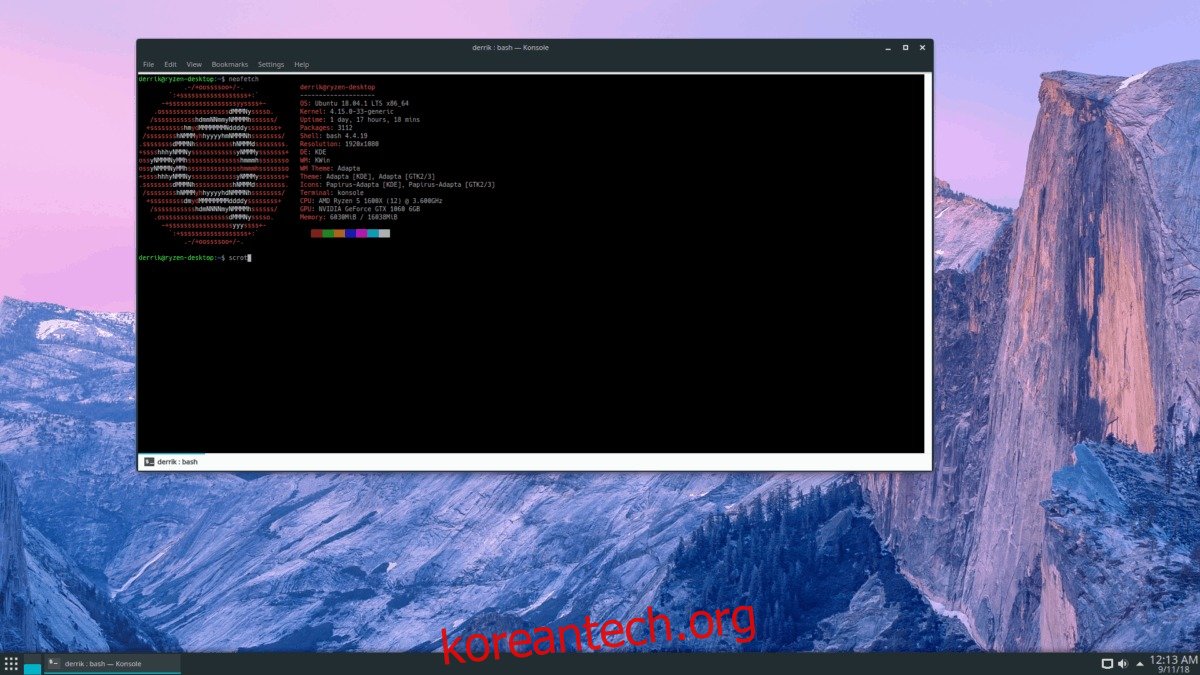
Scrot 도구는 매우 잘 알려져 있으며 많은 사람들이 특히 LXQt와 같은 가벼운 데스크탑 환경이나 AwesomeWM, i3 등과 같은 타일링 창 관리자에서 스크린샷을 찍는 데 사용합니다. 소프트웨어를 설치하려면 터미널 창을 열고 Linux 운영 체제에 해당하는 명령 지침을 따르십시오.
참고: Scrot을 실행하려면 Ubuntu, Debian, Arch Linux, Fedora 또는 OpenSUSE를 실행 중이어야 합니다. 이러한 Linux 배포판 중 하나를 사용하지 않는 경우 소스에서 컴파일해야 할 수 있습니다.
우분투
sudo apt install scrot
데비안
sudo apt-get install scrot
아치 리눅스
sudo pacman -S scrot
페도라
sudo dnf install scrot -y
오픈수세
sudo zypper install scrot
일반 리눅스
Scrot 스크린샷 도구는 Linux 데스크탑에서 일어나는 일의 스크린샷을 찍을 수 있는 최고의 터미널 응용 프로그램 중 하나입니다. 결과적으로 많은 배포판, 심지어 잘 알려지지 않은 배포판도 소프트웨어 소스에 배포합니다. 즉, 설치 가능한 패키지를 찾을 수 없다면 소스에서 코드를 빌드하는 것이 차선책입니다.
어떤 이유로든 Scrot용 다운로드 가능한 패키지를 호스팅하는 웹사이트가 다운되었습니다. 운 좋게도 Archive.org 덕분에 상관없이 코드를 다운로드할 수 있습니다. 터미널에서 wget 명령을 사용하고 Scrot 소스를 가져옵니다.
wget https://web.archive.org/web/20060716123357if_/https://linuxbrit.co.uk:80/downloads/scrot-0.8.tar.gz
tar 명령을 사용하여 Linux PC에 Scrot 소스 코드를 추출합니다.
tar -xvzf scrot-0.8.tar.gz
CD가 있는 code 폴더로 이동하여 cat을 사용하여 README 파일을 읽어보세요.
cd scrot-0.8 cat README
README 파일은 코드를 빌드하는 방법을 설명하지만 성공적인 빌드 환경에 필요할 수 있는 종속성에 대한 정보는 포함하지 않습니다. 구성 스크립트를 실행하여 빌드를 시작합니다. 이 스크립트는 Linux PC에서 올바른 종속성을 검색합니다. 누락된 항목이 있으면 무엇을 설치해야 하는지 알려줍니다.
./configure
구성 명령은 모든 종속성이 실행되고 있는 경우에만 완료됩니다. 구성 스크립트가 완료되면 Scrot 소프트웨어를 빌드합니다.
make
Scrot은 큰 소프트웨어가 아니기 때문에 make 명령은 모든 것을 다소 빠르게 컴파일합니다. 프로세스가 완료되면 시스템에 설치하여 완료하십시오.
su -c "make install"
Scrot 사용
Scrot은 터미널 애플리케이션이므로 스크린샷을 찍으려면 터미널에 빠르게 액세스해야 합니다. 터미널을 열고 다음 명령을 사용하여 화면에 있는 내용의 스크린샷을 찍습니다.
scrot
위의 명령을 실행하면 스크린샷이 /home/username/에 표시됩니다. 스크린샷은 즉시 표시되며 방금 찍은 스크린샷에 대한 피드백을 받을 수 없습니다. 좀 더 사용자 친화적인 것을 원하십니까? “c” 스위치를 사용해 보십시오. scrot에 “c” 스위치를 추가하면 카운트다운 타이머가 출력됩니다. 타이머 기능은 스크린샷이 발생했을 때 사용자가 더 잘 알 수 있도록 하므로 유용합니다.
scrot -c
Scrot의 카운트다운을 더 개선하고 싶으십니까? “d” 스위치를 사용해 보십시오. 사용자가 Scrot이 촬영해야 하는 시간(초)을 지정할 수 있습니다.
참고: X를 원하는 숫자로 바꾸십시오.
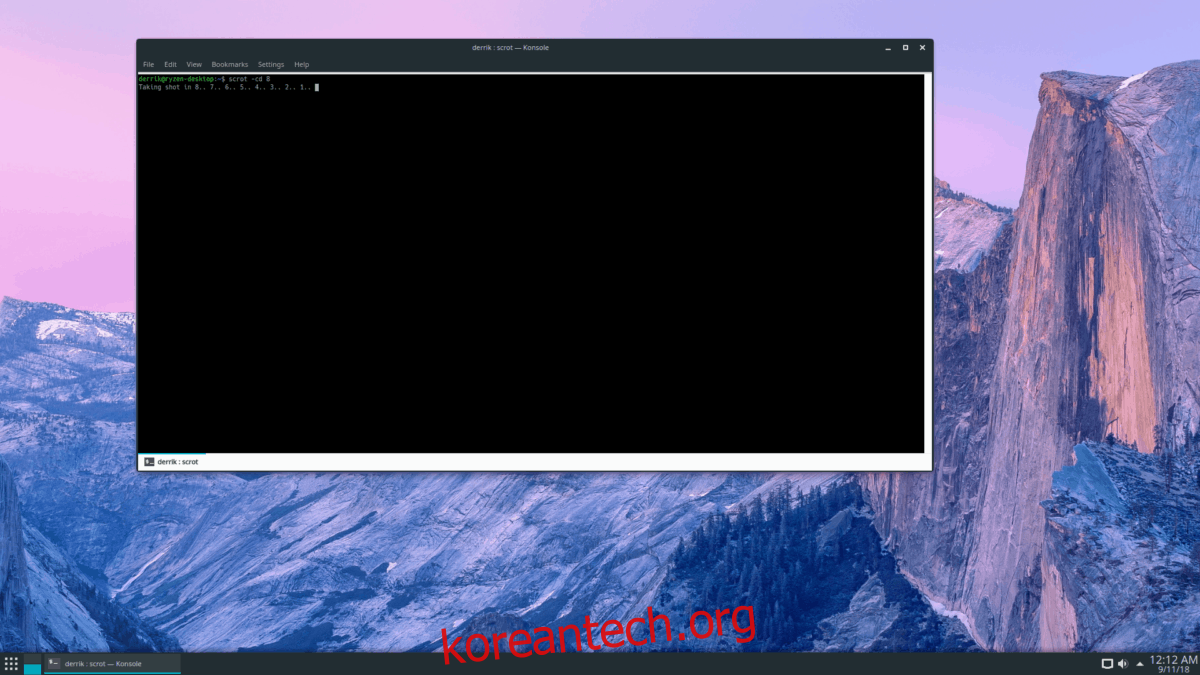
scrot -cd X
Scrot 스크린샷 도구를 사용하면 “z” 스위치를 통해 초점이 맞춰진 현재 창의 스크린샷을 찍을 수 있습니다. 사용하려면 다음을 수행하십시오.
scrot -cd X -z
또는 타이머를 사용하지 않으려면 다음 명령을 시도하십시오.
scrot -z
Linux의 많은 스크린샷 도구에 있는 매우 유용한 기능은 데스크탑의 개별 직사각형 영역에 대한 스크린샷을 찍는 기능입니다. Scrot 스크린샷 기능에도 이 기능이 있으며 “s” 스위치를 통해 액세스할 수 있습니다.
scrot -cd X -s
카운트다운 없이 특정 지역의 스크린샷을 찍으려면 다음을 수행하십시오.
scrot -s
Scrot 옵션 저장
Scrot 스크린샷 도구에는 많은 옵션, 스위치 및 기능이 있습니다. 초보자라면 이러한 다양한 옵션을 기억하기 어려울 수 있습니다. “h” 스위치를 사용하는 것은 매우 쉽지만 나중에 사용할 수 있도록 도움말 지침을 텍스트 파일에 저장하는 것이 훨씬 좋습니다.
나중에 사용할 수 있도록 Scrot 옵션을 저장하려면 리디렉션 명령을 통해 “h” 스위치 옵션을 실행해야 합니다.
scrot -h >> ~/Documents/scrot-options.txt
언제든지 파일 관리자를 시작하고 “문서”를 클릭하고 “scrot-options.txt”를 찾아 저장한 Scrot 문서 파일을 열 수 있습니다.