디지털 엔터테인먼트 경험은 사용자 인터페이스와 조작성이 향상될 때 더욱 발전합니다. 이러한 발전의 대표적인 예 중 하나가 삼성 스마트 TV입니다. 삼성 스마트 TV 사용자라면 모델 바인딩 오류로 인해 불편을 겪은 적이 있을 수 있습니다. 특히, 인터넷 연결이 제대로 이루어지지 않아 “네트워크 연결 실패 (ERROR_MODEL_BIND)”와 같은 오류 메시지가 나타날 수 있습니다. 이는 TV의 정상적인 사용을 방해할 수 있습니다. 이 문서에서는 이러한 오류 메시지를 해결하는 다양한 방법을 제시합니다.
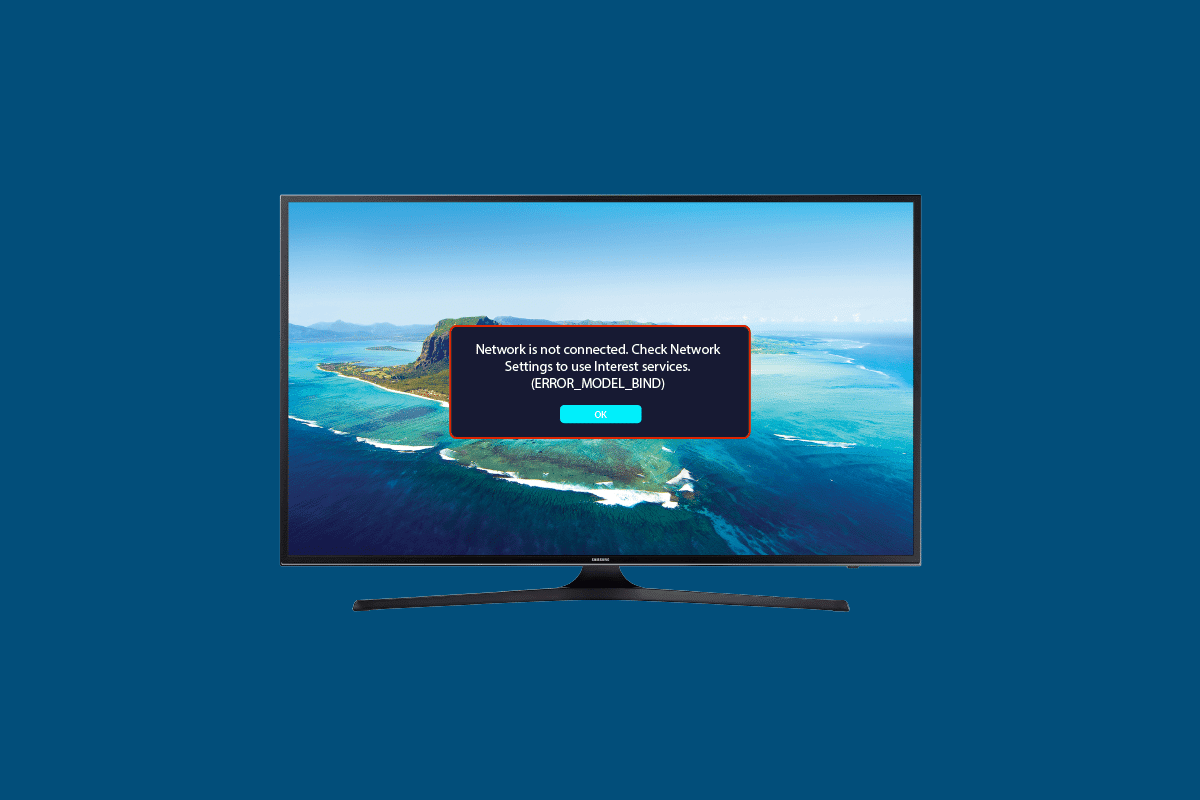
삼성 TV 모델 바인딩 오류 해결 가이드
삼성 TV에서 모델 바인딩 오류가 발생하면 앱 실행이 불가능하거나, 동일한 앱 아이콘이 여러 개 나타나는 현상이 발생할 수 있습니다. 심한 경우에는 삼성 TV에 기본 앱만 표시될 수도 있습니다.
이러한 오류의 주요 원인은 다음과 같습니다:
-
과도한 화면 크기: 삼성 TV의 디스플레이 크기가 너무 크면 미디어 콘텐츠가 깨져 보일 수 있습니다.
-
삼성 서버 문제: 때로는 삼성 스마트 허브 서버의 일시적인 장애로 인해 오류가 발생할 수 있습니다.
해결 방법 1: 기본적인 문제 해결
삼성 TV에서 모델 바인딩 오류를 해결하는 가장 기본적인 방법은 아래 제시된 단계를 따르는 것입니다.
1A. 하드웨어 문제 진단
첫 번째 단계는 삼성 TV의 하드웨어 문제를 확인하고, 특히 디스플레이 관련 문제를 해결하는 것입니다.
-
디스플레이 청소: 디스플레이에 지문 등의 오염이 있다면, 부드러운 극세사 천을 살짝 적셔 닦아주세요.
-
리모컨 청소: 리모컨의 버튼과 인터페이스 부분을 부드러운 천으로 청소해주세요.
-
전원 공급 확인: TV에 충분한 전력이 공급되지 않으면 모델 바인딩 오류가 발생할 수 있습니다. 다른 콘센트에 연결하여 확인해보세요.
-
연결 케이블 확인: TV와 연결된 모든 케이블이 제대로 연결되어 있는지, 각 포트에 완전히 삽입되었는지 확인하세요.
1B. 안정적인 인터넷 연결 확보
불안정한 인터넷 연결은 모델 바인딩 오류의 또 다른 일반적인 원인입니다. 다음 방법을 통해 인터넷 연결을 안정화시켜 보세요.
- Wi-Fi 공유기를 삼성 TV 가까이 옮겨보세요.
- 이더넷 케이블을 사용하여 Wi-Fi 공유기와 TV를 직접 연결해보세요.
- Wi-Fi 네트워크에 연결된 다른 기기의 연결을 해제하여 네트워크 부하를 줄여보세요.
1C. 인터넷 연결 문제 해결
네트워크 연결 문제의 추가적인 원인을 확인하려면, 운영 체제에 따른 네트워크 문제 해결 가이드를 참고하세요.
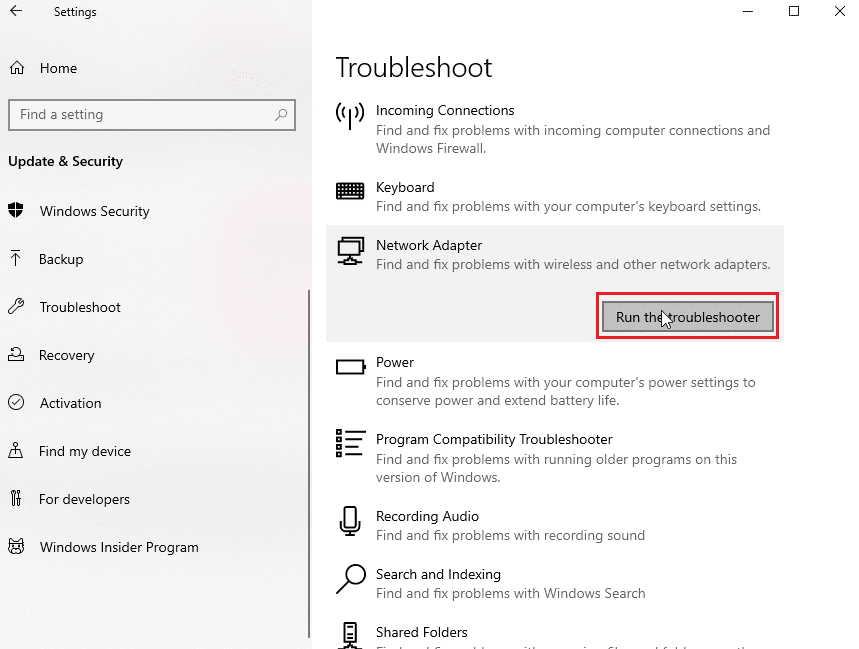
1D. Wi-Fi 네트워크 변경
현재 사용 중인 Wi-Fi 네트워크가 불안정하다면, 업로드 속도가 더 빠른 다른 Wi-Fi 네트워크로 전환해보세요.
1. 삼성 TV 리모컨에서 메뉴 버튼을 누른 후, 방향키를 사용하여 ‘설정’을 선택하세요.
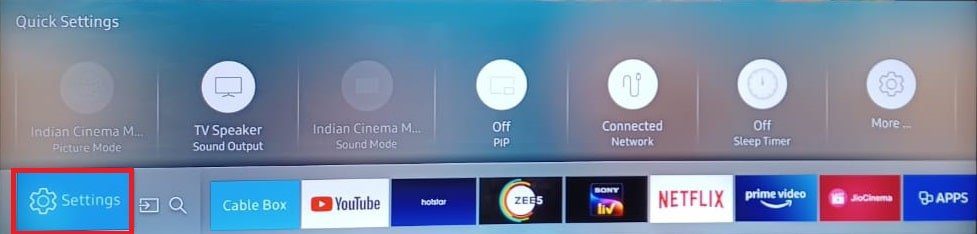
2. 왼쪽 메뉴에서 ‘네트워크’ 탭으로 이동한 후 ‘네트워크 상태’ 옵션을 선택하세요.
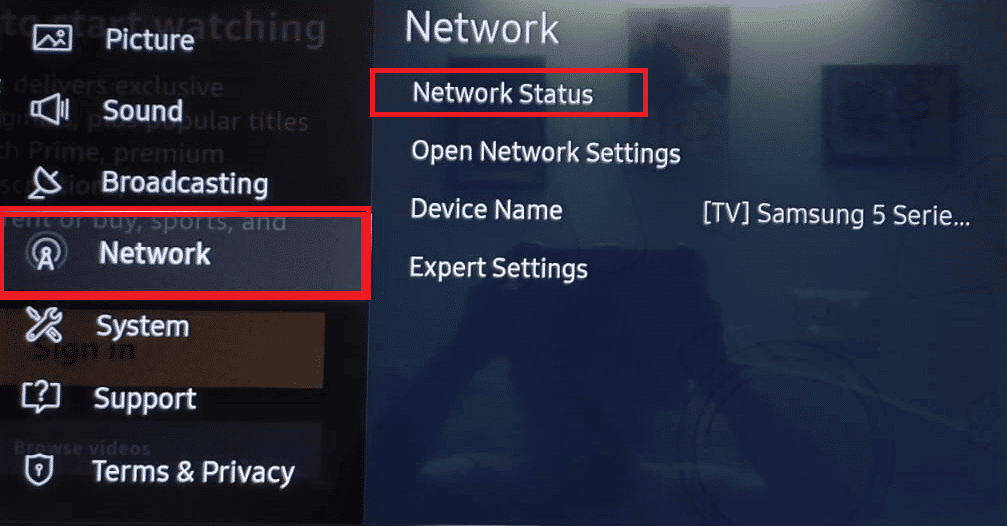
3. 왼쪽 하단에서 ‘네트워크 설정’ 옵션을 선택하세요.
4A. ‘네트워크 유형’ 화면에서 ‘유선’ 옵션을 선택하고 필요한 경우 비밀번호를 입력하세요.
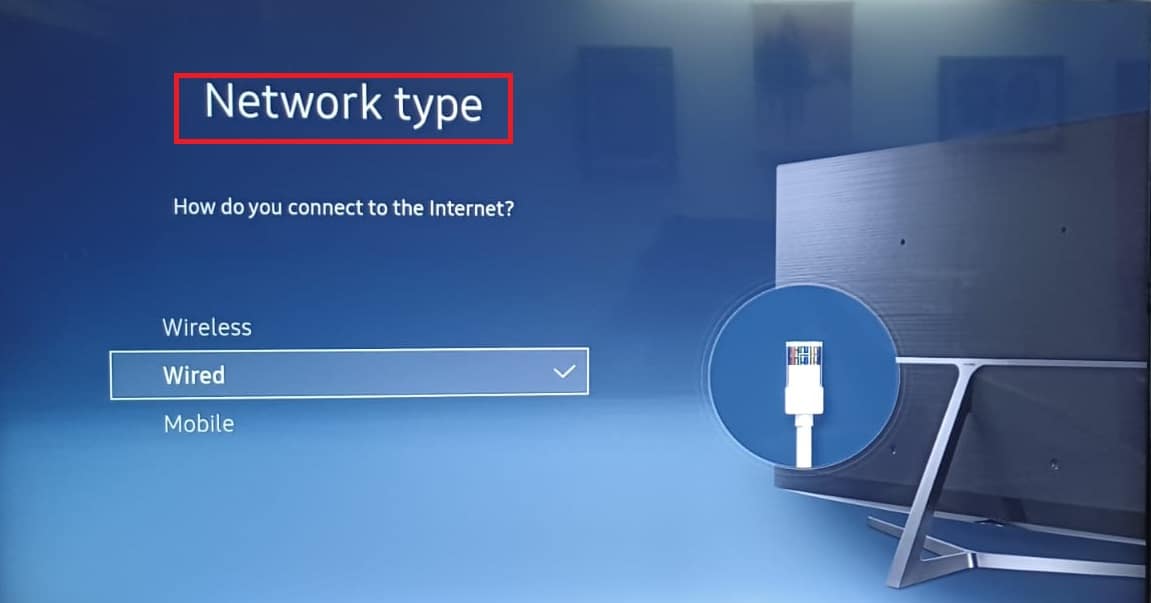
4B. 또는 ‘연결 재설정’ 옵션을 선택하여 네트워크 설정을 초기화할 수 있습니다.
1E. 삼성 TV 전원 재시작
위에서 설명된 방법으로도 모델 바인딩 오류가 해결되지 않는다면, TV의 전원을 강제로 껐다 켜는 방법을 시도해보세요. 이렇게 하면 TV의 일시적인 오류를 해결하고 정상 작동을 회복할 수 있습니다.
1. 삼성 TV 전원 버튼을 빨간색 LED 램프가 꺼질 때까지 길게 누르세요.

2. TV에서 전원 케이블을 분리한 후 약 10~15분 정도 기다리세요.
3. 전원 케이블을 다시 연결하고 TV 전원 버튼을 눌러 켜세요.
해결 방법 2: 삼성 TV 재부팅
삼성 TV의 일시적인 오류로 인해 모델 바인딩 오류가 발생했다면, 간단한 재부팅으로 문제를 해결할 수 있습니다.
1. 위의 ‘삼성 TV 전원 재시작’ 단계를 따라 TV 전원을 껐다 켜세요.
2. 메뉴 버튼을 눌러 화면 오른쪽 하단에 있는 ‘설정’을 선택하세요.
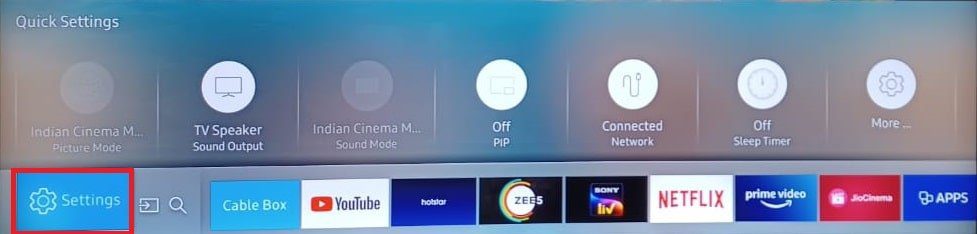
3. 왼쪽 메뉴에서 ‘시스템’ 탭을 선택하고 ‘재부팅’ 옵션을 선택하세요.
4. ‘홈’ 버튼을 누른 후 ‘전원’ 버튼을 눌러 TV를 재시작하세요.
해결 방법 3: 밝기 수준 조정
삼성 TV의 높은 밝기 수준은 모델 바인딩 오류를 유발할 수 있습니다. 밝기 수준을 적절하게 조정하면 TV의 전력 소비를 줄이는 데 도움이 됩니다.
1. 메뉴 버튼을 사용하여 설정 화면을 여세요.
2. 왼쪽 메뉴의 ‘시스템’ 탭에서 ‘에너지 절약 모드’를 ‘끄기’ 옵션으로 설정하세요.
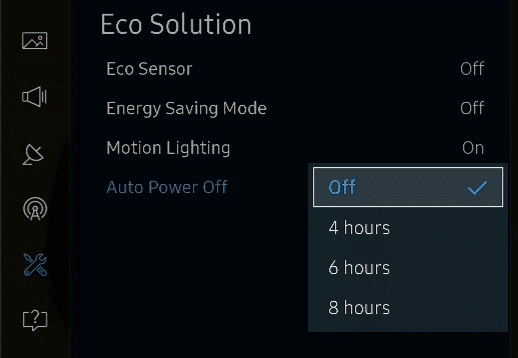
해결 방법 4: 날짜 및 시간 수동 설정
삼성 TV의 날짜와 시간이 잘못 설정된 경우 모델 바인딩 오류가 발생할 수 있습니다. TV의 날짜와 시간을 수동으로 설정해보세요.
1. 이전 지침에 따라 삼성 TV 설정 앱을 여세요.
2. 왼쪽 메뉴에서 ‘시스템’ 탭으로 이동하여 ‘시간’ 옵션을 선택하세요.
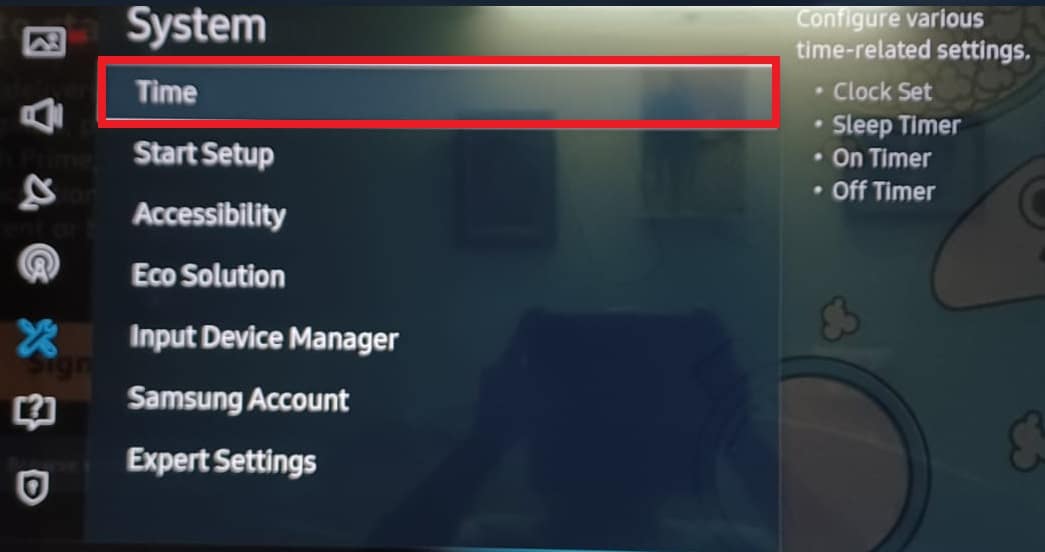
3. 오른쪽 메뉴에서 ‘시계 설정’ 옵션을 선택하세요.
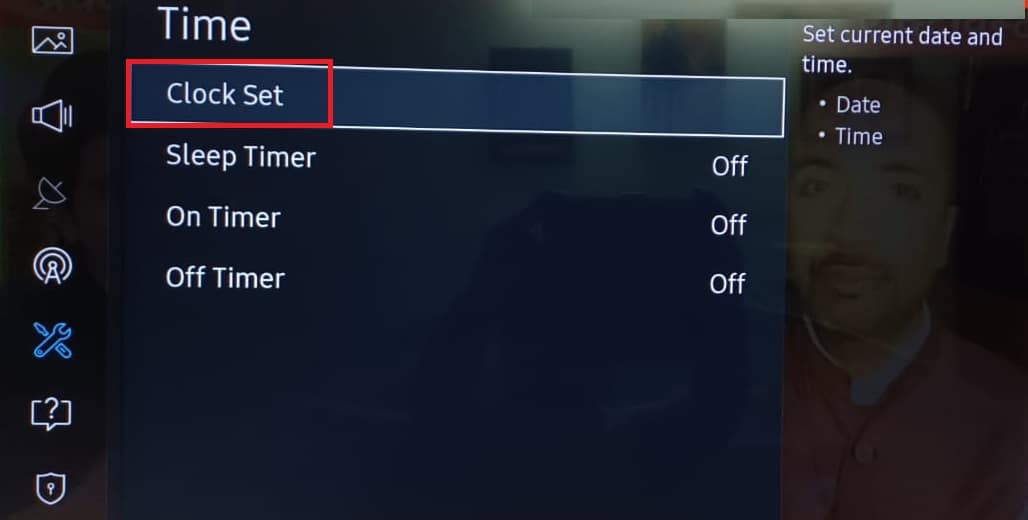
4. 정확한 날짜와 시간을 개별적으로 수동으로 설정하세요.
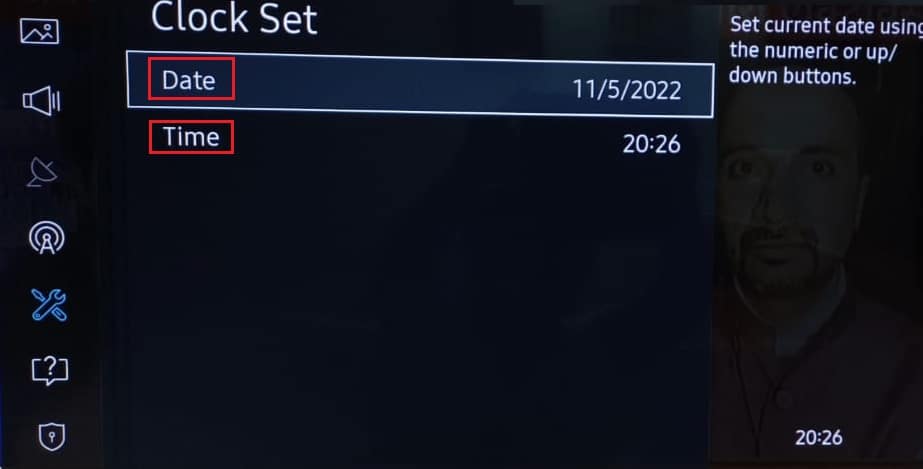
5. 이전 지침에 따라 TV를 다시 시작하세요.
해결 방법 5: 캐시 파일 및 데이터 삭제
삼성 TV의 캐시된 데이터 파일은 앱 실행 속도를 높이는 데 도움이 되지만, 때로는 TV의 정상적인 작동을 지연시킬 수 있습니다. 모델 바인딩 오류를 해결하려면 캐시 데이터를 삭제해보세요.
1. 홈 화면에서 설정 페이지를 여세요.
2. ‘지원’ 탭으로 이동하여 ‘자가 진단’ 옵션을 선택하세요.
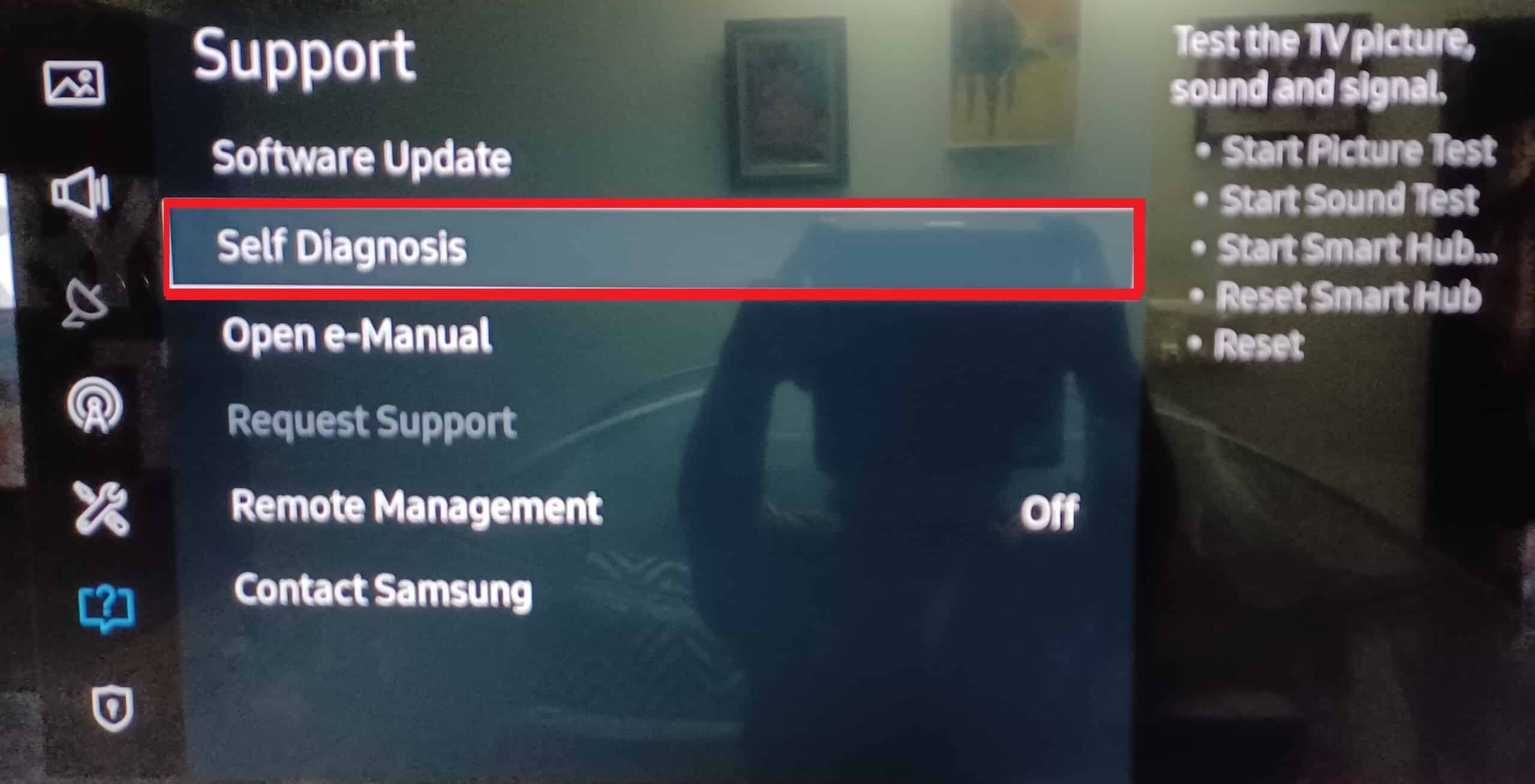
3. ‘TV 장치 관리자’ 옵션을 선택하세요.
참고: 이 옵션은 일부 버전에서는 사용하지 못할 수 있습니다. 해당 옵션을 찾을 수 없다면 다음 단계로 진행하세요.
4. 다음 섹션에서 ‘지금 청소’ 버튼을 선택하세요.
- 메모리 부스트
- 실행 중인 앱 정리
해결 방법 6: TV 펌웨어 업데이트
삼성 TV의 펌웨어가 오래된 경우 모델 바인딩 오류가 발생할 수 있습니다. TV의 펌웨어를 최신 버전으로 업데이트하여 오류를 해결해보세요.
1단계: 펌웨어 업데이트 다운로드
여기에서는 TV에 수동으로 펌웨어 업데이트를 설치하는 방법을 설명합니다. 자동으로 업데이트를 확인하는 옵션도 있지만, 수동으로 진행하는 방법을 권장합니다.
첫 번째 단계는 컴퓨터를 사용하여 삼성 TV 펌웨어 업데이트를 다운로드하는 것입니다.
1. 웹 브라우저(예: Google Chrome)를 열어주세요.
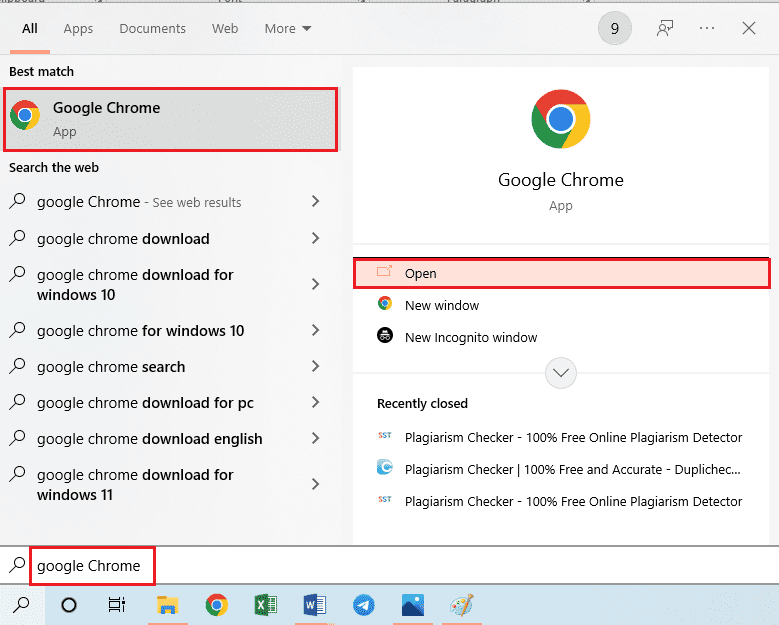
2. 삼성 공식 웹사이트에 방문하여 해당 TV 모델의 펌웨어 업데이트를 다운로드하세요.
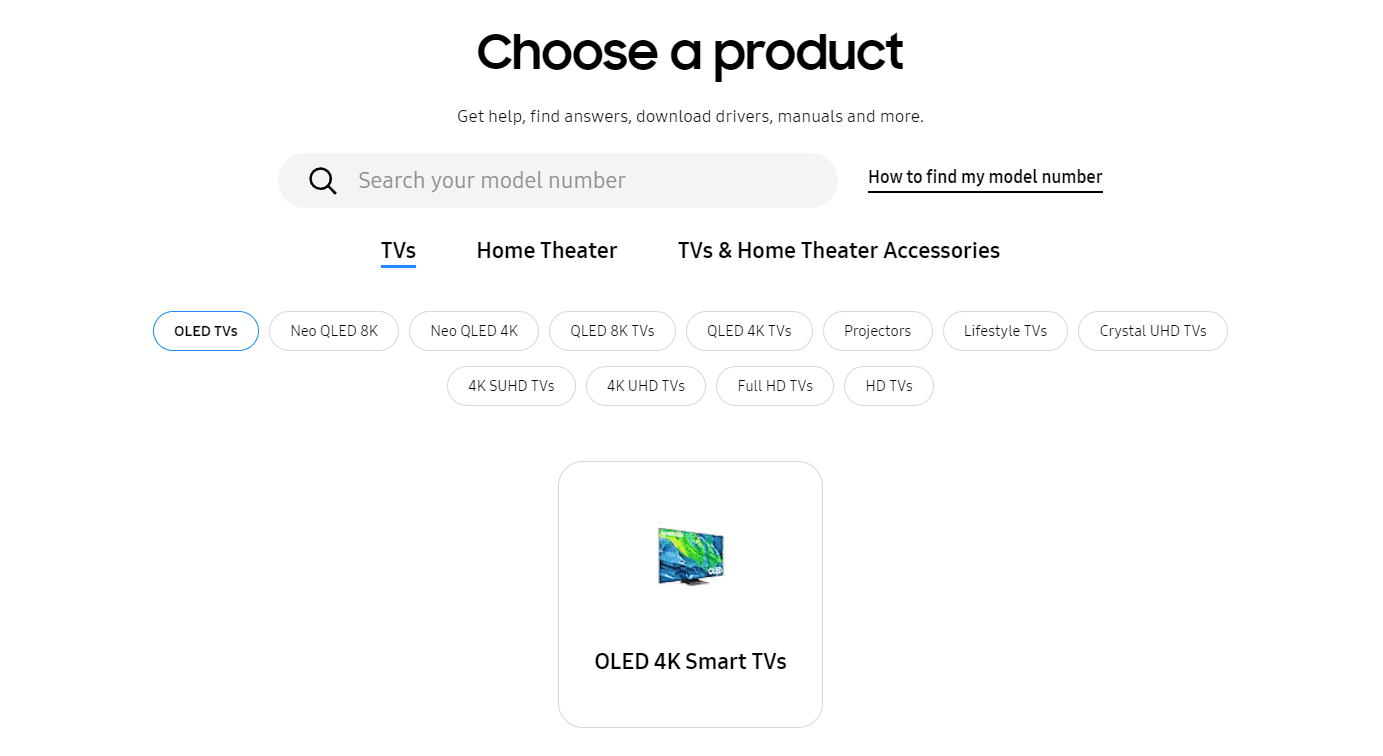
3. 검색창에 TV 모델 번호를 입력하고 펌웨어 섹션에서 ‘다운로드’ 버튼을 클릭하세요.
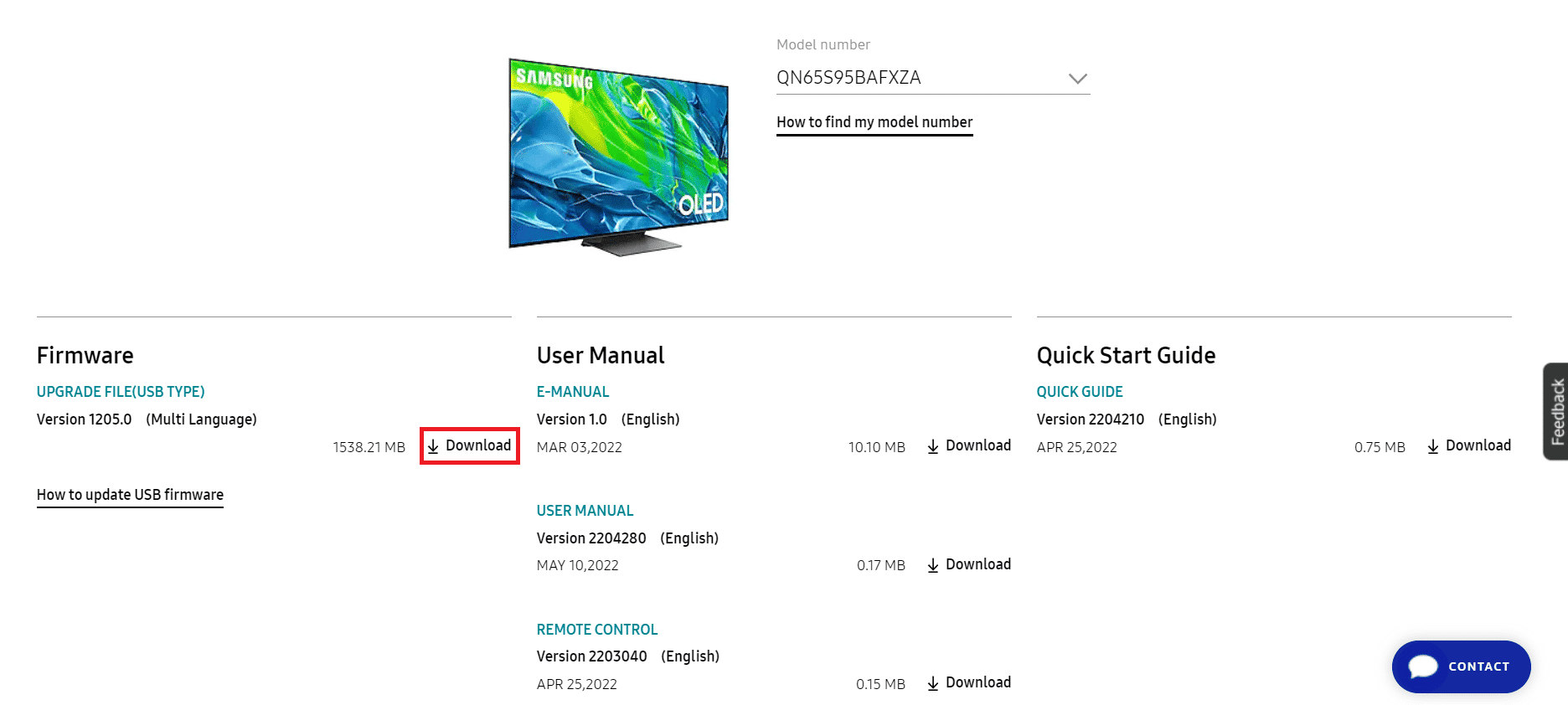
4. WinZip과 같은 압축 해제 프로그램을 사용하여 다운로드한 펌웨어의 압축을 해제하세요.
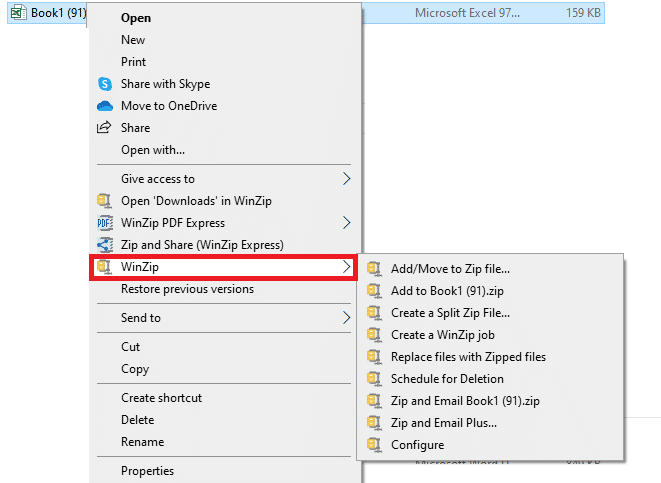
2단계: 펌웨어 업데이트 파일 전송
다음 단계는 USB 드라이브와 같은 저장 장치를 사용하여 다운로드한 펌웨어 파일을 삼성 TV로 전송하는 것입니다.
1. USB 드라이브를 컴퓨터에 연결하세요.
2. ‘내 PC’ > ‘다운로드’ 폴더로 이동하여 다운로드한 펌웨어 업데이트 파일을 여세요.
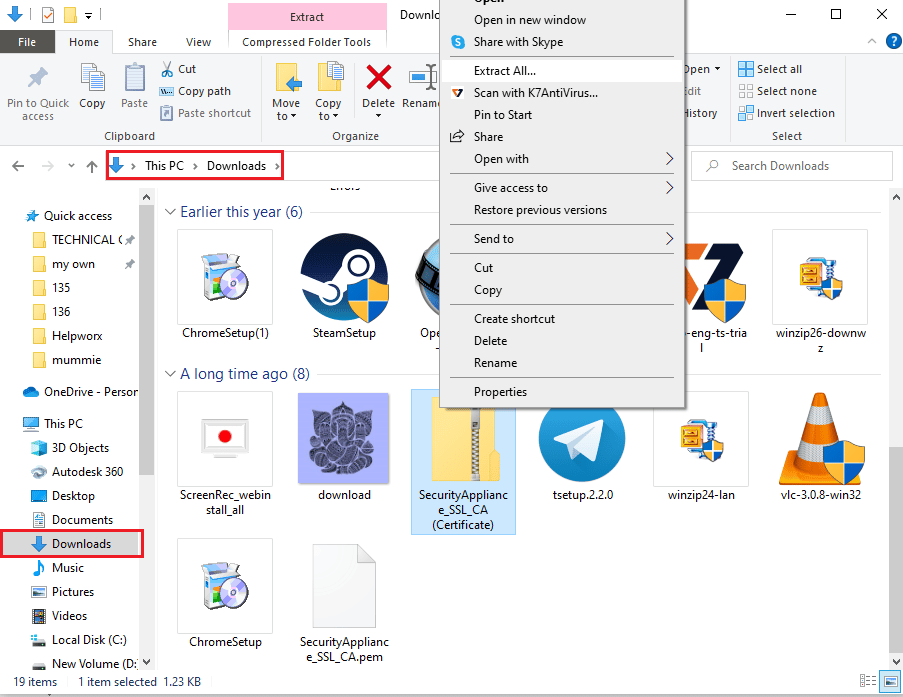
3. ‘Ctrl + A’ 키를 눌러 모든 파일을 선택한 다음, ‘Ctrl + C’ 키를 눌러 복사하세요.
4. Windows 탐색기의 왼쪽 메뉴에서 USB 드라이브를 선택하세요.
5. ‘Ctrl + V’ 키를 눌러 파일을 USB 드라이브에 붙여넣으세요.
6. 왼쪽 메뉴에서 USB 드라이브를 마우스 오른쪽 버튼으로 클릭하고 ‘꺼내기’ 옵션을 선택하여 안전하게 제거하세요.
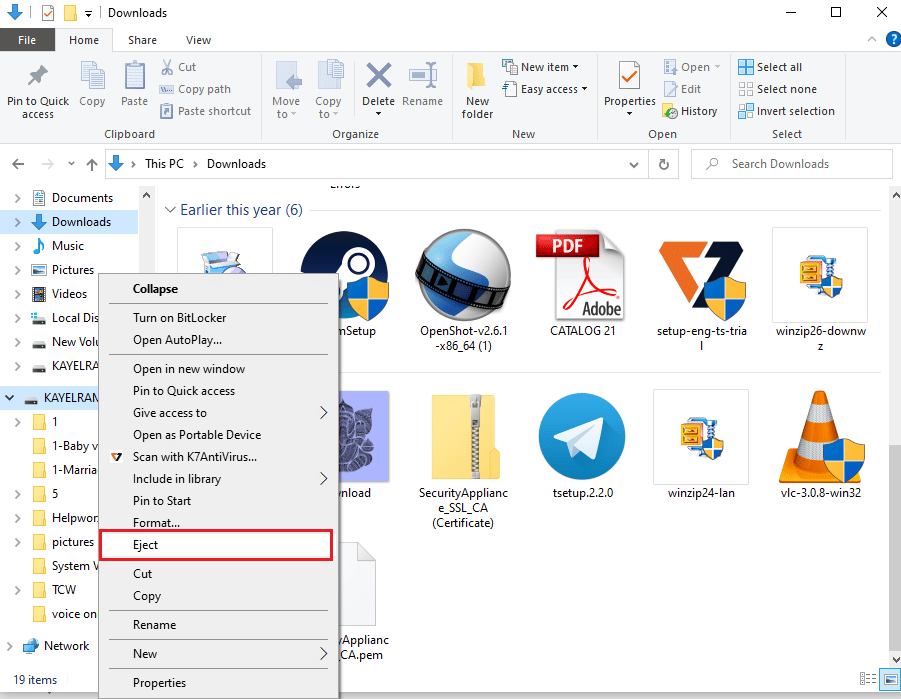
7. USB 드라이브를 삼성 TV의 USB 포트에 연결하세요.
3단계: 삼성 TV 펌웨어 업데이트
마지막 단계는 펌웨어 업데이트 파일을 사용하여 삼성 TV의 펌웨어를 업데이트하는 것입니다.
1. 삼성 TV를 켜고 설정 페이지를 여세요.
2. 왼쪽 메뉴에서 ‘지원’ 탭으로 이동하여 ‘소프트웨어 업데이트’ 옵션을 선택하세요.
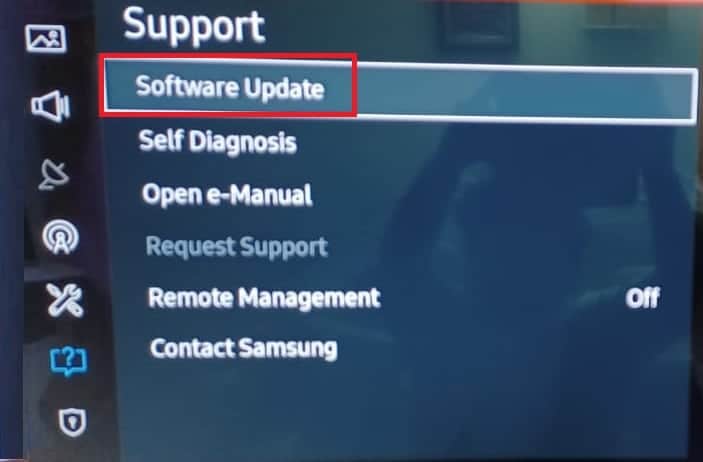
3. 화살표 키를 사용하여 ‘지금 업데이트’ 옵션으로 이동하고 확인 버튼을 누르세요.
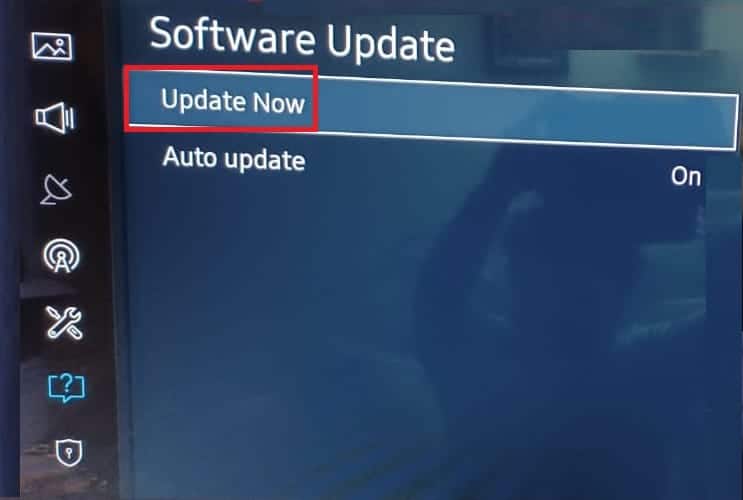
4A. 사용 가능한 업데이트가 있으면 TV에 자동으로 설치됩니다.
4B. 업데이트 방법에서 ‘USB 드라이브’를 선택하고 업데이트가 설치될 때까지 기다리세요.
5. 삼성 TV가 재시작되고 펌웨어 업데이트가 완료될 때까지 기다리세요.
해결 방법 7: DNS 서버 변경
삼성 TV의 IP 설정이 잘못 설정되어 있으면 모델 바인딩 오류가 발생할 수 있습니다. TV의 DNS 서버를 Google DNS 설정으로 변경해보세요.
1. 홈 화면에서 설정 페이지를 여세요.
2. 왼쪽 메뉴의 ‘네트워크’ 탭에서 ‘네트워크 상태’ 옵션을 선택하세요.
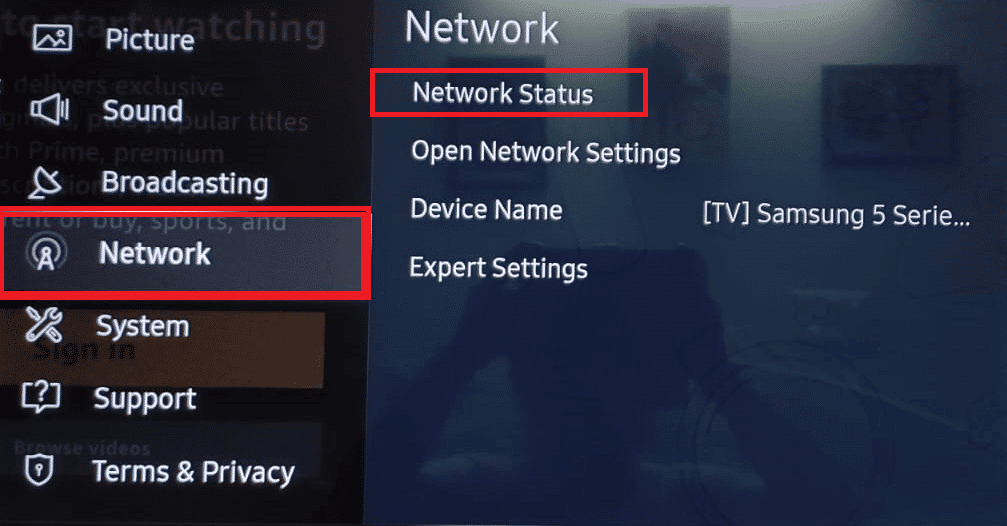
3. 하단에서 ‘IP 설정’ 옵션을 선택하세요.
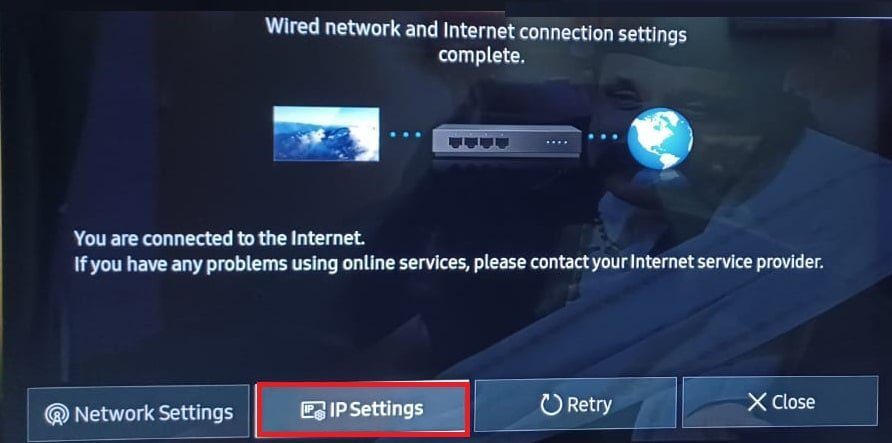
4. ‘IP 설정’ 필드에서 ‘수동 입력’ 옵션을 선택하세요.
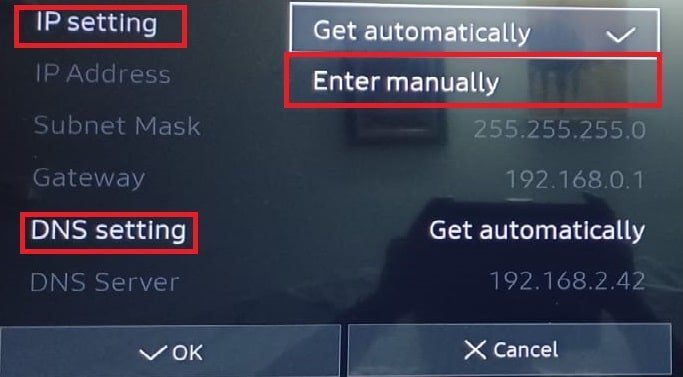
5. 값 ‘8.8.8.8’을 입력하고 ‘완료’ 버튼을 선택하세요.
6. ‘DNS 설정’ 필드에서 ‘수동 입력’ 옵션을 설정하세요.
7A. 값 ‘4.2.2.1’을 입력하고 ‘확인’ 버튼을 선택하세요.
7B. 또는 값 ‘208.67.222.222’를 입력하고 ‘확인’ 버튼을 누를 수도 있습니다.
해결 방법 8: 스마트 허브 재설정
삼성 스마트 허브는 삼성 TV의 앱 및 채널 구성을 관리합니다. 스마트 허브의 구성이 손상된 경우, 스마트 허브를 초기 설정으로 재설정하여 문제를 해결할 수 있습니다. 단, 저장된 비밀번호 등의 개인 정보는 TV에서 삭제될 수 있습니다.
1. 메뉴 버튼을 사용하여 TV의 설정 페이지를 여세요.
2. 왼쪽 메뉴의 ‘지원’ 탭에서 ‘자가 진단’ 옵션을 선택하세요.
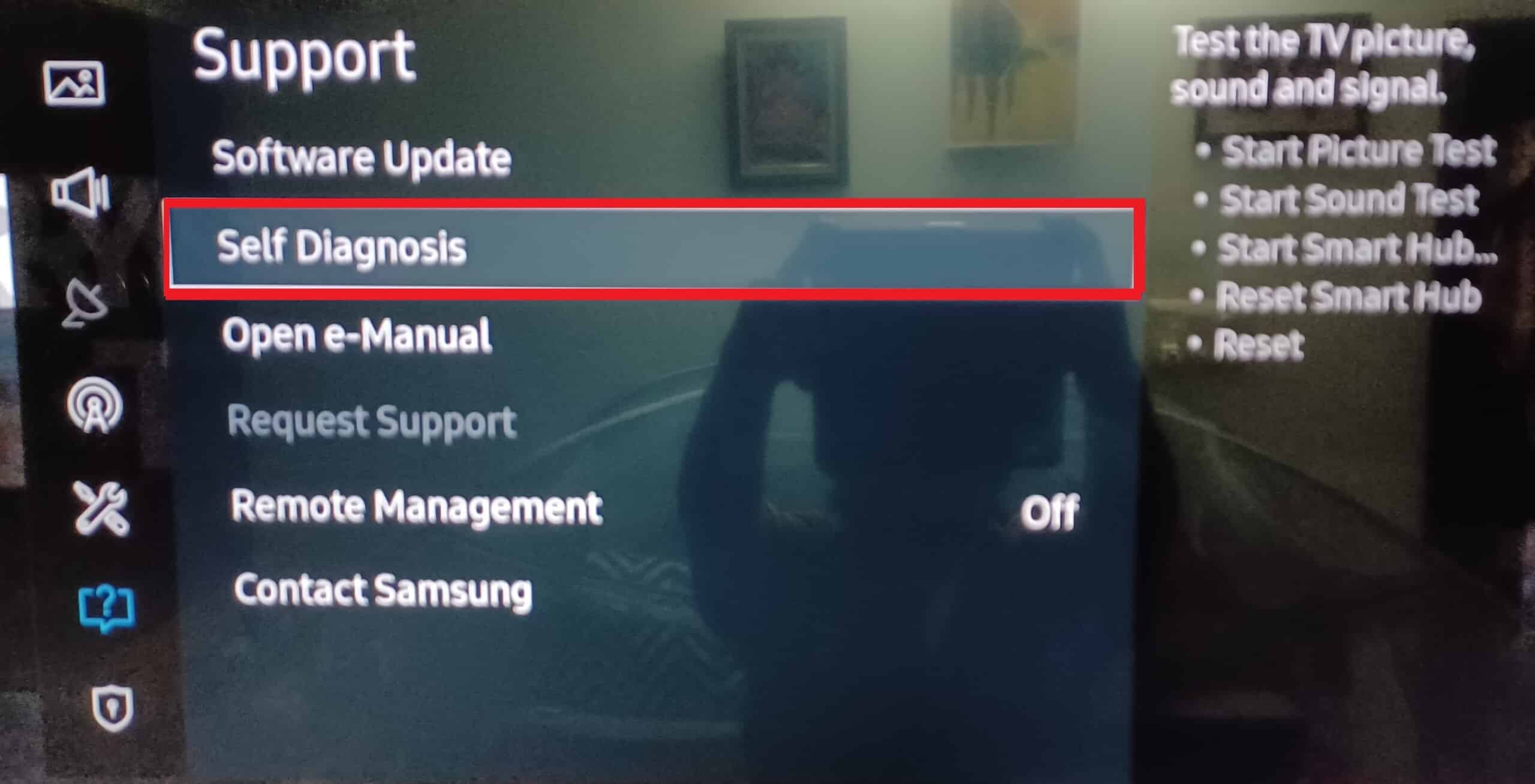
3. ‘Smart Hub 재설정’ 옵션을 선택하고 재설정이 완료될 때까지 기다리세요.
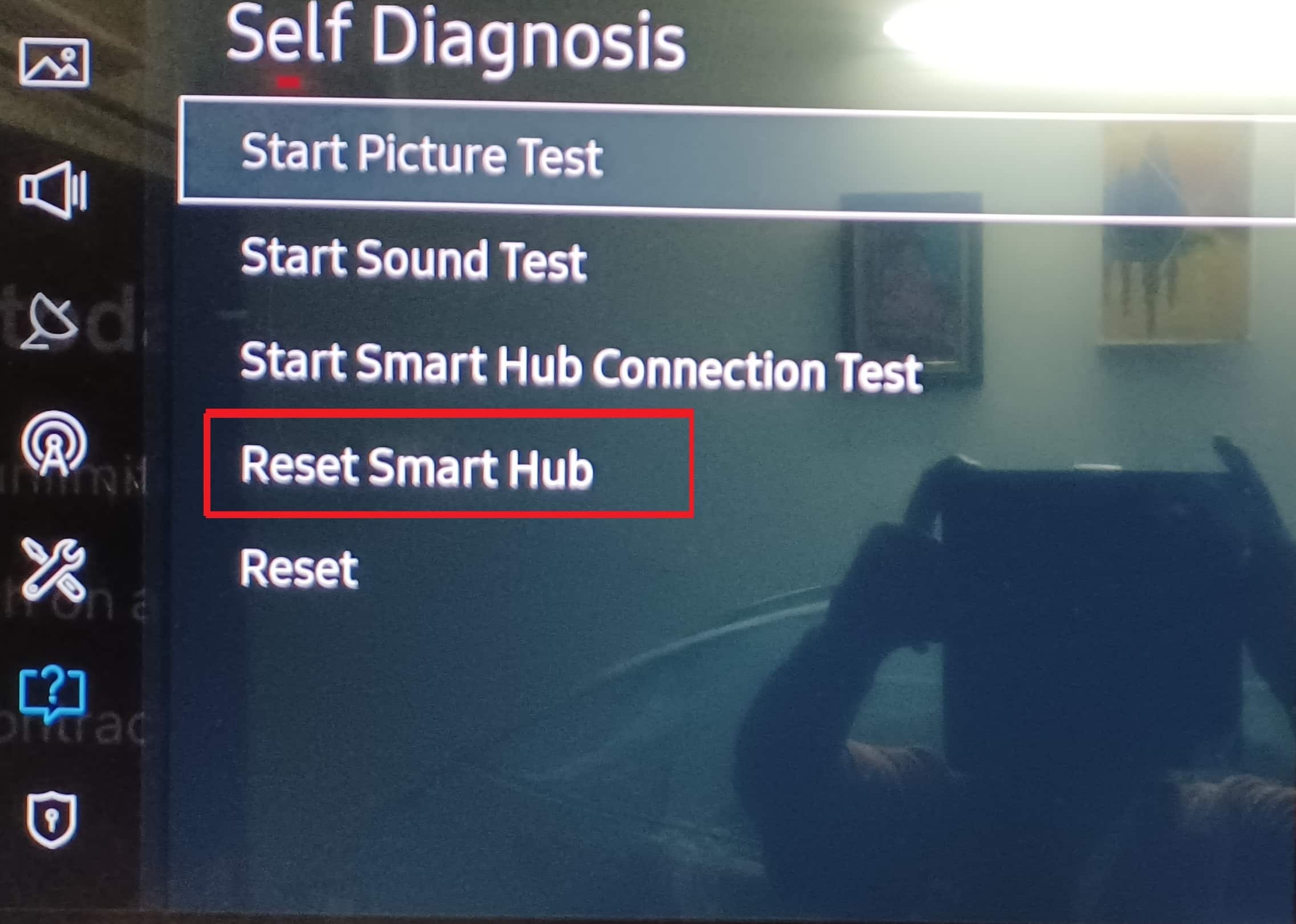
해결 방법 9: 공장 초기화
모델 바인딩 오류를 해결하는 마지막 방법은 삼성 TV를 공장 초기화하는 것입니다. 이렇게 하면 TV 설정이 제조 당시의 상태로 돌아갑니다.
옵션 1: 자가 진단
첫 번째 옵션은 자가 진단 옵션을 사용하여 TV를 재설정하는 것입니다. 이는 오류를 제거하고 문제 해결을 용이하게 합니다.
1. 이전 안내에 따라 자가 진단 화면으로 이동하세요.
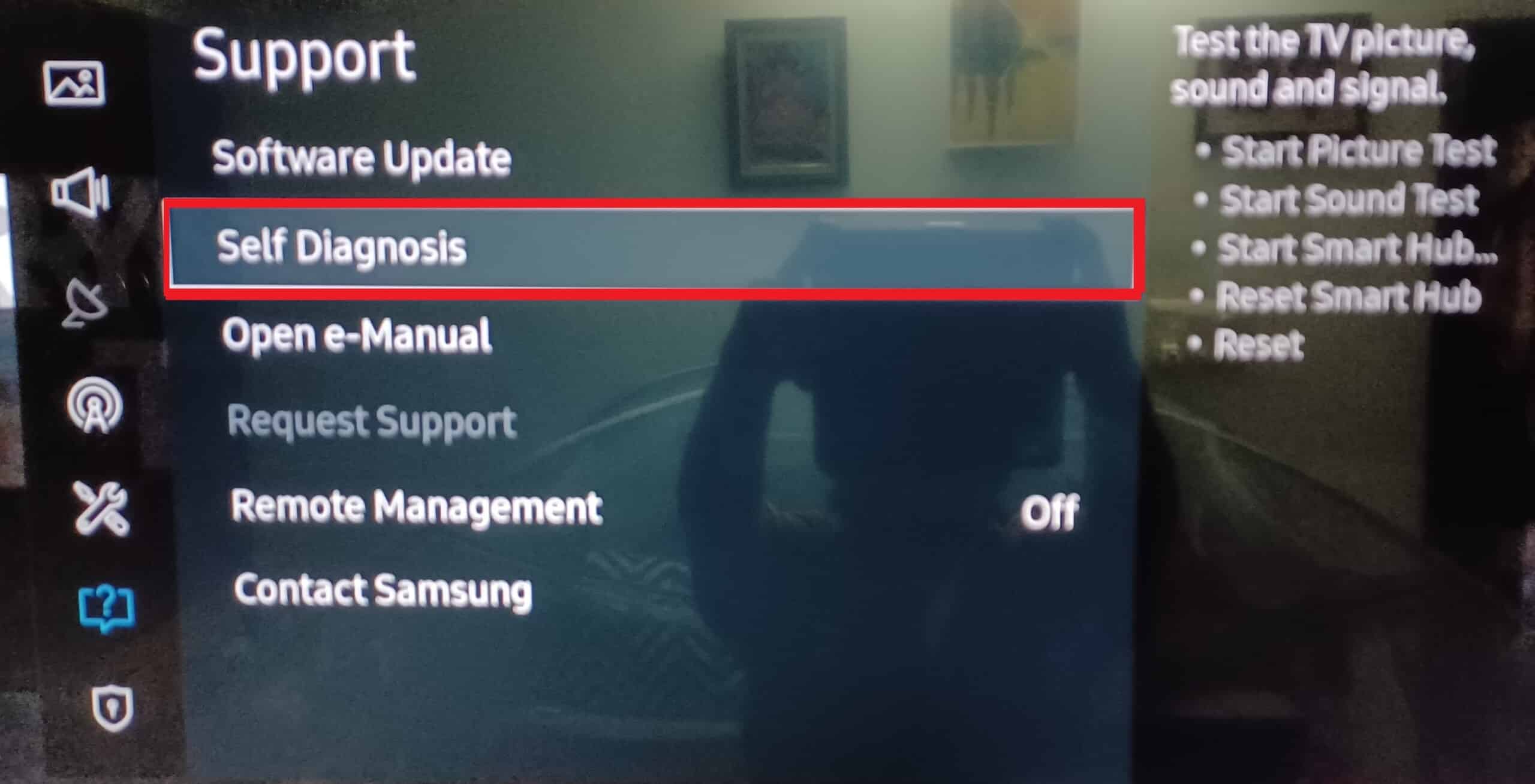
2. 메뉴에서 ‘재설정’ 옵션을 선택하세요.
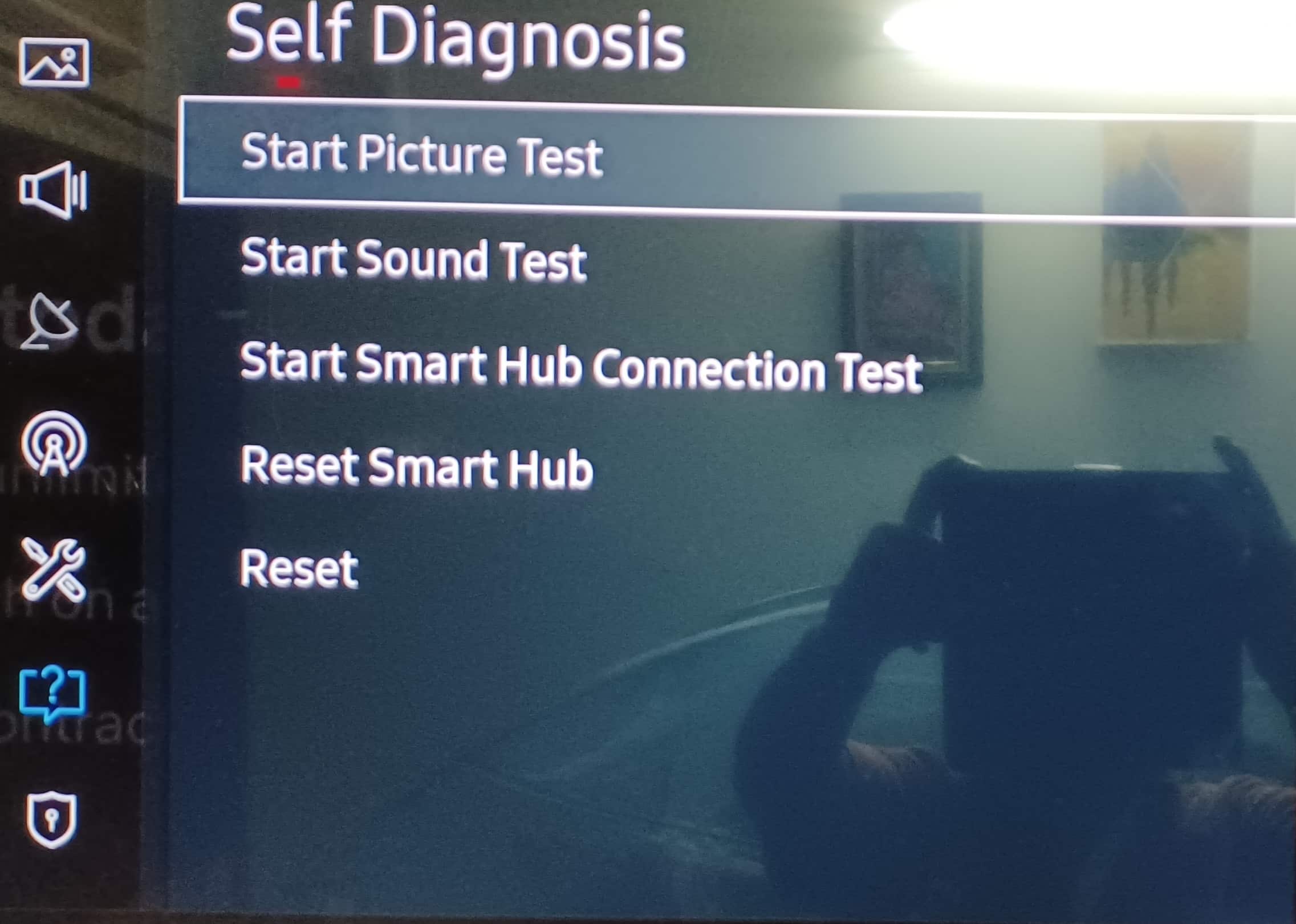
3. 기본 비밀번호인 ‘0000’을 입력하거나, TV에 저장한 비밀번호를 입력하세요.
옵션 2: 설정 시작
두 번째 옵션은 설정 시작 옵션을 사용하여 삼성 TV를 초기 설정으로 되돌리는 것입니다.
1. 설정 페이지를 열고 이전 지침에 따라 ‘시스템’ 탭으로 이동하세요.
2. ‘설정 시작’ 옵션을 선택하여 초기 설정을 복원하세요.
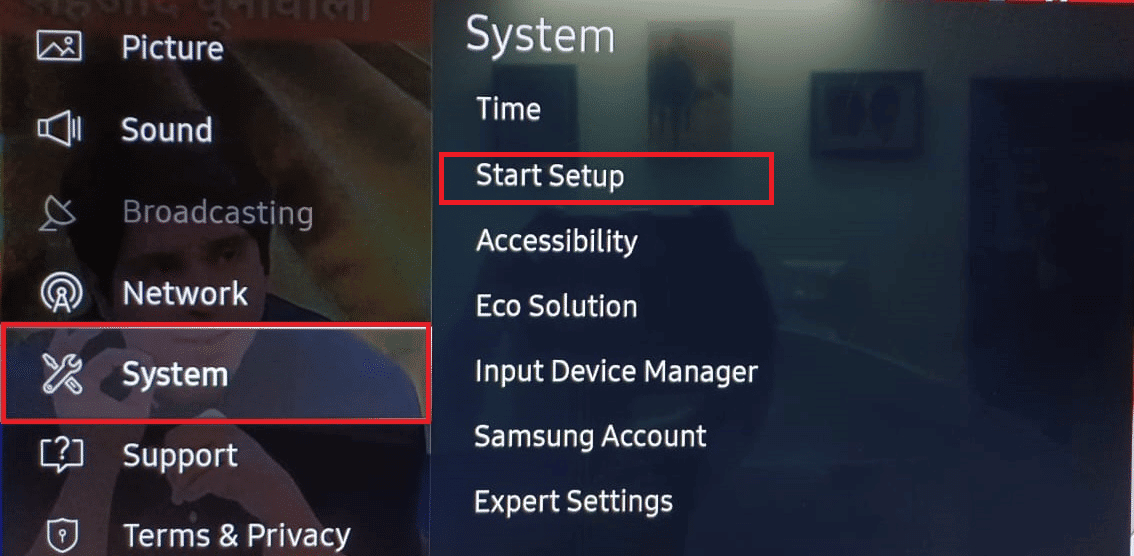
3. 메시지가 나타나면 ‘예’ 버튼을 선택하고 기본 설정을 선택하여 TV를 재설정하세요.
전문가 팁: 삼성 스마트 TV 리모트 앱 사용
일부 버전의 삼성 스마트 TV는 리모컨 작동을 지원하지 않아 모델 바인딩 오류를 유발할 수 있습니다. 이런 경우, 스마트폰이나 태블릿에서 삼성 리모트 앱을 사용해 보세요.
참고: 다음 지침은 삼성 Galaxy A21s 스마트폰을 기준으로 작성되었으며, 설정에 따라 다를 수 있습니다.
1. 홈 화면을 위로 스와이프한 후 ‘Play 스토어’ 앱을 실행하세요.
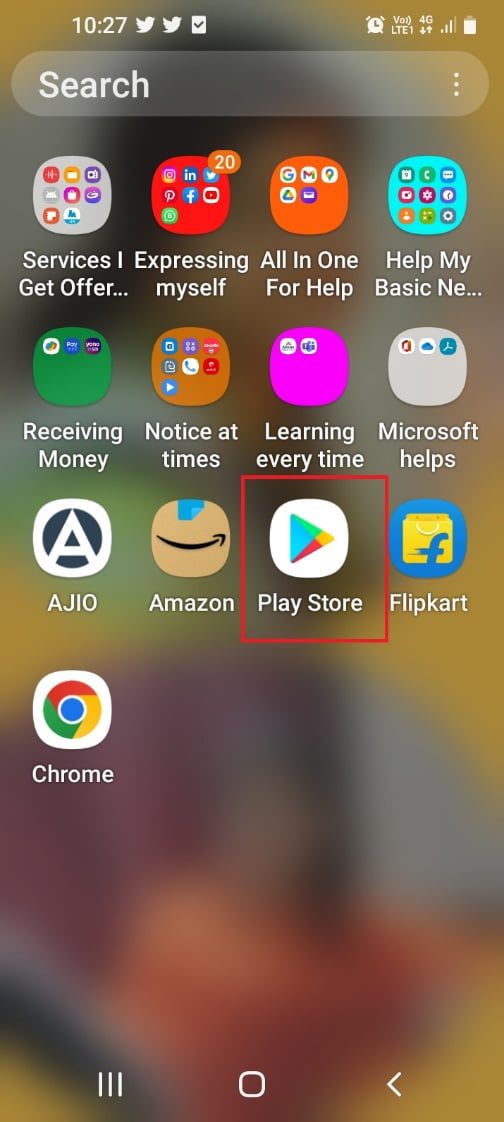
2. 검색창을 사용하여 삼성 TV용 리모트 앱을 검색하세요.
3. ‘TV(삼성) 리모컨’ 앱에서 ‘설치’ 버튼을 누르세요.
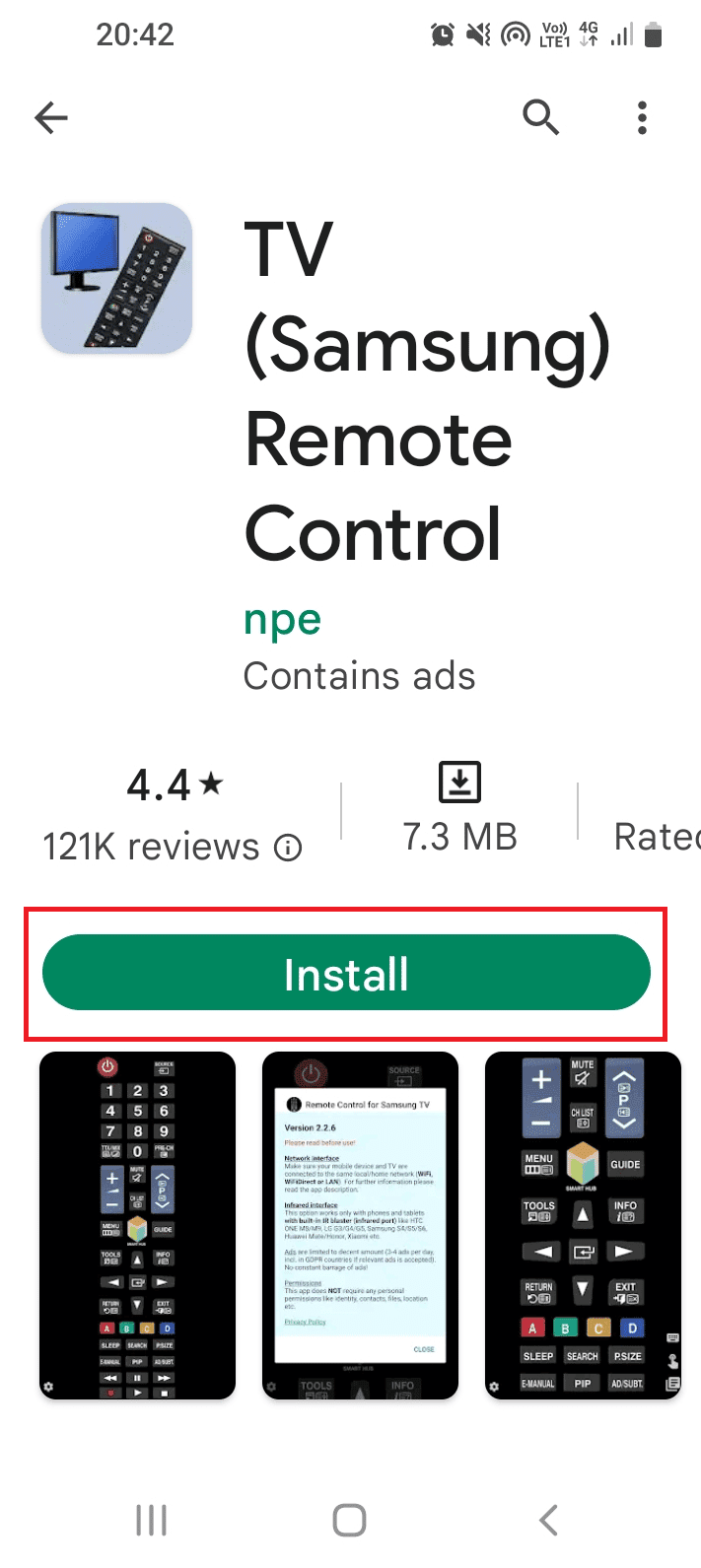
4. 설정을 구성하고 탐색 키를 사용하여 TV를 제어하세요.
***
모델 바인딩 오류를 해결하는 다양한 방법을 이 문서에서 소개했습니다. 댓글 섹션을 통해 여러분의 의견, 제안 또는 추가적인 질문을 알려주세요. 또한, 본 문서에서 제시된 방법 외에 오류 메시지를 해결하는 데 도움이 되었던 여러분만의 방법을 공유해주시면 감사하겠습니다.