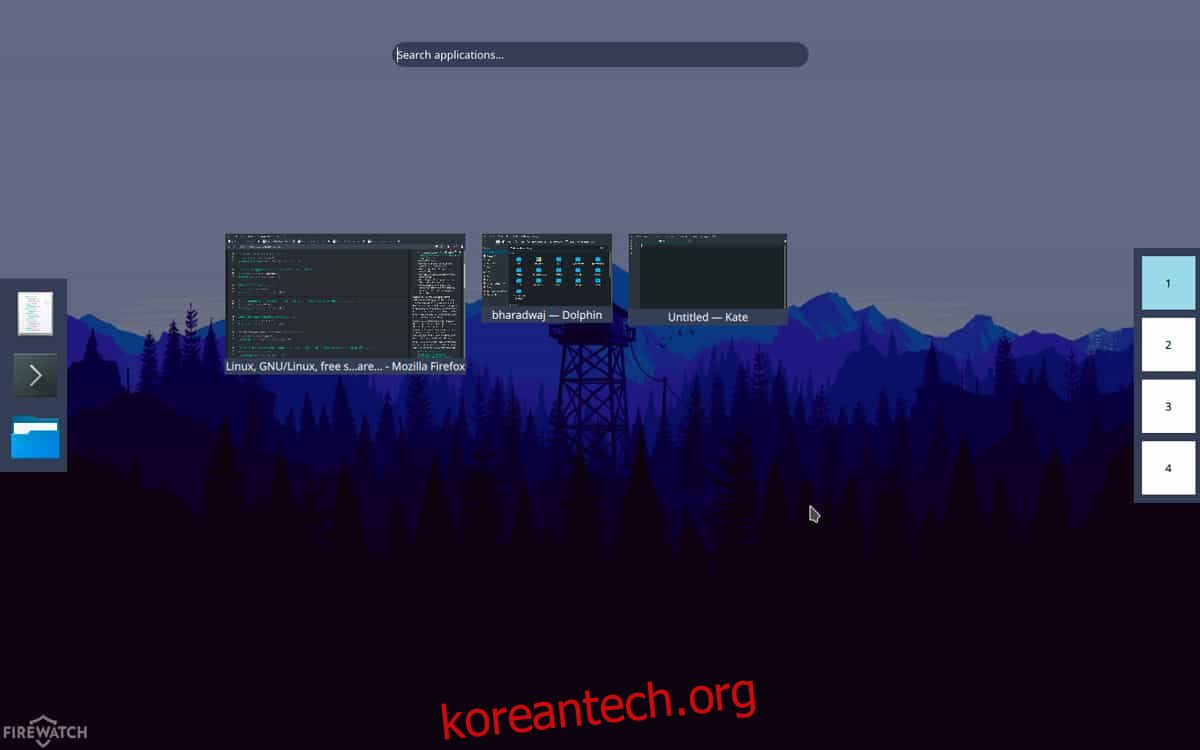Gnome Shell의 모양을 좋아하지만 더 좋고 기능이 풍부한 설정을 원하는 사람들은 특히 qOverview와 같은 소프트웨어가 있기 때문에 KDE Plasma로의 전환을 고려해야 합니다. qOverview는 사용자가 KDE Plasma 5에서 “Gnome과 같은” 개요를 경험할 수 있게 해주는 소프트웨어입니다.
이 가이드에서는 qOverview를 설정하는 방법, 사용 방법 및 KDE에서 완전히 작동하는 Gnome 데스크탑을 재생성하는 방법에 대해 설명합니다!
참고: qOverview는 고도로 실험적인 소프트웨어입니다. 시스템에서 제대로 실행되지 않을 수 있습니다! 자신의 책임하에 사용하십시오!
목차
q개요 설치
개발자는 GitLab에 qOverview를 가지고 있으며 이를 설치할 수 있는 유일한 방법입니다. 그것을 얻으려면 인터넷에서 직접 소스 코드를 복제해야 합니다. 그러나 그렇게 하기 전에 몇 가지 종속성을 설치해야 합니다.
Ubuntu, Debian, Arch Linux, Fedora 또는 OpenSUSE를 사용하지 않는 경우 종속성을 수동으로 설치해야 합니다. 이 페이지로 이동 그들이 무엇인지 배우기 위해.
우분투
sudo apt install python3-pyqt5 python3-pyqt5.qtquick python3-dbus python3-yaml wmctrl
데비안
sudo apt-get install python3-pyqt5 python3-pyqt5.qtquickwmctrl
아치 리눅스
sudo pacman -S python-pyqt5 python-dbus python-yaml wmctrl
페도라
sudo dnf install python3-PyQt5 python3-dbus wmctrl
오픈수세
sudo zypper install python3-qt5 python-dbus python3-PyYAML python3-PyYAML wmctrl
종속성을 처리했으면 이제 빌드 프로세스를 시작할 차례입니다. 소프트웨어를 빌드하려면 아래 단계를 따르십시오.
1단계: git clone 명령을 사용하여 소스 코드를 Linux PC에 복제합니다.
git clone https://gitlab.com/bharadwaj-raju/qOverview.git
2단계: CD 명령을 사용하여 터미널 세션을 현재 디렉토리(홈 폴더)에서 qOverview 코드 폴더로 이동합니다.
cd qOverview
3단계: 포함된 스크립트 파일을 사용하여 Linux PC에 qOverview 소프트웨어를 설치합니다. sudo 또는 su로 실행해야 합니다. 그렇지 않으면 코드가 작동하지 않을 수 있습니다.
sudo ./install.sh
자동 시작 q개요
qOverview가 자동으로 시작되도록 설정해야 합니다. 그렇지 않으면 올바르게 작동하지 않습니다. 자동으로 시작하려면 사용자 정의 서비스 파일을 만들어 systemd init 시스템으로 작업해야 합니다. 터미널 창에서 터치 명령을 사용하여 새 파일을 만든 다음 Nano 텍스트 편집기에서 엽니다.
sudo -s touch /etc/systemd/system/qoverview.service nano /etc/systemd/system/qoverview.service
Nano, 텍스트 편집기에서 새 qOverview 서비스 파일에 대해 다음 코드를 붙여넣습니다.
[Unit]
설명=스파크 서비스
[Service]
ExecStart=/usr/bin/qoverview.sh
[Install]
WantedBy=다중 사용자.대상
Ctrl + O 키보드 조합으로 서비스 파일을 저장합니다. 그런 다음 터치 및 에코를 사용하여 서비스의 시작 구성 요소를 만듭니다.
touch /usr/bin/qoverview.sh echo '#!/bin/bash' >> /usr/bin/qoverview.sh echo ' ' >> /usr/bin/qoverview.sh echo 'qoverview-config-server' >> /usr/bin/qoverview.sh
chmod 명령을 사용하여 스크립트 파일의 권한을 업데이트합니다.
sudo chmod u+x /usr/bin/qoverview.sh
아래의 systemctl 명령을 사용하여 새 systemd 항목 파일을 활성화합니다.
sudo systemctl enable qoverview.service sudo systemctl start qoverview.service
서비스가 성공적으로 시작되면 qOverview가 항상 시스템에서 실행됩니다.
qOverview 구성
qOverview 소프트웨어는 맞춤형 시스템 서비스 덕분에 백그라운드에서 실행됩니다. 다음 단계는 Gnome Shell 데스크탑을 다시 만들 수 있도록 소프트웨어를 설정하는 것입니다. 터미널에서 qoverview-config-server 명령을 실행합니다.
qoverview-config-server
qOverview가 시스템을 스캔하고 새로운 Gnome과 유사한 데스크탑을 설정하므로 이 명령이 실행될 때 터미널 프롬프트에 주의하십시오. 실패하면 오류를 읽고 다시 실행하십시오. 그런 다음 구성 명령이 완료되면 터미널 창으로 돌아가 아래 명령을 실행합니다.
qoverview-config-server >/dev/null 2>&1 & disown
이러한 방식으로 qoverview-config-server를 실행하면 사용자가 터미널 창을 열어 두지 않고도 qOverview 서버를 백그라운드에서 계속 실행할 수 있습니다.
qKDE 플라즈마 개요
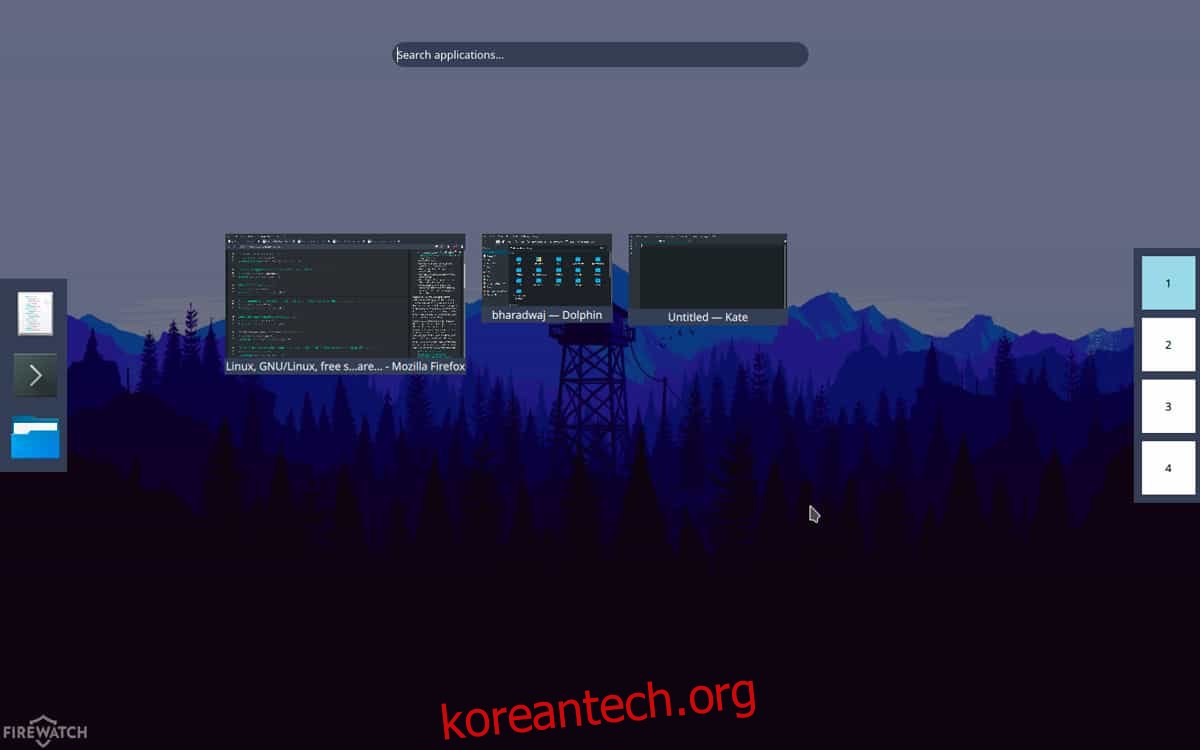
이제 모든 기술적인 작업이 처리되었으므로 qOverview 소프트웨어를 사용하고 원하는 KDE에서 Gnome과 같은 개요 모드를 얻을 수 있습니다. 키보드에서 Alt + F2를 눌러 KDE Plasma에서 처음으로 qOverview에 액세스합니다. qoverview 명령을 입력합니다. 그것을 실행하면 사용할 수 있는 새로운 “Gnome-like” 개요 모드가 자동으로 시작됩니다!
참고: qOverview는 사용자 정의 KDE Plasma 5 테마로 작업하는 데 문제가 있습니다. 이 소프트웨어를 기본 “Breeze” 테마로 설정하는 것이 좋습니다. 여기로 가서 KDE 플라즈마 테마를 변경하는 방법을 배우십시오!
qoverview
도크에 사용자 정의 항목 추가
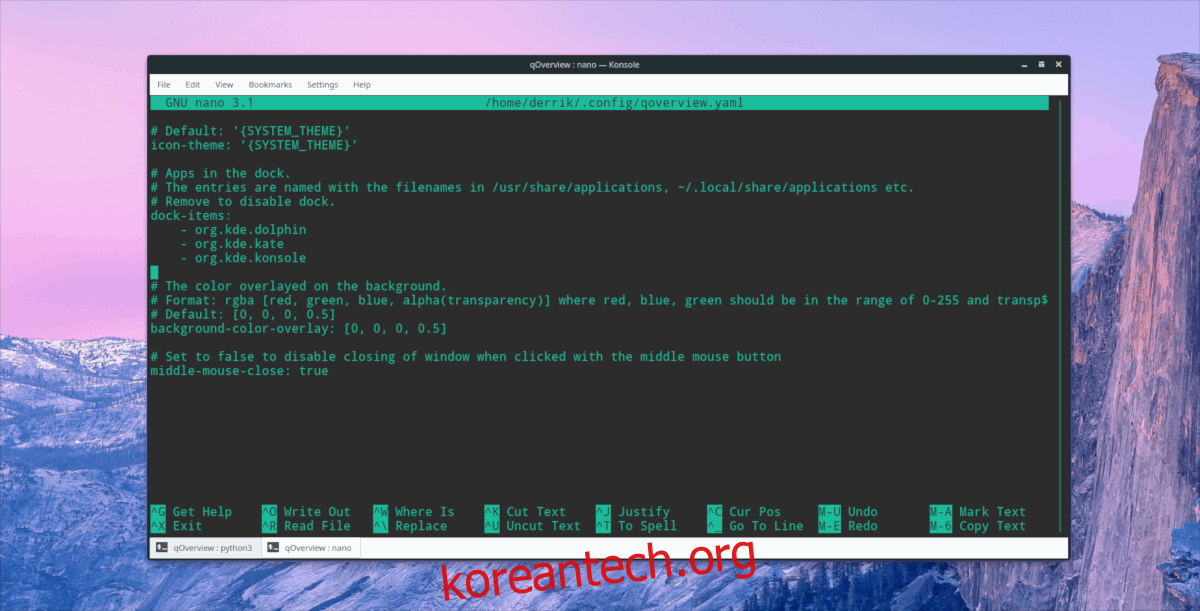
qOverview 독에 사용자 정의 항목을 추가하고 싶으십니까? Nano에서 구성 파일을 엽니다.
nano ~/.config/qoverview.yaml
“dock-items”까지 아래로 스크롤하고 추가하려는 응용 프로그램의 이름을 씁니다. 그런 다음 Ctrl + O를 눌러 저장하고 Ctrl + X를 눌러 종료합니다.
qOverview에 대해 자세히 알아보기
qOverview 소프트웨어에는 많은 옵션과 기능이 있습니다. 이 기사에서는 기본 사항을 살펴보았습니다. 그것에 대해 더 알고 싶으십니까? 공식 개발 페이지로 이동. 화면 가장자리 바인딩, 바탕 화면에 사용자 정의 항목 추가 등과 같은 많은 정보가 있습니다! 또는 다음을 입력하여 코드와 함께 제공되는 포함된 README를 읽으십시오.
cat ~/qOverview/README.md