마이크로소프트 파워포인트는 다양한 형태의 순서도를 효과적으로 만들고 구성할 수 있는 기능을 내장하고 있습니다. 아래에서 그 방법을 자세히 알아보겠습니다.
순서도 제작을 위한 기본 준비
파워포인트에서 도형을 활용하여 순서도를 만들 때, 개체의 크기를 조절하고 정렬하는 데 도움이 되는 격자 기능을 사용하는 것이 좋습니다.
격자선을 표시하려면 “보기” 탭으로 이동하여 “표시” 섹션에서 “눈금선” 옵션 옆의 확인란을 선택하면 됩니다.
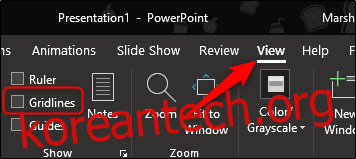
이제 슬라이드에 눈금선이 표시되어 도형을 정렬하기가 더욱 쉬워집니다.
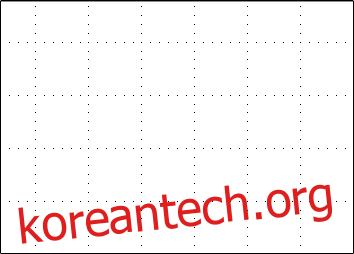
다음으로, “삽입” 탭의 “일러스트레이션” 섹션에서 “도형”을 선택합니다.
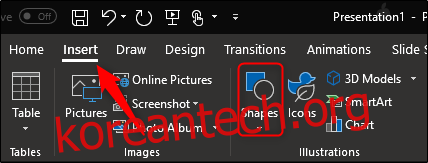
다양한 도형을 선택할 수 있는 메뉴가 나타납니다. 순서도 제작을 위해서는 주로 하단에 위치한 “순서도” 섹션의 도형들과 상단의 “선” 그룹에 있는 연결선들을 활용합니다.
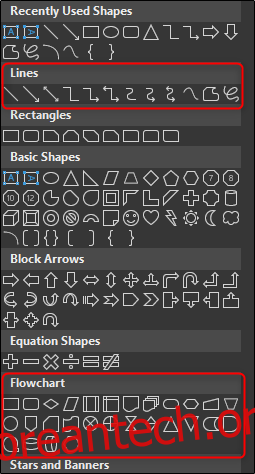
도형을 삽입하기 전에 각 도형이 의미하는 바를 이해하는 것이 중요합니다. 순서도 기호에 대한 자세한 설명을 참고하시면 도움이 될 것입니다. 다음은 기본적인 내용입니다.
- 직사각형: 프로세스 단계를 나타냅니다.
- 마름모: 결정 지점을 나타냅니다.
- 타원: 프로세스의 시작과 끝을 나타내는 종료자 역할을 합니다.
또한, 도형 위에 마우스를 올리면 해당 도형의 용도를 설명하는 툴팁이 표시됩니다.
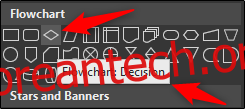
순서도 도형 삽입 및 편집
이제 첫 번째 도형을 삽입해 보겠습니다. 도형 메뉴에서 순서도에 필요한 도형을 선택합니다. 순서도의 시작을 나타내기 위해 타원형 도형을 선택합니다.
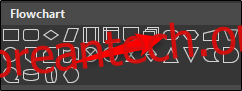
도형을 선택하면 마우스 커서가 십자 모양으로 변경됩니다. 슬라이드에서 클릭 후 드래그하여 원하는 크기의 도형을 그립니다.
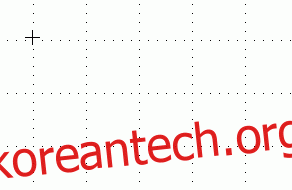
도형을 그린 후에는 “도형 서식” 탭에서 도형의 모양, 윤곽선, 색상 등을 사용자 정의할 수 있습니다.
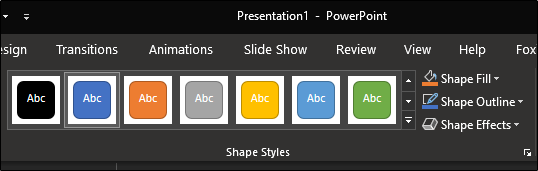
도형 안에 텍스트를 삽입하려면 도형을 클릭하고 바로 내용을 입력하면 됩니다.
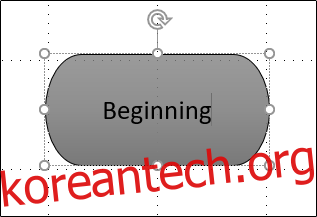
이제 다른 도형을 삽입하고 두 도형을 연결해 보겠습니다. 프로세스의 다음 단계를 나타내기 위해 직사각형을 삽입합니다. 도형을 삽입하는 방법은 위와 동일합니다.
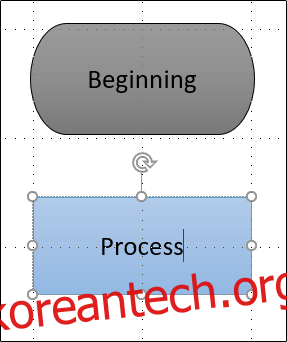
두 도형을 연결하려면 다시 도형 메뉴에서 사용할 연결선을 선택합니다. 이 예시에서는 간단한 선 화살표를 사용합니다.
선을 선택한 후, 첫 번째 도형의 중앙 핸들을 클릭하고, 마우스 버튼을 누른 채로 다음 도형의 중앙 핸들로 드래그하여 연결합니다.
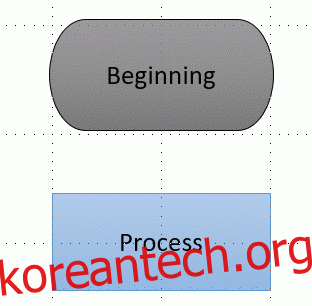
다른 도형과 마찬가지로 연결선의 두께, 색상 등도 자유롭게 변경할 수 있습니다.
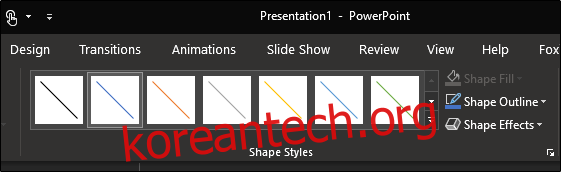
순서도 전체에 동일한 선 스타일을 적용하고 싶다면, 원하는 스타일로 서식을 지정한 후 해당 선을 마우스 오른쪽 버튼으로 클릭하고 “기본 선으로 설정”을 선택합니다. 이렇게 하면 이후 삽입하는 모든 선에 해당 스타일이 적용됩니다. 도형에도 동일한 방식으로 적용할 수 있습니다.
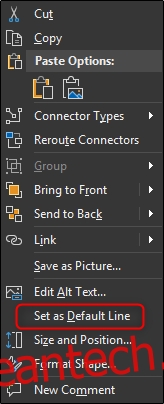
연결선의 가장 큰 장점은 도형의 핸들에 연결된다는 점입니다. 슬라이드에서 도형을 이동하면 연결선이 자동으로 따라와 조정됩니다.