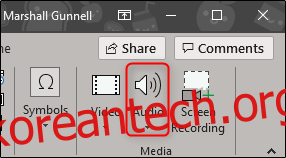개체에 애니메이션 추가, 슬라이드 전환 스타일 사용자 지정, 흥미로운 테마 사용 등 PowerPoint 프레젠테이션을 개선하는 방법에는 여러 가지가 있습니다. 그 외에도 프레젠테이션에 음악을 추가할 수도 있습니다.
프레젠테이션에 음악 추가하기
PowerPoint를 사용하면 프레젠테이션에 음악을 매우 간단하게 추가할 수 있습니다. 프레젠테이션에 음악을 추가하는 것은 좋은 생각일 수 있지만 프로답지 않은 것으로 간주될 수 있는 경우도 있습니다. 우리는 언제 해야 하는지, 어떻게 해야 하는지 알려드리기 위해 여기 있는 것이 아니라 상황에 적합한지 확인하세요.
“삽입” 탭으로 전환한 다음 “오디오” 버튼을 클릭합니다.
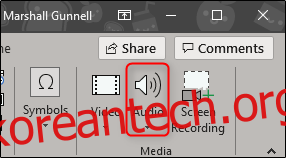
메뉴가 나타나 PC에서 음악을 업로드하거나 자신의 오디오 트랙을 녹음할 수 있는 옵션을 제공합니다.
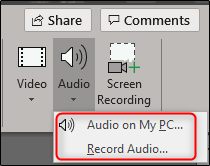
자신의 오디오를 녹음하려면 “오디오 녹음”을 선택하면 “사운드 녹음” 창이 나타납니다. 오디오 이름을 지정한 다음 시작할 준비가 되면 “녹음” 아이콘을 클릭하세요.
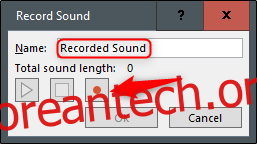
“녹음” 아이콘을 선택하면 녹음 중인 사운드의 총 길이를 알려주는 타이머가 시작됩니다. 녹음을 중지할 준비가 되면 “중지” 아이콘을 누릅니다. 녹음을 들으려면 “재생” 아이콘을 누르십시오. 녹음한 내용이 만족스러우면 “확인”을 선택하여 프레젠테이션에 삽입합니다.
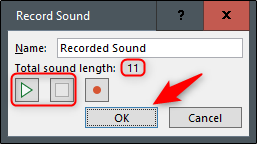
대신 PC에서 음악을 업로드하려면 오디오 옵션 메뉴로 돌아가 “내 PC의 오디오”를 선택하십시오. 그러면 PC의 디렉토리가 열립니다. 사용하려는 오디오 파일을 찾은 다음 창의 오른쪽 하단에서 “삽입”을 선택하십시오. PowerPoint는 MP3, MP4, WAV 및 AAC와 같이 널리 사용되는 여러 형식을 지원합니다.
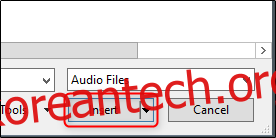
이제 프레젠테이션에 스피커 아이콘이 표시됩니다. 여기에서 오디오를 재생하고, 볼륨을 제어하고, 오디오를 0.25초 앞이나 뒤로 이동할 수 있습니다.
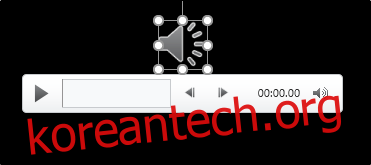
또한 리본에 “재생” 탭이 나타납니다. 기본적으로 “오디오 스타일”은 자동으로 “스타일 없음”으로 설정됩니다. 즉, 오디오는 삽입한 슬라이드에서만 재생되고 아이콘은 프레젠테이션에 나타나며 해당 아이콘을 클릭한 후에만 오디오가 시작됩니다.
하지만 당신은 그 모든 것을 바꿀 수 있습니다. 여기에서 옵션을 사용하여 기본 재생 볼륨을 조정하고, 음악이 자동으로 시작되는지 또는 클릭 시 시작되는지, 다른 슬라이드에서 재생할지, 멈출 때까지 반복할지 여부 등을 선택할 수 있습니다.
“오디오 스타일” 섹션에서 “백그라운드에서 재생”을 선택하여 이것을 변경할 것입니다.
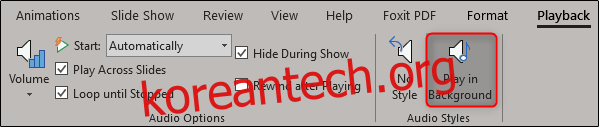
사용할 수 있는 몇 가지 다른 옵션도 있습니다. 오디오 클립의 특정 시간에 대한 책갈피를 추가(또는 제거)하고, 오디오의 일부를 다듬고, 오디오에 페이드 인/아웃 효과를 줄 수 있습니다.
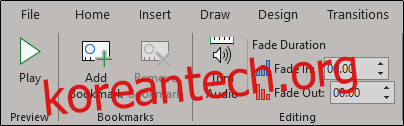
이 도구를 사용하여 프레젠테이션에 완벽한 오디오를 사용자 정의하십시오.