PowerPoint의 매력 중 하나는 프레젠테이션 중에 음악을 재생할 수 있다는 것입니다. 프레젠테이션에 음악을 추가하는 것은 간단하지만 iTunes 보관함의 노래를 사용하려면 몇 가지 추가 단계가 필요합니다. PowerPoint에서 iTunes 음악을 사용하는 방법은 다음과 같습니다.
iTunes의 AAC 파일을 MP3로 변환
iTunes Store에서 노래를 구입하면 256kbps AAC 파일로 보관함에 도착합니다. 이 파일 형식이 인기가 없다는 데에는 이견이 없습니다. 짐작할 수 있듯이 PowerPoint는 이러한 유형의 파일을 지원하지 않습니다. 그렇다면 프레젠테이션에서 iTunes 보관함의 음악을 어떻게 사용합니까? 파일을 MP3 형식으로 변환해야 합니다.
이렇게 하려면 iTunes를 열고 “편집” 탭을 선택한 다음 드롭다운 메뉴에서 “기본 설정”을 선택합니다.
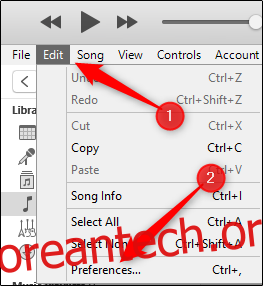
“일반 기본 설정” 창이 나타납니다. “일반” 탭에서 “가져오기 설정”을 선택합니다.

“다음을 사용하여 가져오기” 옵션 옆에 있는 화살표를 선택하고 목록에서 “MP3 인코더”를 선택합니다. “확인”을 클릭합니다.
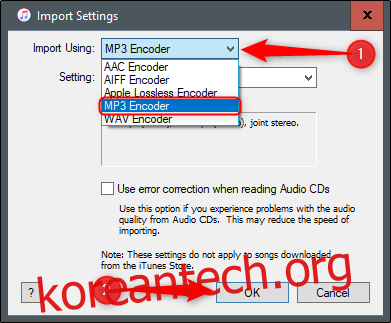
그런 다음 라이브러리에서 PowerPoint 프레젠테이션에 사용할 노래를 선택합니다. 이 예에서는 Kyle Landry의 표현을 사용합니다. 하울의 움직이는 성 테마.

선택되면 “파일” 탭으로 이동하여 드롭다운 메뉴에서 “변환”을 선택합니다.
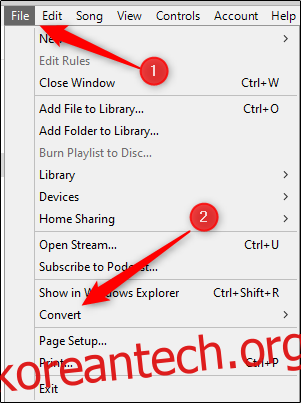
그런 다음 하위 메뉴에서 “MP3 버전 만들기”를 선택합니다.

이제 동일한 노래의 사본이 라이브러리에 표시되는 것을 볼 수 있습니다.

실제로 MP3 파일인지 확인합시다. 그것을 마우스 오른쪽 버튼으로 클릭하고 메뉴에서 “Song Info”를 선택하십시오.
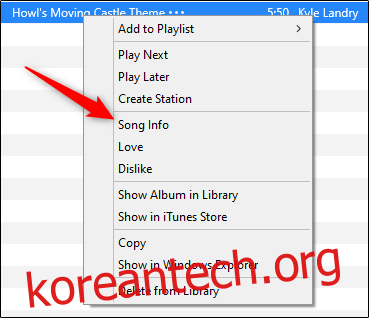
“파일” 탭으로 이동하여 “포맷” 옆에 있는 정보를 확인합니다. “MPEG-1, Layer 3″이라고 표시되면 파일을 성공적으로 변환한 것입니다.

또는 Windows 탐색기에서 파일 위치로 이동하여 파일 형식을 확인할 수 있습니다. 파일 경로는 일반적으로 다음과 같습니다.
C:사용자 사용자 이름MusiciTunesiTunes MediaMusic
PowerPoint에 음악 추가
이제 PowerPoint 프레젠테이션에 MP3 파일을 추가할 수 있습니다. 이렇게 하려면 PowerPoint를 열고 노래를 삽입할 슬라이드로 이동합니다. 그런 다음 “삽입” 탭의 “미디어” 그룹으로 이동하여 “오디오”를 선택합니다. 표시되는 드롭다운 메뉴에서 “내 PC의 오디오”를 선택합니다.
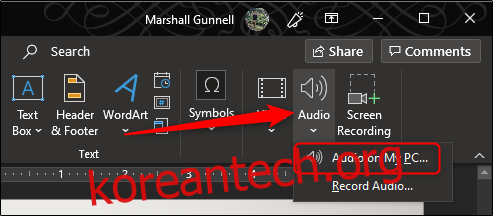
앞서 언급한 파일 경로로 이동하여 최근에 변환된 MP3 파일을 찾습니다. 파일을 선택한 다음 “삽입”을 선택합니다.

슬라이드쇼에 삽입된 오디오를 사용자화하는 방법에는 여러 가지가 있습니다. 다음 팁을 사용하여 완벽한 프레젠테이션을 만드십시오.

