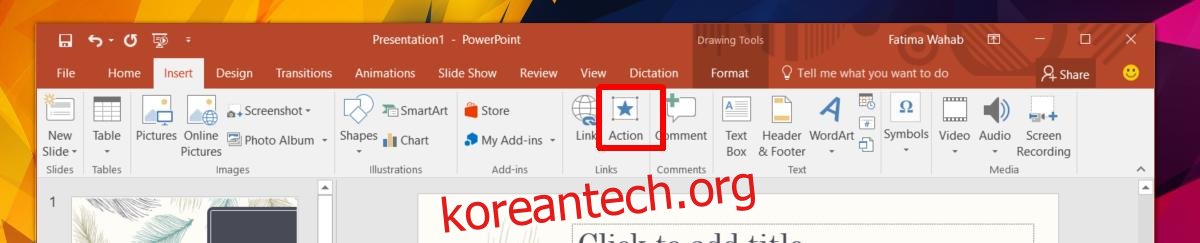PowerPoint 프레젠테이션을 발표할 때 백스페이스 키와 앞으로 및 뒤로 화살표 키를 사용하여 슬라이드 사이를 순환할 수 있습니다. 백스페이스 키를 사용하면 이전 슬라이드로 돌아갈 수 있습니다. 이 버튼은 이전 슬라이드로 돌아가거나 프레젠테이션 중간에 다음 슬라이드로 넘어가야 할 때 유용합니다. 불행히도 특정 슬라이드로 이동할 수 있는 버튼이나 키보드 단축키는 없습니다. 기본적으로 추가하는 것은 실용적이지 않습니다. 즉, PowerPoint의 다른 슬라이드에 연결할 수 있습니다. PowerPoint에는 이를 수행하는 기본 제공 기능이 있습니다. 보기 흉하게 만들지 않고 슬라이드를 추가하는 좋은 방법만 있으면 됩니다.
다른 슬라이드에 연결하면서도 보기 좋게 만들려면 모양을 사용하여 슬라이드에 연결해야 합니다. 모양은 프레젠테이션의 색 구성표를 자동으로 따르므로 좋은 선택입니다.
목차
모양 추가
PowerPoint 프레젠테이션을 열고 링크를 추가할 슬라이드로 이동합니다. 삽입 탭으로 이동하여 추가할 적절한 모양을 선택합니다. 너무 크지 않도록 크기를 조정하고 배경에 보이는 색상을 선택합니다. 백그라운드에서 손실되는 것을 원하지 않습니다. 덜 명확하게 만들고 싶다면 불투명도를 줄여 보십시오. 이들은 모두 PowerPoint의 도형에 사용할 수 있는 편집 옵션입니다.
모양에 링크 추가
모양을 선택하고 다시 리본의 삽입 탭으로 이동합니다. 작업 버튼을 클릭합니다.

작업 설정 창의 클릭 시 작업 섹션에서 ‘하이퍼링크 대상’을 선택합니다. 드롭다운에서 ‘슬라이드’ 옵션을 선택합니다. 그러면 현재 프레젠테이션에 있는 모든 슬라이드를 보여주는 두 번째 작은 창이 열립니다. 연결할 슬라이드를 선택하고 확인을 클릭합니다.

그게 다야. 프레젠테이션 모드에서 도형을 클릭하면 연결된 슬라이드로 이동합니다.
텍스트에 링크 추가
도형을 사용하고 싶지 않고 프레젠테이션 중에 기억하기 쉽기 때문에 텍스트를 선호하는 경우 그렇게 하면 됩니다. 링크를 추가하는 과정은 동일합니다. 작업 버튼을 통해 추가합니다. 텍스트에 작업을 추가하려면 먼저 텍스트 상자를 추가해야 합니다. 슬라이드에 원하는 텍스트를 입력합니다. 원하는 경우 텍스트 스타일을 추가합니다. 그런 다음 텍스트 상자를 선택하고 삽입 탭으로 이동하여 작업 버튼을 클릭합니다. 위의 절차에 따라 링크를 추가하면 완료됩니다.