PowerPoint 프레젠테이션에서 애니메이션을 삭제하는 것은 간단하고 빠르지만 특정 프레젠테이션 중에 애니메이션을 비활성화하려면 어떻게 해야 합니까? 좋은 소식; 방법이 있습니다.
단일(또는 다중) 개체 애니메이션 삭제
콘텐츠에 만족하지만 모든 애니메이션을 제거하고 다시 시작하려는 프레젠테이션이 있다고 가정해 보겠습니다. 괜찮아요. PowerPoint에는 현재 프레젠테이션에서 모든 애니메이션을 한 번에 지울 수 있는 기능이 없지만 슬라이드별로 삭제할 수 있습니다. 이는 여전히 매우 빠르고 쉬운 작업입니다.
삭제하려는 애니메이션이 있는 프레젠테이션을 엽니다. 삭제할 애니메이션이 있는 슬라이드를 선택합니다.
팁: PowerPoint의 “기본 보기”에서 애니메이션이 있는 슬라이드를 쉽게 알 수 있습니다. 아래 스크린샷에서 볼 수 있듯이 애니메이션이 있는 슬라이드는 슬라이드 번호 아래에 별표가 있습니다.
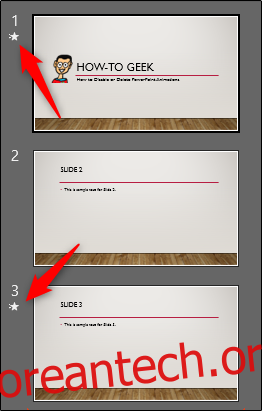
애니메이션 개체를 한 번에 삭제하려면 먼저 개체를 선택해야 합니다.
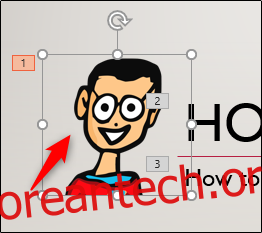
그런 다음 “애니메이션” 탭으로 이동하여 옵션 목록에서 “없음”을 선택합니다.
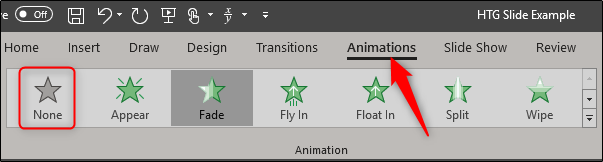
그러면 개체에서 애니메이션이 성공적으로 삭제됩니다. 한 번에 여러 개체에서 애니메이션을 삭제하는 프로세스는 동일합니다. 한 번에 여러 개체를 선택하려면 Ctrl 키를 누른 상태에서 개체를 선택한 다음 동일한 “없음” 옵션을 선택하여 애니메이션을 제거합니다.

슬라이드의 모든 애니메이션을 제거하려면 Ctrl+A를 눌러 슬라이드의 모든 개체를 선택하는 것이 가장 쉽습니다. 그런 다음 “애니메이션” 탭에서 “없음” 옵션을 선택하여 슬라이드에서 모든 애니메이션을 제거할 수 있습니다.
프레젠테이션의 각 슬라이드에 대해 이 과정을 반복하면 곧 애니메이션이 없어질 것입니다.
전체 PowerPoint 프레젠테이션의 애니메이션 비활성화
이제 애니메이션을 완전히 삭제하는 대신 비활성화만 하고 싶다고 가정해 보겠습니다. 이것은 나중에 애니메이션과 함께 프레젠테이션을 사용할 계획이라면 이상적입니다. 또한 전체 프레젠테이션의 애니메이션을 비활성화하는 기능이 있어 각 슬라이드를 살펴볼 필요가 없다는 이점도 있습니다.
“슬라이드 쇼” 탭으로 이동하여 “슬라이드 쇼 설정” 버튼을 클릭합니다.
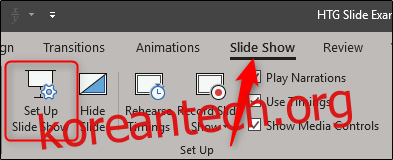
“쇼 설정” 창에서 “애니메이션 없이 표시” 옵션을 선택한 다음 “확인”을 클릭합니다.

이제 프레젠테이션의 모든 애니메이션이 비활성화됩니다. 이것을 되돌리려면 돌아가서 “애니메이션 없이 표시” 확인란의 선택을 취소합니다.

