다른 프레젠테이션에서 방금 가져온 슬라이드에서 몇 개를 삭제하고 나머지는 다시 정렬하려고 할 수 있습니다. 또는 처음부터 시작하여 새 슬라이드를 추가하거나 기존 슬라이드를 재구성했을 수도 있습니다. 이유가 무엇이든 몇 가지 간단한 단계로 빠르게 완료됩니다.
기본 보기에서 슬라이드 추가, 삭제 및 재정렬
먼저 일반 보기에서 작업할 것입니다. 이 보기는 아마도 작업하는 데 익숙한 기본 보기입니다. 왼쪽에 슬라이드 미리 보기 창이 있고 앞에 하나의 큰 슬라이드가 있습니다.
새 슬라이드를 추가하려면 “홈” 탭의 “슬라이드” 섹션으로 이동합니다. 여기에서 새 슬라이드를 추가하기 위한 두 가지 선택 사항이 있습니다.
“새 슬라이드” 버튼을 클릭하면 마지막으로 사용한 슬라이드 레이아웃이 자동으로 삽입됩니다. 또는 Ctrl+M을 누를 수도 있습니다.
“새 슬라이드” 버튼 아래의 화살표를 클릭하면 선택할 수 있는 여러 슬라이드 템플릿이 있는 드롭다운 메뉴가 열립니다.

계속해서 메뉴를 내리고 우리가 가지고 있는 것을 봅시다. 원하는 작업에 가장 적합한 슬라이드 템플릿을 선택하기만 하면 됩니다.
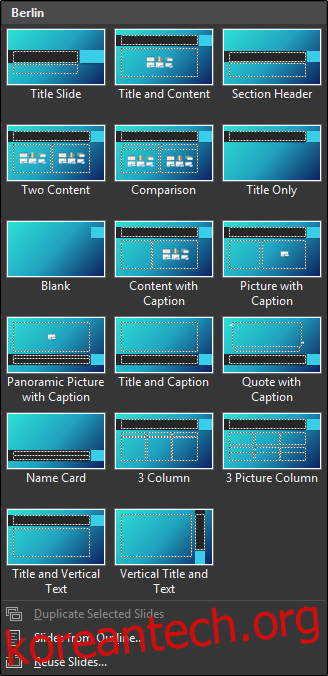
두 개의 기존 슬라이드 사이에 슬라이드를 삽입하려면 슬라이드 미리 보기 창으로 이동하여 새 슬라이드를 삽입할 두 슬라이드 사이의 영역을 선택합니다.

마우스 오른쪽 버튼을 클릭하고 “새 슬라이드”를 선택합니다.

슬라이드 템플릿은 새 템플릿을 삽입하는 바로 위에 있는 슬라이드와 동일합니다.
슬라이드 삭제도 간단합니다. 슬라이드 미리 보기 창에서 삭제할 슬라이드를 마우스 오른쪽 버튼으로 클릭한 다음 “슬라이드 삭제”를 클릭합니다. 또는 삭제할 슬라이드를 선택하고 키보드에서 “삭제”를 누를 수 있습니다.

마지막으로 슬라이드 순서를 재정렬하려면 슬라이드를 클릭하여 원하는 위치로 드래그하세요.
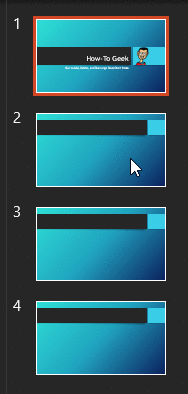
여러 슬라이드 보기에서 작업
이제 PowerPoint의 여러 슬라이드 보기에서 슬라이드를 추가, 삭제 및 재정렬하는 방법을 알아보겠습니다.
여러 슬라이드 보기로 전환하려면 화면 오른쪽 하단의 상태 표시줄에서 슬라이드 정렬 아이콘을 클릭합니다.
![]()
새 슬라이드를 추가하려면 앞에 새 슬라이드를 삽입할 슬라이드를 선택하고 마우스 오른쪽 버튼을 클릭한 후 “새 슬라이드”를 선택합니다.

기본 보기에서 작업하는 것과 유사하게 “홈” 탭의 “새 슬라이드” 기능을 사용할 수도 있습니다.
슬라이드를 삭제하려면 삭제할 슬라이드를 선택하고 마우스 오른쪽 버튼을 클릭한 다음 “슬라이드 삭제”를 선택합니다.
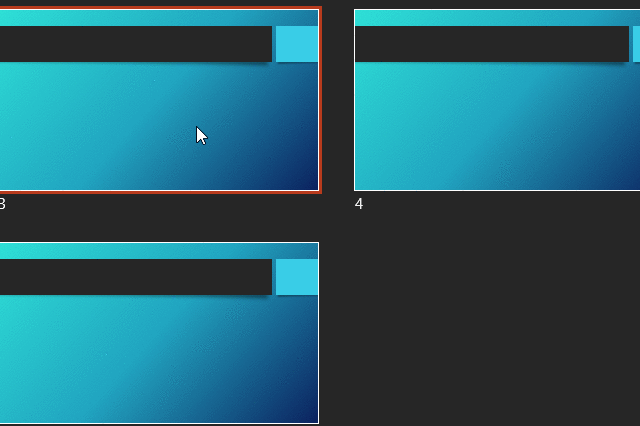
마지막으로 기본 보기에서와 같이 여러 슬라이드 보기에서 슬라이드를 재정렬하려면 슬라이드를 클릭하여 원하는 위치로 끕니다.
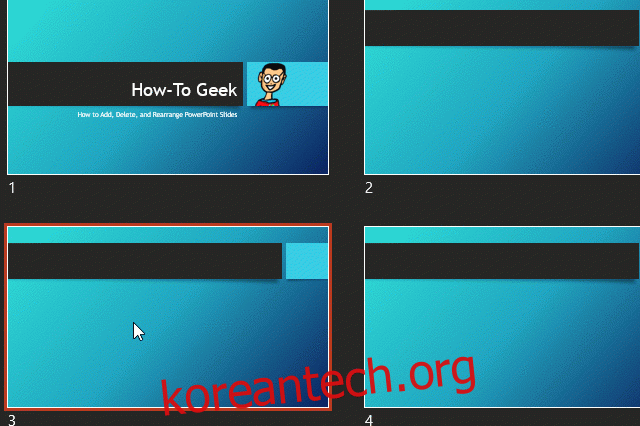
아주 간단하죠?

