프레젠테이션 자료를 만들 때 다양한 미디어를 활용하면 청중의 몰입도를 높이고 정보 전달력을 향상시킬 수 있습니다. 이미지, 그래프, 차트뿐만 아니라 동영상까지 적절히 사용하면 프레젠테이션 내용이 더욱 풍부해집니다. 특히 YouTube 동영상을 프레젠테이션 슬라이드에 삽입하는 것은 생각보다 간단하며, 다음과 같은 단계를 따르면 쉽게 적용할 수 있습니다.
YouTube 동영상 삽입 코드 찾는 방법
프레젠테이션 중에 YouTube 링크를 직접 클릭하여 웹사이트를 여는 것보다 슬라이드에 동영상을 내장하는 것이 훨씬 효과적입니다. 이렇게 하면 프레젠테이션 흐름을 방해하지 않고 더욱 전문적인 인상을 줄 수 있습니다. 물론 동영상 재생을 위해서는 인터넷 연결이 필요하다는 점은 기억해야 합니다.
먼저 삽입하고자 하는 YouTube 동영상을 찾습니다. 동영상 페이지에서 ‘공유’ 버튼을 누르면 다양한 공유 옵션이 나타납니다.

공유 옵션 창에서 ‘퍼가기’ 버튼을 클릭하면 동영상 삽입 코드를 확인할 수 있습니다.

삽입 코드 외에도 동영상 시작 시간 설정, 플레이어 컨트롤 표시 여부, 개인 정보 보호 강화 모드 활성화 등 다양한 옵션을 선택할 수 있습니다. 특정 시간부터 동영상을 시작하고 싶다면 ‘시작 시간’ 상자에 원하는 시간을 입력하면 됩니다.
개인 정보 보호 강화 모드는 동영상 재생 전까지는 YouTube가 사용자의 정보를 수집하지 않도록 하는 옵션입니다. 하지만 PowerPoint 프레젠테이션에서는 필요 없는 기능이므로 굳이 활성화하지 않아도 괜찮습니다.
마지막으로 삽입 코드를 클립보드에 복사합니다. 코드 영역을 선택한 후 Ctrl+C 단축키를 사용하거나, ‘복사’ 버튼을 클릭하면 됩니다.

이제 YouTube에서 필요한 정보를 모두 얻었으므로 PowerPoint로 이동하여 프레젠테이션 파일을 엽니다.
PowerPoint에 YouTube 동영상 삽입하기
YouTube 동영상을 삽입할 슬라이드를 선택한 후 ‘삽입’ 탭에서 ‘비디오’ 버튼을 클릭합니다.

드롭다운 메뉴에서 ‘온라인 비디오’ 옵션을 선택합니다.

동영상 삽입 창이 나타나면 YouTube 동영상을 검색하거나, 앞서 복사한 삽입 코드를 붙여넣을 수 있습니다. 삽입 코드를 붙여넣은 후 화살표를 클릭하여 동영상 삽입을 완료합니다.

동영상이 슬라이드에 삽입되면 모서리를 드래그하여 크기를 자유롭게 조절할 수 있습니다.

처음에는 동영상 미리보기가 검은색 사각형으로 표시될 수 있습니다. 당황하지 마십시오. 동영상 영역을 마우스 오른쪽 버튼으로 클릭하고 ‘미리보기’를 선택하면 됩니다.

미리보기 기능을 통해 프레젠테이션 중 동영상이 어떻게 재생되는지 미리 확인할 수 있습니다.
PowerPoint에서 YouTube 동영상 검색하기
PowerPoint 내에서 직접 YouTube 동영상을 검색하여 삽입할 수도 있습니다. 동영상 삽입 창에서 검색어를 입력하고 검색 아이콘을 클릭합니다.

예를 들어 ‘Rick Astley Never Gonna Give You Up’을 검색하면 무수히 많은 검색 결과가 나타납니다. 원하는 동영상을 선택합니다.
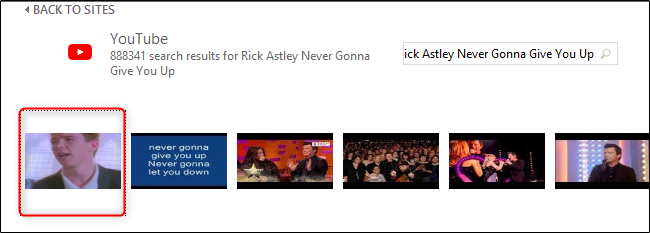
마지막으로 창 오른쪽 하단의 ‘삽입’ 버튼을 클릭하면 동영상 삽입이 완료됩니다.

동영상을 삽입하는 방법은 이 두 가지입니다. YouTube 사이트에서 직접 동영상을 찾아 삽입 코드를 복사하여 붙여넣는 방법이 더 선호되는데, 이는 YouTube에서 동영상 검색이 더 편리하고 원하는 동영상을 미리 보기도 쉽기 때문입니다. 물론 원하는 동영상을 정확히 알고 있다면 PowerPoint 내에서 검색하여 바로 삽입하는 방법도 효과적일 수 있습니다.