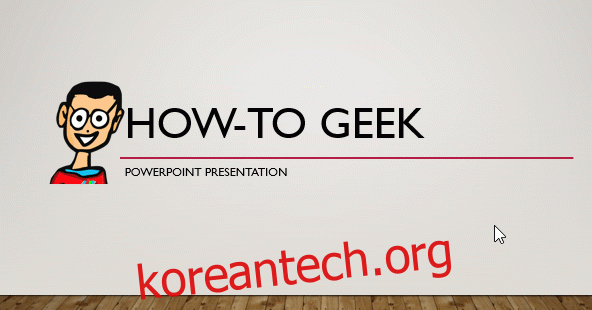PowerPoint 프레젠테이션 슬라이드의 텍스트 대/소문자를 빠르게 변경하려는 경우 Microsoft Office는 몇 가지 빠르고 쉬운 방법과 선택할 수 있는 다양한 텍스트 대/소문자 스타일을 제공합니다. 방법은 다음과 같습니다.
목차
리본을 사용하여 텍스트의 대소문자 변경
PowerPoint 프레젠테이션을 열고 대소문자를 변경할 텍스트가 포함된 슬라이드로 이동합니다. 그런 다음 텍스트 위로 커서를 클릭하고 끌어 텍스트를 강조 표시합니다.
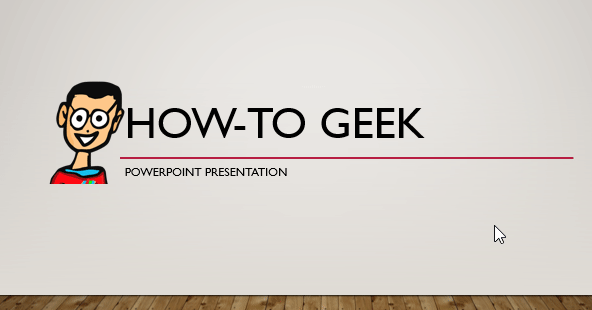
주어진 슬라이드의 모든 텍스트를 강조 표시하려면 Ctrl + A(Mac 사용자의 경우 Command + A) 키보드 단축키를 사용할 수 있습니다. 이렇게 하면 다른 모든 개체(예: 이미지)도 강조 표시되지만 괜찮습니다. 변경 사항은 텍스트뿐입니다.
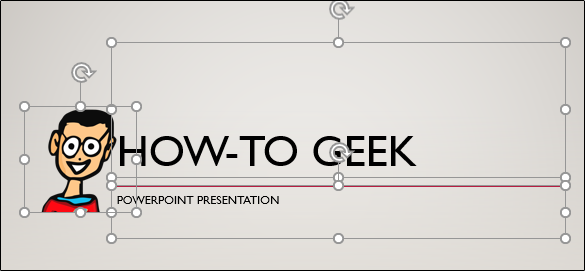
이 예의 텍스트는 현재 모두 대문자입니다. 변경해 보겠습니다.
텍스트를 선택한 상태에서 “홈” 탭의 “글꼴” 그룹으로 이동하여 “대소문자 변경” 옵션을 선택합니다.
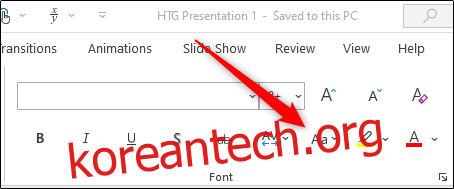
표시되는 드롭다운 메뉴에서 선택할 수 있는 5가지 옵션이 있습니다.
문장 대소문자: 각 문장의 첫 글자를 대문자로 변경하고 나머지는 모두 소문자로 변경합니다.
소문자: 모든 문자를 소문자로 변경합니다.
대문자: 모든 문자를 대문자로 변경합니다.
각 단어를 대문자로 표시: 각 단어의 첫 글자를 대문자로 표시합니다.
케이스 전환: 현재 선택된 케이스 보기와 그 반대 사이에서 전환합니다. 예를 들어, 현재 대문자 보기를 사용 중인 경우 tOGGLE cASE를 선택하면 텍스트가 소문자로 전환됩니다.
한 가지 중요한 점은 이것이 고유명사 및 기타 특별한 예외를 고려하지 않는다는 것입니다. 당신이 보는 것은 당신이 얻는 것입니다. 모범 사례로 프레젠테이션을 교정하여 모든 것이 제대로 표시되는지 확인하십시오.
드롭다운 메뉴에서 사용하려는 옵션을 선택합니다. 이 예에서는 “Sentence Case”를 사용합니다.
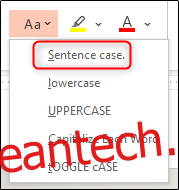
이제 선택한 텍스트가 선택한 옵션을 반영합니다.

대소문자 변경이 필요한 텍스트가 포함된 각 슬라이드에 대해 이 단계를 반복합니다.
바로 가기 키를 사용하여 텍스트의 대소문자 변경
PowerPoint의 대부분의 기능과 마찬가지로 선택한 텍스트의 대소문자를 빠르게 변경할 수 있는 몇 가지 바로 가기 키가 있습니다.
창
Windows 바로 가기 키를 사용하여 세 가지 다른 대소문자 옵션 사이를 전환할 수 있습니다.
소문자
대문자
각 단어를 대문자로
원하는 텍스트 위로 마우스를 클릭하고 드래그하여 텍스트를 선택한 후(또는 Ctrl + A를 사용하여 슬라이드의 모든 개체를 선택) 원하는 스타일이 선택될 때까지 Shift + F3을 누릅니다.
맥
Mac 바로 가기 키를 사용하는 것은 Windows와 유사하며 동일한 세 가지 옵션 간에 전환할 수 있습니다.
소문자
대문자
각 단어를 대문자로
원하는 텍스트 위로 마우스를 클릭하고 드래그하여 텍스트를 선택한 후(또는 Command + A를 사용하여 슬라이드의 모든 개체를 선택) 원하는 스타일이 선택될 때까지 Fn + Shift + F3을 누릅니다.