PowerPoint 프레젠테이션에서 설명, 캡션 또는 아티스트 크레딧을 지정하려는 이미지를 사용하고 있다고 가정해 보겠습니다. 또한 나중에 이동할 때 텍스트가 이미지를 따라오도록 하고 싶습니다. PowerPoint의 그룹화 기능을 사용하여 이미지를 텍스트에 쉽게 고정할 수 있습니다.
PowerPoint의 그룹화 기능 사용
PowerPoint의 그룹화 기능을 사용하면 기본적으로 이미지, SmartArt, 텍스트 등의 여러 개별 개체를 가져와 하나의 단일 개체로 바꾸는 것입니다. 이렇게 하면 모든 개체를 마치 하나인 것처럼 이동, 서식 지정 또는 크기 조정할 수 있습니다. 나중에 사용할 수 있도록 그룹화된 개체를 단일 이미지로 저장할 수 있으므로 향후 프레젠테이션에서 이 콘텐츠를 사용할 계획인 경우에도 유용합니다.
프리젠테이션을 열고 캡션을 붙일 이미지를 삽입하십시오. 이 예에서는 How-To Geek 로고를 사용합니다.

How-To Geek 로고에 대한 약간의 재미있는 사실이 있습니다. 그는 “Geek”이라고 부릅니다. Geek이 프레젠테이션에 특별 게스트로 출연해야 하는 경우 이 정보를 프레젠테이션에 포함하는 것이 유용할 수 있습니다. 지금 바로 진행하겠습니다.
먼저 “삽입” 탭으로 이동합니다.
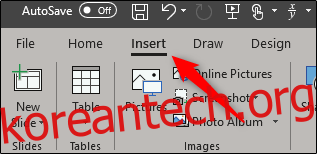
“텍스트” 그룹에서 “텍스트 상자”의 상단 절반을 선택합니다. 이렇게 하면 가로 텍스트 상자를 그릴 수 있습니다.
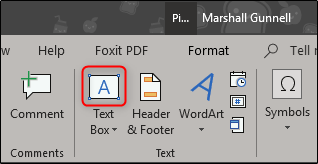
PowerPoint 슬라이드 위로 마우스를 다시 이동합니다. 커서가 변경된 것을 알 수 있습니다. 클릭하고 드래그하여 텍스트 상자를 그리기만 하면 됩니다.
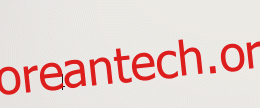
이제 이미지에 대한 설명을 입력합니다. 이 경우 “Geek”이라고 씁니다.
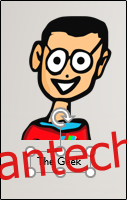
또한 위의 스크린샷에서 텍스트가 현재 그룹화되어 있지 않기 때문에 단일 개체임을 알 수 있습니다. 변경해 보겠습니다.
원하는 대로 텍스트를 이미지에 맞게 정렬하세요. 준비가 되면 두 개체를 모두 선택합니다. 이렇게 하려면 Ctrl 키를 누른 상태에서 각 개체를 차례로 클릭합니다.

“홈” 탭으로 돌아가서 “정렬” 버튼을 클릭합니다.
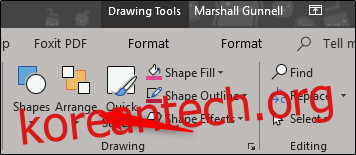
드롭다운 메뉴가 나타납니다. “그룹 개체” 섹션에서 “그룹”을 선택합니다.
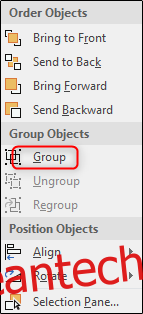
이제 선택한 개체가 그룹화되어 이미지가 텍스트에 성공적으로 고정됩니다.

이 기능을 활용하여 이미지에 적절한 크레딧과 설명을 제공하십시오.

