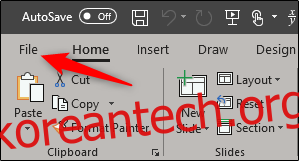참가자가 예정된 특정 날짜에 대해 생각해야 하는 프레젠테이션을 만드는 경우 달력이 자연스럽게 추가됩니다. PowerPoint에는 선택할 수 있는 여러 가지 일정 템플릿이 있습니다. 원하는 달을 선택하고 원하는 달을 프레젠테이션에 복사합니다.
PowerPoint에 달력 삽입
PowerPoint 프레젠테이션을 열고 달력을 원하는 슬라이드를 선택한 다음 “파일”을 클릭합니다.
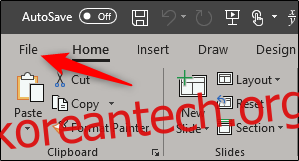
왼쪽 창에서 “새로 만들기”를 선택합니다.
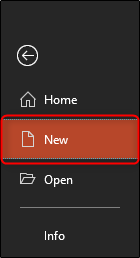
검색 창에 “calendar”를 입력하고 Enter 키를 눌러 검색하십시오. 사용 가능한 템플릿을 탐색하고 원하는 템플릿을 선택합니다. 마음에 드는 것을 찾지 못했다면 다음을 통해 탐색할 수 있습니다. Office의 다양한 캘린더 템플릿 온라인.
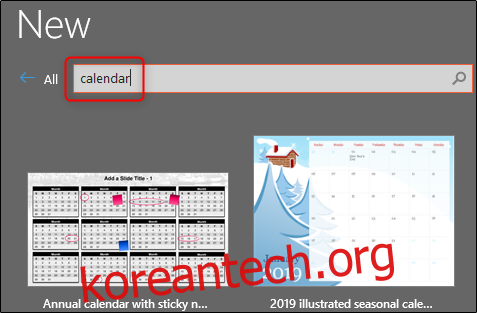
선택하면 템플릿에 대한 설명이 나타납니다. 계속해서 “만들기”를 클릭하십시오.
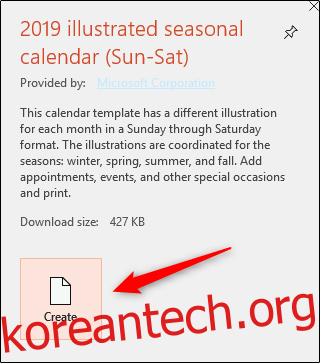
캘린더는 새 PowerPoint 프레젠테이션에 나타납니다. 매월 다른 슬라이드에 나타납니다. 왼쪽에 있는 일반 보기를 스크롤하여 기존 프레젠테이션에 사용할 월을 선택합니다. 이 예에서는 10월을 사용합니다.
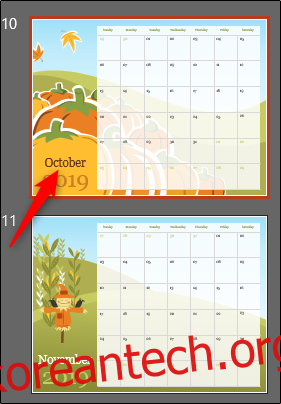
슬라이드를 마우스 오른쪽 버튼으로 클릭하고 메뉴에서 “복사”를 선택합니다. 또는 Ctrl+C 단축키를 사용할 수 있습니다.
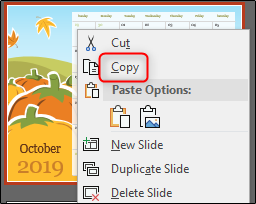
다음으로 기존 프레젠테이션으로 돌아갑니다. 캘린더를 삽입할 일반 보기 창에서 슬라이드를 마우스 오른쪽 버튼으로 클릭합니다. 상황에 맞는 메뉴의 “붙여넣기” 옵션에서 “소스 서식 유지”를 선택합니다. 이렇게 하면 캘린더 배경이 프레젠테이션에 사용된 테마를 사용할 수 있습니다.
또는 Ctrl+V 단축키를 사용할 수 있습니다.
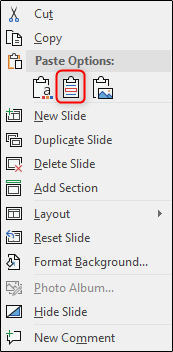
이제 달력이 프레젠테이션에 삽입되었으므로 요일을 선택하고 관련 정보를 입력할 수 있습니다.
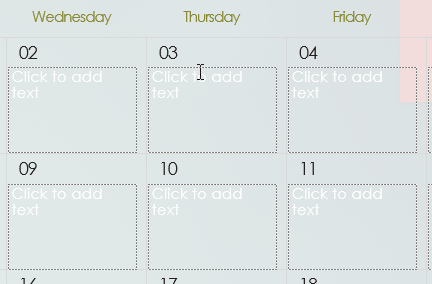
이 프레젠테이션을 관련 회원들과 공유하여 중요한 날짜를 확인할 수 있도록 하려면 화면 오른쪽 상단에 있는 “공유” 버튼을 클릭하십시오.
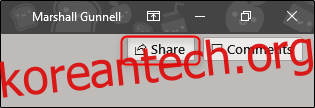
공유할 방법을 선택하라는 메시지가 표시됩니다. 이 예에서는 PowerPoint 프레젠테이션으로 공유합니다.
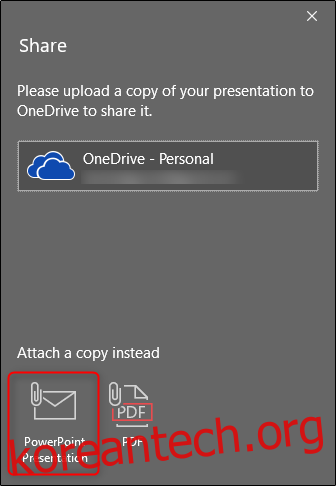
선택하면 문서가 이미 첨부된 상태로 기본 메일 클라이언트가 열립니다. 받는 사람의 이메일을 입력하고 보내기를 클릭합니다.