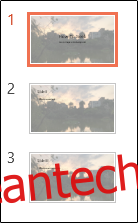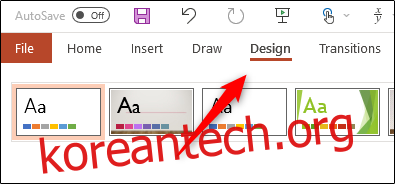PowerPoint의 프레젠테이션 라이브러리에서 원하는 슬라이드 배경을 찾을 수 없는 경우 원하는 이미지를 사용할 수 있습니다. PowerPoint에서는 몇 가지 간단한 단계만 거치면 이러한 작업이 가능합니다. 방법은 다음과 같습니다.
시작하기 전에 주의사항. 선택한 이미지가 슬라이드 크기에 맞게 늘어납니다. 너무 작은 이미지를 사용하면 배경으로 사용할 때 이미지가 왜곡됩니다. 작동하는 이미지를 선택하십시오. 고해상도 이미지가 가장 잘 작동합니다.
준비가 되면 배경 이미지를 추가할 PowerPoint 프레젠테이션을 엽니다. 열리면 “디자인”탭으로 이동하십시오.
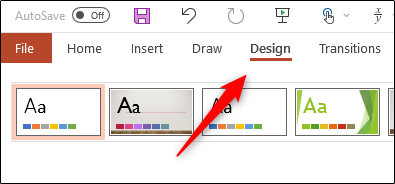
“사용자 지정” 그룹에서 “배경 서식” 버튼을 선택합니다.
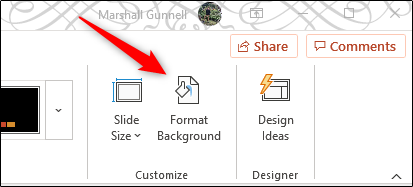
“배경 서식” 창이 창의 오른쪽에 나타납니다. 여기에서 “채우기” 그룹에서 “그림 또는 질감 채우기”를 선택합니다.
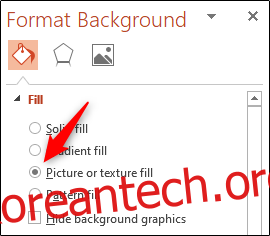
선택하면 아래에 더 많은 옵션이 나타납니다. “Picture Source”에서 “Insert” 버튼을 선택합니다.
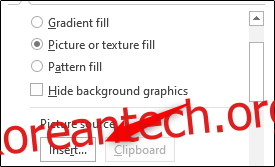
이미지 삽입을 위한 세 가지 옵션이 있는 “그림 삽입” 창이 나타납니다.
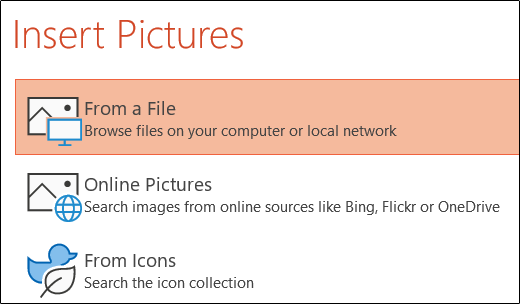
목차
파일에서
이 옵션을 선택하면 파일 탐색기(Mac용 Finder)가 나타납니다. 여기에서 삽입하려는 이미지의 위치로 이동하여 이미지를 선택한 다음 “삽입” 버튼을 클릭합니다.
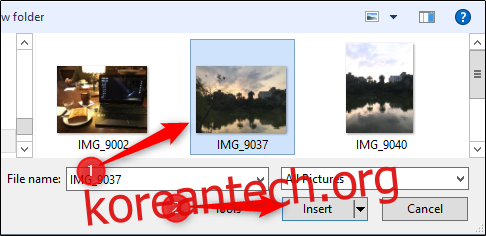
온라인 사진
이 옵션을 선택하면 Bing에서 제공하는 온라인 이미지 검색이 나타납니다. 검색 창에 찾고자 하는 이미지 유형을 입력하거나 검색 창 아래에 있는 주제를 선택하여 관련 이미지 라이브러리를 엽니다.
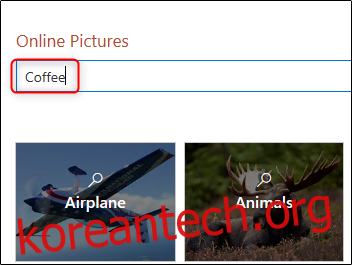
어떤 방법을 선택하든 원하는 이미지를 찾아 선택하고 “삽입”을 클릭합니다.
아이콘에서
이 옵션을 선택하면 사용 가능한 아이콘의 큰 라이브러리를 보여주는 “아이콘 삽입” 창이 나타납니다. 배경으로 사용할 아이콘을 선택하고 “삽입”을 클릭합니다.
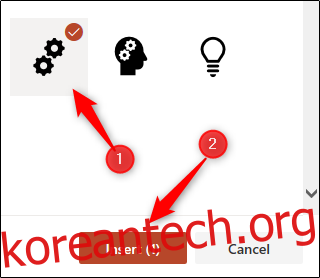
이미지를 찾는 데 사용한 방법에 관계없이 “삽입”을 선택하면 프레젠테이션 배경에 이미지가 나타납니다.

보시다시피, 우리가 선택한 이미지는 슬라이드에서 텍스트를 보기 어렵게 만듭니다. 이 문제를 해결하려면 이미지가 텍스트와 잘 어울릴 때까지 “투명도” 슬라이더를 조정하십시오. 슬라이더 오른쪽에 있는 위쪽 및 아래쪽 화살표를 클릭하여 백분율(1%씩 증가)을 미세 조정할 수도 있습니다.
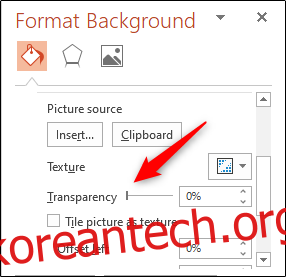
최종 결과는 슬라이드를 훨씬 더 멋지게 보이게 합니다.
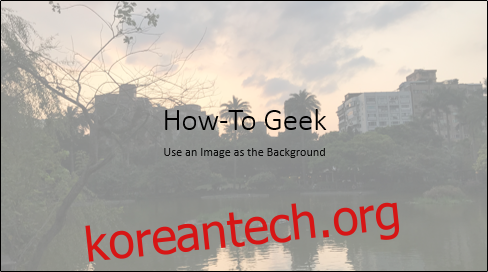
마지막으로 배경 이미지 삽입은 선택한 슬라이드에서만 발생한다는 점에 유의해야 합니다.
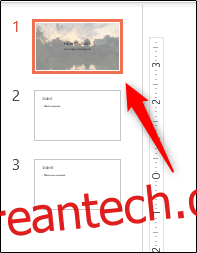
전체 슬라이드쇼에 이러한 변경 사항을 반영하려면 “배경 서식” 창 하단에 있는 “모두 적용” 옵션을 선택하십시오.
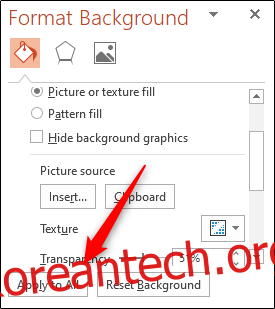
선택하면 프레젠테이션의 모든 슬라이드에 배경이 적용된 것을 알 수 있습니다.