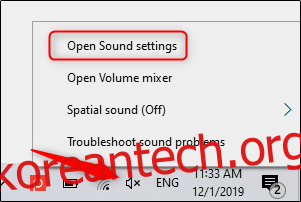청중 앞에서 발표하는 대신 프레젠테이션을 보낼 때 음성 설명을 추가하는 것이 메시지를 전달하는 데 더 도움이 된다고 생각되면 음성 해설을 녹음하세요. 방법은 다음과 같습니다.
목차
준비
PowerPoint 내레이션을 시작하기 전에 적절한 준비를 했는지 확인해야 합니다.
마이크 설정
먼저 마이크가 필요합니다. 대부분의 최신 컴퓨터에는 작업을 완료하는 내장 마이크가 있지만 USB 마이크 나레이션의 오디오 품질이 상당히 향상됩니다.
내장 마이크는 기본적으로 입력 장치로 설정되므로 PowerPoint 내레이션에 사용하려는 경우 설정에서 추가 단계를 수행할 필요가 없습니다. 단, 내레이션에 USB 마이크를 사용할 계획이라면 반드시 입력 장치로 설정해야 합니다.
Windows에서 이 작업을 수행하려면 작업 표시줄 오른쪽에 있는 볼륨 아이콘을 마우스 오른쪽 버튼으로 클릭합니다. 나타나는 메뉴에서 “사운드 설정 열기”를 선택하십시오.
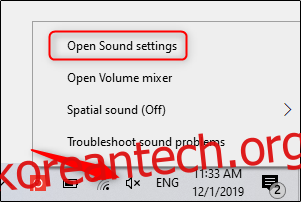
“사운드 설정” 창이 나타납니다. 여기에서 “입력” 섹션까지 아래로 스크롤하고 “입력 장치 선택” 아래의 상자를 클릭합니다.
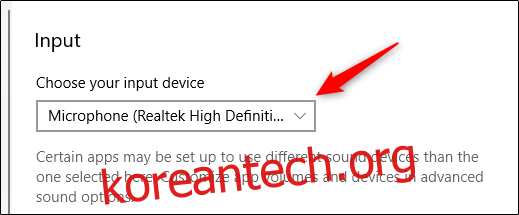
USB 마이크를 사용하는 경우 여기에 표시됩니다. 선택하여 입력 장치로 설정합니다.
Mac 사용자를 위한 단계는 매우 유사합니다. 유일한 차이점은 Windows에서와 같이 볼륨 아이콘을 마우스 오른쪽 버튼으로 클릭하는 대신 “시스템 설정”으로 이동하여 “사운드”를 선택해야 한다는 것입니다. 거기에서 단계는 동일합니다.
메모하고 리허설
마이크가 설정되면 녹음을 시작할 준비가 되셨습니까? 글쎄요. 이 프레젠테이션을 전달하는 청중 앞에 물리적으로 서 있지 않을 수도 있지만 여전히 있는 것처럼 취급해야 합니다. 즉, 메모를 작성하고 전달을 리허설하는 기본 사항을 살펴봐야 합니다.
성공적인 내레이션을 녹음하는 데 도움이 되는 한 가지 방법은 대본을 작성하는 것입니다. 그러나 라이브 프레젠테이션과 마찬가지로 메모장에서 바로 읽는 것처럼 들리고 싶지는 않습니다. 자연스럽고 유동적으로 들리도록 대본을 몇 번 읽는 연습을 합니다.
배송이 확실하면 녹음을 시작할 차례입니다.
프레젠테이션 음성 해설 녹음
음성 해설을 녹음할 PowerPoint 프레젠테이션을 엽니다. “슬라이드 쇼” 탭으로 이동하여 “설정” 그룹에서 “슬라이드 쇼 녹화”를 선택합니다. 선택하면 드롭다운 메뉴가 나타납니다. 여기에서 처음부터 또는 현재 슬라이드에서 설명을 시작하도록 선택할 수 있습니다. 현재 슬라이드에서 녹음을 시작하도록 선택한 경우 녹음을 시작하려는 슬라이드에 있는지 확인하십시오.
이 예에서는 “처음부터 녹음”을 선택합니다.
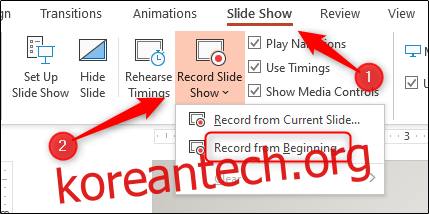
이제 전체 화면 모드가 됩니다. 화면의 왼쪽 상단 모서리에 있는 녹음 버튼을 포함하여 몇 가지 추가 도구가 나타납니다. 녹음을 시작할 준비가 되면 이 버튼을 클릭하십시오.
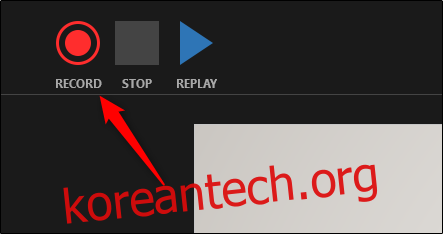
녹음 버튼을 선택하면 카운트다운 타이머가 나타나 버튼 클릭과 녹음 시작 사이에 3초의 지연 시간을 제공합니다.
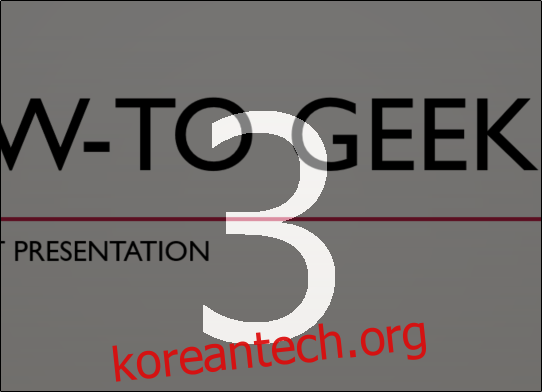
이제 보이스오버 나레이션 녹음을 시작할 수 있습니다! 다음 슬라이드로 이동하려면 오른쪽 화살표를 클릭하여 프레젠테이션을 계속합니다.
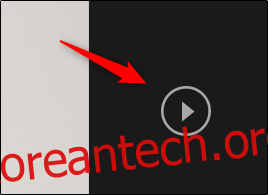
창의 왼쪽 상단 모서리에 있는 일시 중지 버튼을 눌러 언제든지 녹음을 일시 중지할 수 있습니다. 마지막 슬라이드에 도달하면 녹음이 자동으로 종료됩니다. 또는 화면 왼쪽 상단에 있는 중지 버튼을 누를 수도 있습니다.
내레이션을 다시 재생하려면 재생 버튼을 선택하면 됩니다.
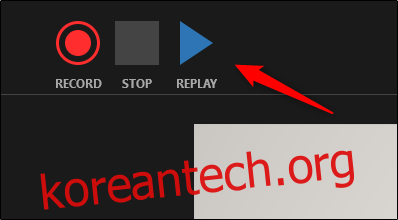
녹음된 내레이션이 있는 각 슬라이드의 오른쪽 하단 모서리에 스피커 아이콘이 나타납니다. 아이콘 위에 마우스를 놓고 재생 버튼을 눌러 각 슬라이드에서 내레이션을 재생할 수도 있습니다.
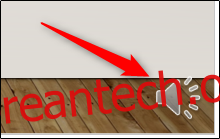
내레이션이 만족스럽지 않으면 이 단계를 반복하여 다시 녹음하세요.