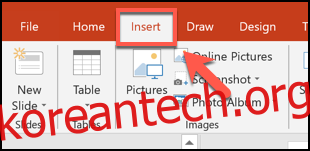PowerPoint 프레젠테이션을 발표할 때 특히 큰 슬라이드인 경우 현재 보고 있는 슬라이드를 쉽게 잊어버릴 수 있습니다. 도움이 되도록 PowerPoint에서 슬라이드 번호를 추가하여 위치를 알 수 있습니다.
물론 텍스트 상자를 사용하여 각 슬라이드에 수동으로 슬라이드 번호를 추가할 수 있습니다. 변경 사항(예: 새 슬라이드 추가)으로 인해 슬라이드 번호도 수동으로 업데이트해야 하기 때문에 이 옵션은 권장하지 않습니다.
대신 숨겨진 슬라이드를 포함하여 모든 슬라이드에서 자동으로 업데이트되는 슬라이드 번호를 추가할 수 있습니다. 기본적으로 이러한 슬라이드 번호는 슬라이드 바닥글에 표시되지만 프레젠테이션의 “슬라이드 마스터”를 편집하여 슬라이드 번호를 이동하고 서식을 지정할 수 있습니다.
목차
PowerPoint 프레젠테이션에 슬라이드 번호 추가
슬라이드 번호를 추가하려면 여러 슬라이드가 추가된 PowerPoint 프레젠테이션을 열고 “삽입” 탭을 클릭합니다.
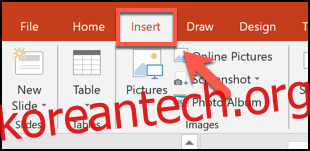
여기에서 “텍스트” 섹션에서 “머리글 및 바닥글” 버튼을 선택해야 합니다.
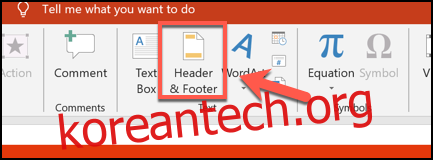
그러면 “머리글 및 바닥글” 옵션 상자가 나타납니다. PowerPoint 슬라이드에 슬라이드 번호를 추가하려면 “슬라이드” 탭에서 “슬라이드 번호” 확인란을 클릭합니다.
모든 슬라이드에 슬라이드 번호를 추가하려면 “모두 적용” 버튼을 누릅니다.
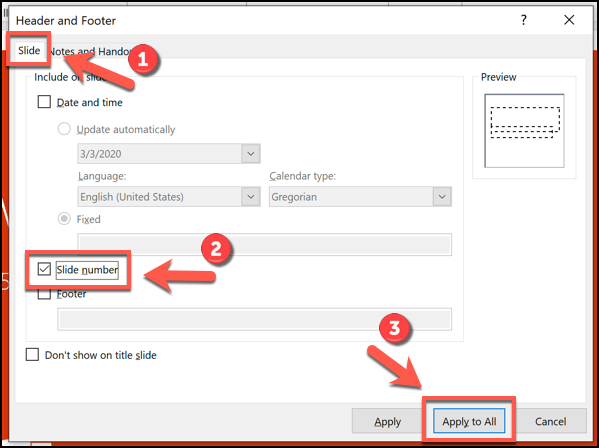
적용되면 슬라이드 번호가 오른쪽 하단 모서리의 각 슬라이드에 나타납니다. PowerPoint 프레젠테이션을 섹션으로 분할한 경우 각 섹션에 대해 이 작업을 반복해야 합니다.
PowerPoint 프레젠테이션에서 슬라이드 번호 제거
PowerPoint 프레젠테이션에서 슬라이드 번호를 제거하려면 위에 표시된 것과 유사한 단계를 따르십시오.
삽입 > 머리글 및 바닥글을 눌러 PowerPoint 머리글 및 바닥글 옵션을 불러옵니다. “머리글 및 바닥글” 상자에서 “슬라이드 번호” 확인란 옵션을 선택 취소합니다.
“적용”을 클릭하여 현재 선택된 슬라이드에서만 페이지 번호를 제거하거나 대신 “모두에 적용” 버튼을 클릭하여 모든 슬라이드에서 페이지 번호를 제거할 수 있습니다.
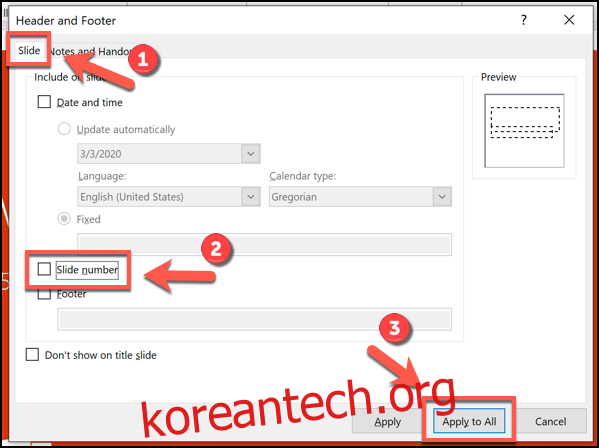
PowerPoint에서 슬라이드 번호 서식 지정
PowerPoint 슬라이드 마스터를 사용하여 슬라이드 번호의 서식을 지정하여 다른 글꼴, 크기, 색상 또는 위치로 표시할 수 있습니다.
이렇게 하려면 리본 모음에서 보기 > 슬라이드 마스터를 클릭합니다.

텍스트 상자를 다른 위치로 이동하여 모든 슬라이드에서 슬라이드 번호를 이동할 수 있습니다.
슬라이드 번호의 텍스트 서식을 편집하려면 텍스트 상자를 선택한 다음 리본 막대에서 “홈” 탭을 선택합니다.
그런 다음 “글꼴” 및 “단락” 섹션에서 사용 가능한 옵션을 사용하여 텍스트 서식 옵션을 편집할 수 있습니다.
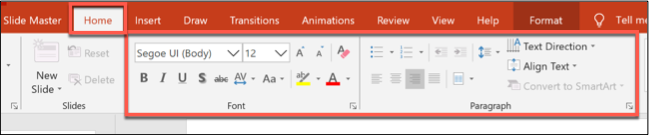
예를 들어 “굵게” 버튼을 누르면 모든 슬라이드에서 슬라이드 번호가 굵게 표시됩니다.
슬라이드 번호의 서식을 지정했으면 리본 막대의 “슬라이드 마스터” 탭으로 돌아간 다음 “마스터 보기 닫기” 버튼을 선택합니다.
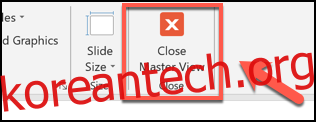
변경 사항에 따라 슬라이드 번호가 모든 슬라이드에서 새로운 형식으로 업데이트됩니다.