수십억 개의 이미지가 인터넷에 있지만 모든 이미지를 무료로 사용할 수 있는 것은 아닙니다. 라이선스가 부여된 사진을 PowerPoint 문서에 추가할 때 사진의 출처와 만든 사람을 인용해야 할 것입니다. 방법은 다음과 같습니다.
시작하기 전에 사진을 인용하는 방법이 다를 수 있음을 기억하는 것이 중요합니다. 형식적인 인용은 다음과 같은 형식적인 스타일이 있는 학업 환경에서 필요합니다. 아파 문서에 사용됩니다. 또는 저작권 라이선스로 인해 사용된 라이선스에 따라 다른 방식으로 이미지를 인용해야 할 수도 있습니다.
PowerPoint에서 사진과 이미지를 인용하는 방법
PowerPoint에서 그림과 이미지를 인용하는 과정은 실제로 매우 간단합니다. Microsoft Word 또는 기타 Office 소프트웨어의 인용과 달리 PowerPoint는 실제로 참조를 염두에 두고 설계되지 않았습니다. 그렇다고 해서 PowerPoint에서 그림을 인용해서는 안 된다는 의미는 아닙니다. 여전히 학업 및 라이선스상의 이유로 요구 사항일 수 있습니다.
PowerPoint에서 이미지나 사진을 인용하려면 먼저 PowerPoint 프레젠테이션을 열고 그림이나 이미지를 삽입해야 합니다.
이미지에 인용을 추가하려면 텍스트 상자를 추가해야 합니다. 이렇게 하려면 리본 막대에서 삽입 > 텍스트 상자를 클릭합니다.

이 작업을 수행하는 방법은 관련 이미지 라이선스 가이드 또는 학술 스타일 가이드를 참조하세요. 학문적 참조를 위해 다음을 사용할 수 있습니다. 나를 위해 인용 서비스 텍스트 상자에 복사할 수 있는 인용을 생성합니다.
인용이 제자리에 있으면 “홈” 탭 아래의 리본 막대에 있는 서식 옵션을 사용하여 텍스트 서식을 지정할 수 있습니다.
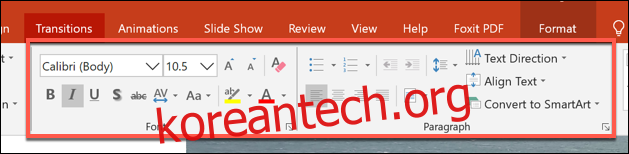
PowerPoint에서 인용 텍스트와 이미지를 함께 그룹화
인용이 준비되면 PowerPoint 그룹화 기능을 사용하여 이미지에 고정하는 것이 좋습니다.
이렇게 하려면 마우스를 사용하여 인용 텍스트 상자와 이미지를 모두 선택한 다음 마우스 오른쪽 버튼을 클릭합니다. 표시되는 옵션 메뉴에서 그룹 > 그룹을 선택하여 이미지와 텍스트 상자를 함께 묶습니다.
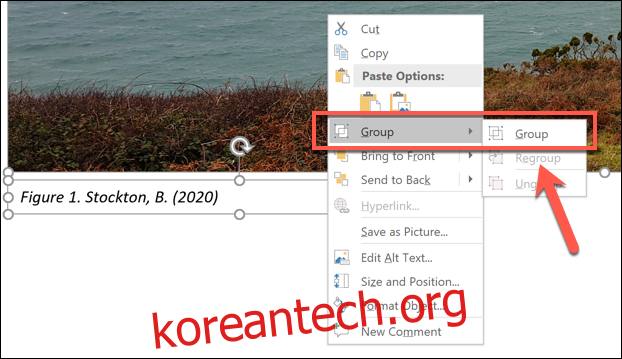
업데이트: 2020년 12월 8일 오후 4시 26분
