PowerPoint의 프레젠테이션에서 슬라이드를 숨길 수 있습니다. 숨겨진 슬라이드는 여전히 프레젠테이션의 일부이지만 ‘슬라이드쇼’ 모드에서는 나타나지 않습니다. 슬라이드를 숨기려면 슬라이드를 마우스 오른쪽 버튼으로 클릭하고 컨텍스트 메뉴에서 ‘숨기기’ 옵션을 선택해야 합니다. 여러 슬라이드를 선택하고 한 번에 모두 숨길 수 있습니다. 그러나 프레젠테이션을 지속적으로 업데이트하고 슬라이드 번호가 변경되는 경우 슬라이드 노트에 약간의 해킹을 사용하여 슬라이드 숨기기 사전 설정을 만들 수 있습니다. 사전 설정을 사용하면 많은 작업을 수행하면서 숨길 필요가 있는 슬라이드를 자동으로 선택할 수 있습니다.
이를 위해 매크로를 사용할 필요가 없으므로 매크로를 사용하는 것을 싫어하더라도 걱정하지 마십시오. 상황에 맞는 메뉴에서 숨기기 옵션을 계속 사용하여 슬라이드를 숨깁니다.
슬라이드 사전 설정 숨기기
시작하기 전에 프레젠테이션에서 거의 사용하지 않을 문구를 생각해 보십시오. 구문에 느낌표나 대괄호와 같은 문자를 추가합니다. !!hide me!!라는 문구를 사용하고 있습니다.
프레젠테이션을 열고 맨 아래에 있는 메모 버튼을 클릭합니다. 메모 패널이 열리면 그 안에 문구를 입력합니다. 슬라이드에 추가한 메모가 있는 경우 맨 끝에 문구를 추가합니다.
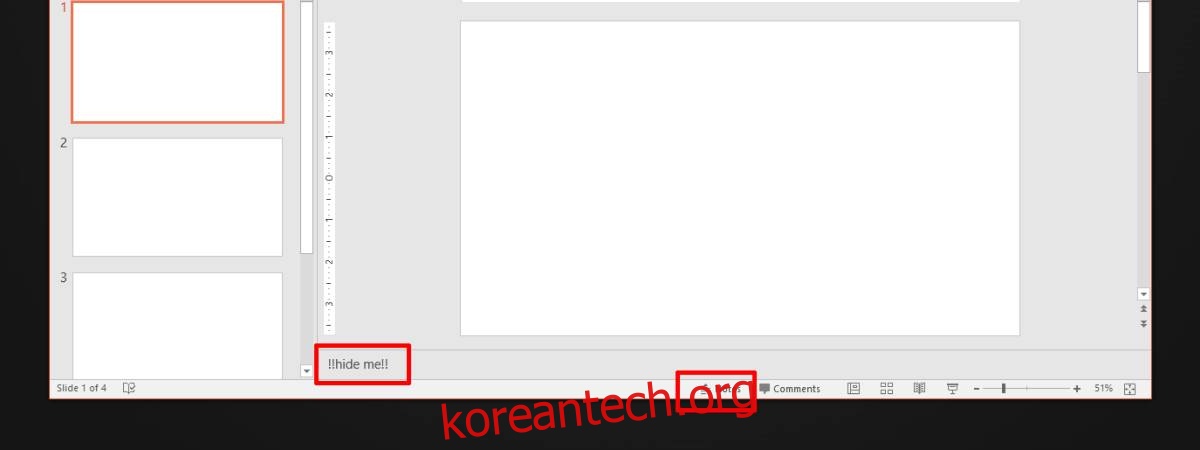
숨기려는 모든 슬라이드에 동일한 메모를 추가합니다. 이것은 숨기기 위해 슬라이드를 표시합니다. 완료되면 PowerPoint 창 맨 아래에 있는 격자 아이콘을 클릭하여 슬라이드 정렬 보기로 이동합니다.
여러 슬라이드 보기에서 찾기 및 바꾸기 단추를 사용하여 구를 검색합니다. 이렇게 하면 해당 문구를 추가한 프레젠테이션의 모든 슬라이드가 선택됩니다. 슬라이드가 선택되면 그 중 하나를 마우스 오른쪽 버튼으로 클릭하고 상황에 맞는 메뉴에서 ‘숨기기’ 옵션을 선택합니다.
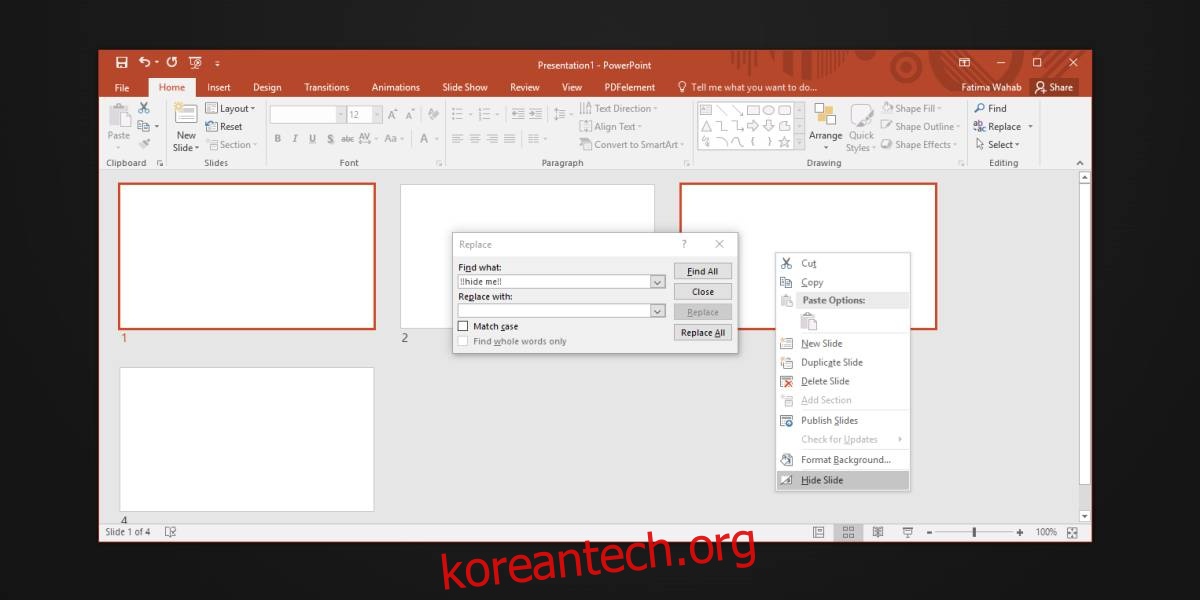
언제든지 슬라이드를 숨기거나 숨김 해제할 수 있습니다. 다른 조합의 슬라이드를 숨겨야 하는 경우 숨겨야 하는 슬라이드 세트에 대해 다른 문구를 만들 수 있습니다. 새 슬라이드를 추가하거나 숨겨야 하는 슬라이드 번호를 잊어버리는 것에 대해 걱정할 필요가 없습니다.
주의해야 할 유일한 것은 사용하는 구문입니다. 숨기기 위해 다른 슬라이드에 대해 설정한 구를 기억하고 찾기 및 바꾸기 기능을 실행할 때 검색하기 때문에 슬라이드에 표시되지 않을 구인지 확인해야 합니다.

