PowerPoint 프레젠테이션에 발표자 노트를 추가하면 발표자가 슬라이드쇼를 발표할 때 참조 자료를 제공하여 주요 메시지 요점을 잊지 않고 진행 상황을 파악할 수 있습니다. 발표자 노트를 추가하고 사용하는 방법은 다음과 같습니다.
목차
PowerPoint에서 발표자 노트 추가
PowerPoint에서 발표자 노트를 추가하려면 먼저 기본 보기에 있어야 합니다. 아직 표시되지 않은 경우 “보기” 탭으로 이동한 다음 “프레젠테이션 보기” 그룹에서 “일반”을 선택하여 기본 보기로 전환할 수 있습니다.

그런 다음 왼쪽 창에서 발표자 노트를 추가할 슬라이드를 선택합니다.

그런 다음 창 하단의 “메모” 버튼을 클릭합니다.

슬라이드 아래에 “탭하여 메모 추가”라는 작은 상자가 나타납니다. Mac 사용자의 경우 “메모를 추가하려면 클릭하세요.”라고 표시됩니다.
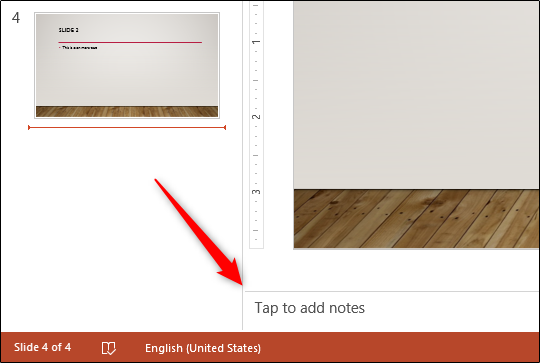
이제 해당 슬라이드의 발표자 노트를 입력하기만 하면 됩니다. 메모를 추가하려는 각 슬라이드에 대해 이 프로세스를 반복합니다.
PowerPoint 프레젠테이션 중 발표자 노트 사용
프레젠테이션 중에 발표자 노트를 사용하는 방법에는 두 가지가 있습니다. 보조 모니터에서 발표하거나 발표자 노트를 인쇄하는 것입니다.
보조 모니터 사용
대부분의 프레젠테이션이 보조 모니터에서 제공된다고 가정하는 것이 안전합니다. 이것이 당신의 경우라면, 당신이 정말로 해야 할 일은 많지 않습니다.
가장 먼저 할 일은 보기를 슬라이드 쇼로 변경하는 것입니다. 창의 오른쪽 하단 모서리에 있는 슬라이드 쇼 아이콘을 선택하면 됩니다.
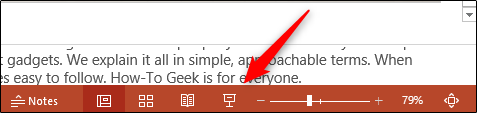
이 보기에서 청중은 프레젠테이션을 진행하는 동안 슬라이드만 보게 됩니다. 그러나 기본 모니터에서 현재 슬라이드, 다음 슬라이드의 미리 보기 및 현재 슬라이드에 대한 발표자 노트를 볼 수 있습니다.

이것은 프레젠테이션을 하는 동안 발표자 노트의 가상 사본을 가질 수 있는 편리한 방법이지만 하드 카피를 가지고 있는 것이 결코 나쁠 것은 없습니다.
발표자 노트 인쇄
프레젠테이션의 발표자 노트를 인쇄하려면 먼저 리본에서 “파일” 탭을 선택합니다.

왼쪽 창에서 “인쇄” 버튼을 선택합니다.

“설정” 그룹에서 “전체 페이지 슬라이드” 옵션을 선택합니다.

드롭다운 메뉴가 나타납니다. 여기에서 “인쇄 레이아웃” 그룹에서 “메모 페이지”를 선택합니다.

마지막으로 “인쇄”를 클릭합니다.

이제 발표자 노트의 실제 사본을 갖게 됩니다.

