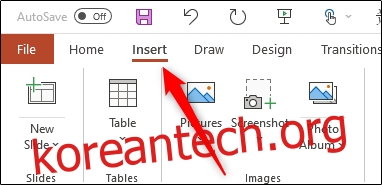PowerPoint의 머리글과 바닥글은 슬라이드 번호, 작성자 정보, 날짜 및 시간 등과 같은 설명 콘텐츠를 표시하는 데 적합합니다. PowerPoint에서 머리글이나 바닥글에 정보를 쉽게 삽입하거나 편집하는 방법을 보여 드리겠습니다.
목차
PowerPoint에서 머리글과 바닥글을 삽입하는 방법
PowerPoint에서 머리글과 바닥글을 삽입하려면 프레젠테이션을 연 다음 “삽입”을 클릭합니다.

“텍스트” 그룹에서 “머리글 및 바닥글”을 클릭합니다.
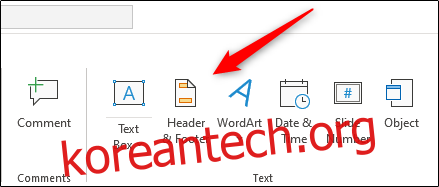
창이 열리면 “슬라이드” 탭이 나타납니다. 다음 옵션 중 하나를 선택하여 슬라이드에 추가할 수 있습니다.
날짜와 시간
슬라이드 번호
보행인
헤더에 대한 옵션이 없다는 것을 알 수 있습니다. 이는 실제로 슬라이드에서 머리글을 사용할 수 없기 때문입니다. 하지만 이에 대한 간단한 해결 방법이 아래에서 다룰 것입니다.
선택을 하고 나면 오른쪽의 “미리보기”에서 슬라이드에 표시될 위치를 볼 수 있습니다.
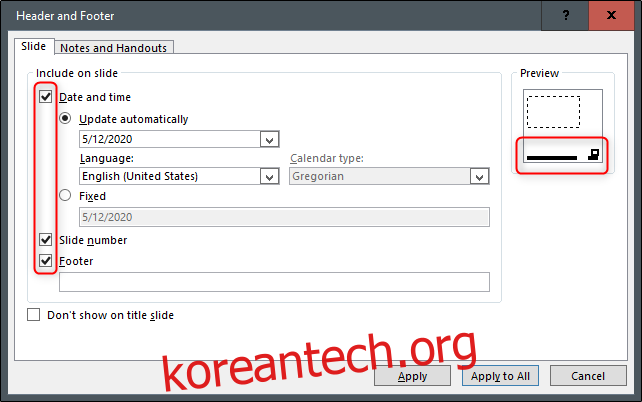
“바닥글” 아래의 텍스트 상자에 바닥글에 표시할 텍스트를 입력합니다. PowerPoint에서 프레젠테이션의 제목 슬라이드에 텍스트를 추가하지 않으려면 “제목 슬라이드에 표시 안 함” 옵션을 선택할 수 있습니다.
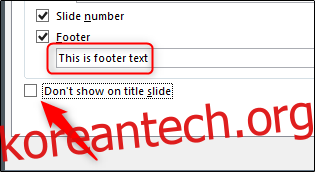
원하는 대로 모든 것이 준비되면 “적용”을 클릭하여 현재 선택한 슬라이드에 콘텐츠를 추가합니다. 프레젠테이션의 모든 슬라이드에 콘텐츠를 추가하기 위해 “모두 적용”을 클릭했습니다.
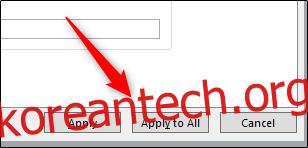
이제 콘텐츠가 선택한 PowerPoint 프레젠테이션 슬라이드의 맨 아래에 나타납니다.

이것은 보기 어렵습니다. 수정해 보겠습니다!
PowerPoint에서 머리글과 바닥글을 편집하는 방법
PowerPoint에서 머리글과 바닥글을 편집할 수 있는 몇 가지 방법이 있습니다. PowerPoint 프레젠테이션의 각 슬라이드는 다를 수 있으므로 단일 슬라이드에서만 편집하면 됩니다. 이 경우 내용을 클릭하고 해당 슬라이드의 다른 텍스트와 마찬가지로 편집하십시오.

텍스트 형식도 편집할 수 있습니다. 편집하려는 텍스트 위로 커서를 클릭하고 끌어 강조 표시한 다음 팝업 메뉴에서 서식 도구를 사용하기만 하면 됩니다.
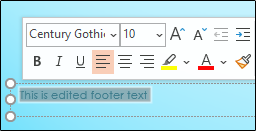
모든 슬라이드의 바닥글을 편집하려면 삽입 > 머리글 및 바닥글로 돌아가서 수정할 수 있지만 서식 옵션은 그곳에서 사용할 수 없습니다.
모든 슬라이드에서 바닥글 텍스트의 글꼴 크기와 색상을 변경하려면 “보기” 탭의 “마스터 보기” 섹션에서 “슬라이드 마스터”를 선택합니다.
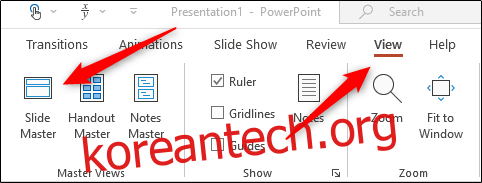
왼쪽 창에서 상단 슬라이드를 클릭합니다.

그런 다음 이 슬라이드의 바닥글 텍스트를 강조 표시하고 편집합니다. 글꼴 크기를 14pt로 변경하고 색상을 빨간색으로 변경했습니다.
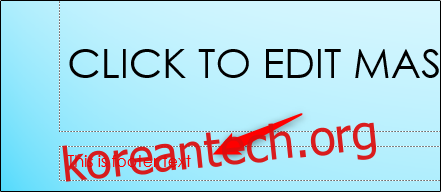
보기 > 일반으로 다시 전환하면 변경 사항이 모든 슬라이드에 나타납니다.
PowerPoint에서 머리글을 추가하는 방법
헤더를 추가하는 것은 슬라이드 상단에 새 텍스트 상자를 추가하는 것이므로 그다지 해킹이 아닙니다. 슬라이드 마스터에서 이 작업을 수행하면 프레젠테이션의 모든 슬라이드에 표시됩니다.
이렇게 하려면 보기 > 슬라이드 마스터로 이동하여 슬라이드 마스터를 엽니다. 상단 슬라이드를 선택하고 “삽입” 탭 아래의 “텍스트” 그룹으로 이동한 다음 “텍스트 상자”를 클릭합니다.
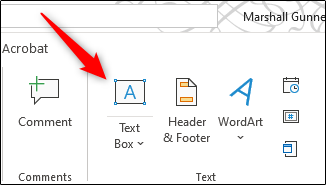
커서를 클릭하고 끌어 적절한 위치에 헤더 텍스트 상자를 그린 다음 텍스트를 입력합니다.
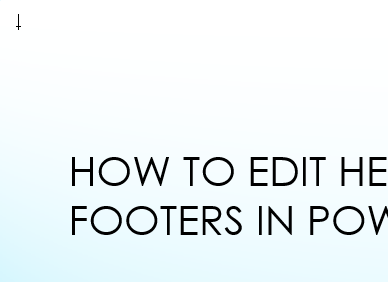
보기 > 일반으로 돌아가면 새 머리글 상자가 각 슬라이드의 맨 위에 나타납니다.