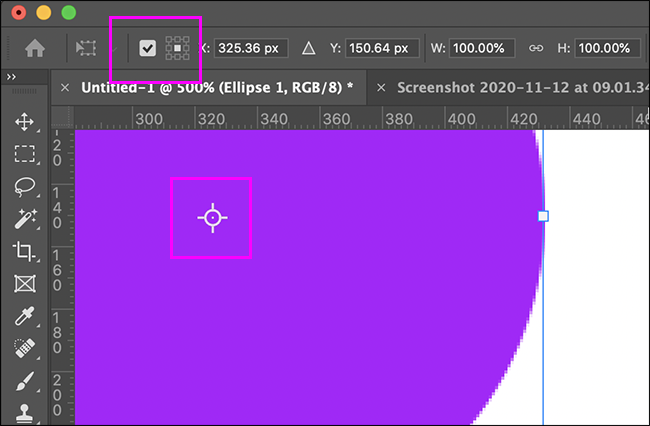Adobe는 최근 Free Transform이 기본적으로 작동하는 방식을 변경했습니다. 루프에 대해 많은 사용자가 발생했지만 이전 자유 변환 동작을 다시 얻을 수 있습니다. 방법은 다음과 같습니다.
자유 변환이 작동하는 방식
첫째, 간략한 요약: 자유 변형은 레이어, 모양, 경로, 텍스트, 마스크, 개체 또는 기타 모든 항목의 크기를 조정하고 모양을 변경할 수 있는 도구입니다.
잠금 해제된 레이어를 선택한 상태에서 편집 > 자유 변형으로 이동하거나 키보드 단축키 Control+T(Mac의 경우 Command+T)를 사용하여 액세스할 수 있습니다. 그러면 레이어 또는 개체를 둘러싸는 8개의 핸들이 있는 상자가 나타납니다.
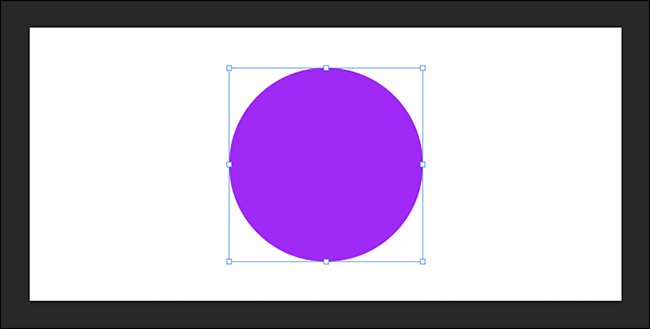 이것이 자유 변형의 모습입니다.
이것이 자유 변형의 모습입니다.
자유 변형이 작동하는 방식은 다음과 같습니다. 개체의 모양을 변경하거나 크기를 조정하려면 핸들 중 하나를 클릭하고 드래그합니다. 그러면 핸들을 원하는 곳으로 자유롭게 드래그하고 원하는 대로 개체를 왜곡할 수 있습니다.
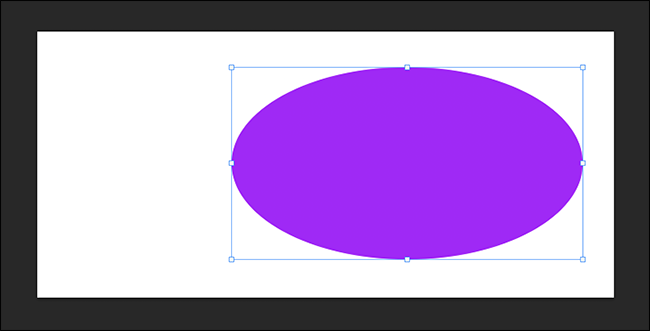
Alt(Mac에서는 Option)와 Shift라는 두 가지 중요한 키보드 단축키가 있습니다.
“Alt”(또는 “Option”) 키를 누르면 참조점을 중심으로 개체의 크기가 조정되거나 모양이 변경됩니다. 즉, 한 핸들을 드래그하면 반대쪽 핸들이 이동하고 기본적으로 제자리에서 개체 크기가 조정됩니다. (또한 참조점을 클릭하고 이동하여 변환 중심이 있는 위치를 변경할 수 있습니다.) “Shift”는 변형의 비율을 잠급니다. 모양을 바꾸는 대신 크기를 조정하는 것으로 제한되었습니다.
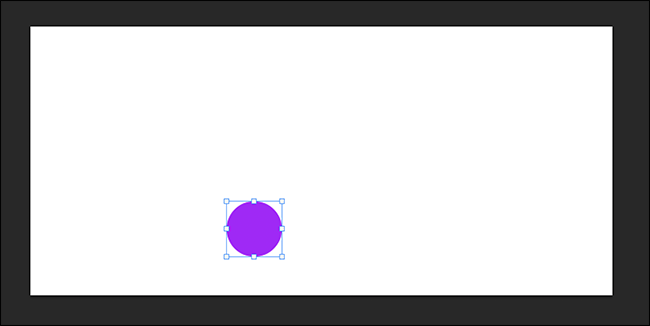 “Shift”를 누르고 있으면 원이 원을 유지합니다.
“Shift”를 누르고 있으면 원이 원을 유지합니다.
지금 상황은 어떻습니까? 글쎄, 자유 변형은 새로운 사용자에게 틀림없이 더 간단합니다. 거의 동일하게 작동하지만 비율은 기본적으로 잠겨 있으며 대신 “Shift”를 누르고 있으면 왜곡됩니다. 처음에는 맞추는 것이 더 쉽지만 Shift-to-lock 키보드 단축키가 근육 기억에 단단히 각인되어 있는 사람에게는 완전히 고통스러운 일입니다.
또한 기본적으로 기준점이 숨겨져 있습니다. 이것은 “Alt”(또는 “Option”)가 기준점을 배치한 위치가 아닌 중심 주위의 크기만 조정한다는 것을 의미합니다.
자유 변형의 클래식 동작을 복원하는 방법
좋은 소식은 Photoshop의 이전 동작을 간단하게 되돌릴 수 있다는 것입니다.
Windows에서 그렇게 하려면 편집 > 기본 설정 > 일반을 클릭합니다. Mac의 경우 Photoshop > 환경 설정 > 일반을 클릭합니다.
옵션에서 “레거시 자유 변형 사용”을 켭니다. 이제 “Shift”를 누르면 변환이 잠금 해제되지 않고 잠깁니다. 기본 설정 창을 닫을 수 있습니다.
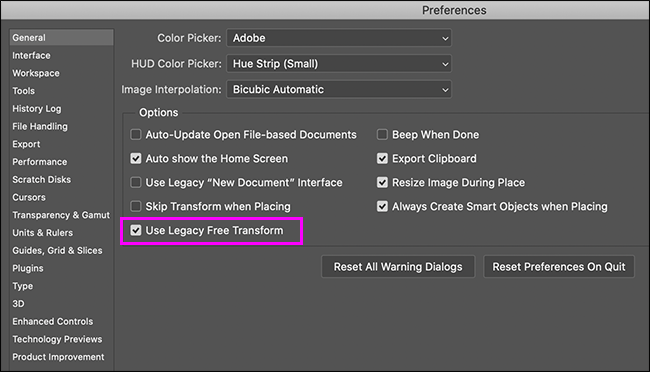
또한 자유 변형이 활성화되어 있을 때 참조점을 표시하려면 리본 왼쪽 상단에 있는 작은 확인란을 클릭합니다. 그런 다음 이전과 같이 드래그하거나 다른 점 중 하나를 변형 중심으로 선택할 수 있습니다.