그래픽 태블릿은 펜이나 스타일러스를 사용하여 컴퓨터와 상호 작용할 수 있게 해주는 컴퓨터 주변 장치입니다. 펜과 종이를 매우 유사하게 모방하여 디지털 및 만화책 아티스트, 사진 작가, 디자이너 또는 모든 종류의 디지털 아트, 드로잉 또는 페인팅을 하는 모든 사람에게 유용합니다.
Photoshop 또는 다른 그래픽 앱에서 작업하는 데 많은 시간을 할애하는 경우 드로잉 태블릿이 거의 확실합니다.
목차
어떤 유형의 드로잉 태블릿이 적합합니까?
그래픽 태블릿은 iPad(iPad를 Mac용 그래픽 태블릿으로 사용할 수 있음) 및 Microsoft Surface Pro와 같은 태블릿 컴퓨터와 다릅니다. 그것들은 또한 컴퓨터인 반면, 그래픽 태블릿은 컴퓨터의 주변기기일 뿐입니다. 이미 태블릿을 사용하여 Photoshop 작업을 수행하고 있다면 그래픽 태블릿이 필요하지 않을 것입니다.
그래픽 태블릿에는 화면이 있는 태블릿과 없는 태블릿의 두 가지 종류가 있습니다.

화면이 있는 그래픽 태블릿에는 컴퓨터에 연결하는 내장 외부 모니터가 있습니다. 그런 다음 화면과 Photoshop에서 직접 그리거나 칠할 수 있습니다.
슬프게도 화면이 있는 그래픽 태블릿은 거의 독점적으로 전문적인 제품입니다. 엔트리 레벨 모델조차도 와콤 원, 몇 백 달러를 돌려줄 것입니다. 괴물 같은 와콤 신티크 프로 32 비용은 3만 달러 이상입니다. 마블 영화를 위한 특수 효과를 하지 않는 한, 그 중 하나는 과도할 것입니다.

화면이 없는 그래픽 태블릿이 더 일반적이고 저렴합니다. 기본적으로 특수 스타일러스로 제어하는 크고 압력에 민감한 트랙패드입니다. 컴퓨터 화면을 보면서 그림을 그리는 데 익숙해지려면 며칠이 걸릴 수 있지만 생각보다 자연스럽습니다.
다음과 같은 고품질 엔트리 모델 원 바이 와콤 (이것은 다른 와콤 원), 약 $60부터 시작합니다.
훨씬 더 쉬운 모터 제어
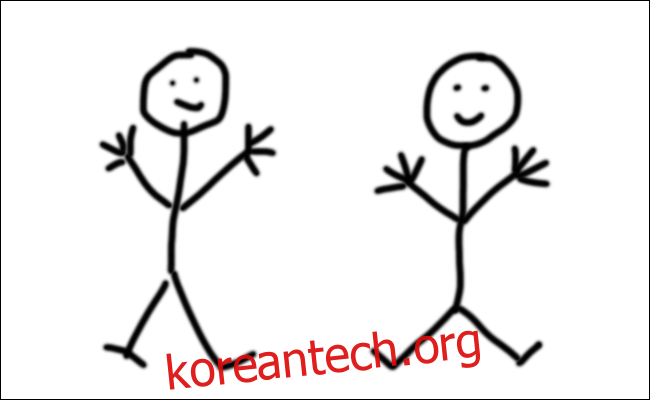
마우스나 트랙패드에 비해 그래픽 태블릿의 가장 큰 장점은 얼마나 많은 제어가 가능한가입니다. 위 이미지에서 우리는 Mac의 트랙패드(왼쪽)와 Wacom 태블릿(오른쪽)을 사용하여 두 명의 스틱맨을 빠르게 스케치했습니다. Wacom stickman은 훨씬 더 보기 좋고 다른 하나를 그리는 데 걸린 시간의 4분의 1 정도 걸렸습니다.
그래픽 태블릿을 사용하면 자연스럽게 흐르는 선으로 작업하기가 훨씬 더 쉬워집니다. 깔끔한 원을 그릴 수 있고, 배경에서 잘라내려는 모델의 윤곽을 정확하게 추적할 수 있으며 일반적으로 펜과 종이를 사용하는 것처럼 작업할 수 있습니다. 펜 대신 트랙패드나 마우스를 사용하여 이름에 서명을 시도한 적이 있다면 그 차이를 경험했을 것입니다.
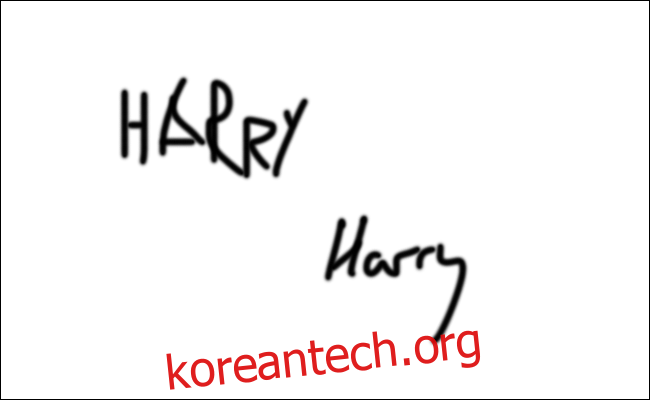
다이내믹하고 자연스러운 컨트롤
더 정확하게 그리고 추적할 수 있다는 것은 좋은 일이지만 이야기의 절반에 불과합니다. 그래픽 태블릿은 또한 압력에 민감하며 때로는 기울기에도 민감합니다. 이것은 Photoshop이 가볍게 스케치한 선과 거친 표시를 구분할 수 있음을 의미합니다.

Photoshop에서 이 정보를 사용하는 방식을 정확하게 사용자 정의할 수 있습니다. 대부분의 아티스트는 압력이 가벼우면 더 부드럽고 덜 불투명하며 더 얇은 선이 만들어지고 더 강한 압력은 더 단단하고 더 어둡고 더 두꺼운 선이 생성되도록 설정합니다. 위의 이미지에서는 Photoshop에서 동일한 브러시를 사용했지만 각 선을 만들기 위해 다른 압력을 가했습니다.
기울기 감도를 설정하여 원하는 대로 제어할 수도 있습니다. 그러나 모양 브러시를 사용할 때 가장 유용합니다. 이렇게 하면 스타일러스를 회전하여 브러시의 각도를 제어할 수 있습니다.
그래픽 태블릿을 최대한 활용하려면 도구별로, 앱별로 구성해야 합니다. 필요한 모든 드라이버와 태블릿 소프트웨어를 설치했다고 가정하고 Photoshop에서 압력 제어 브러시를 설정할 수 있습니다.
먼저 Photoshop을 열고 B를 눌러 브러시 도구를 가져옵니다. 그런 다음 창 > 브러시 설정으로 이동하거나 도구 모음에서 브러시 설정 아이콘을 클릭합니다.
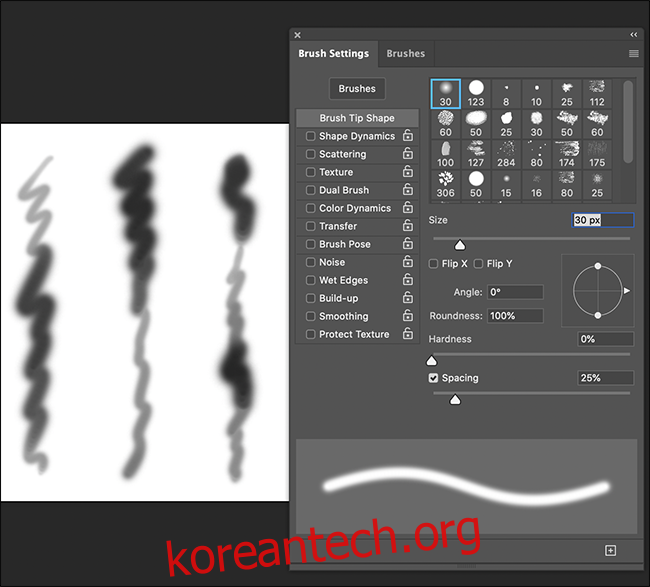
“브러시 설정” 패널은 브러시가 할 수 있는 모든 것을 제어하는 곳입니다. 여기에는 많은 옵션이 있지만 기본을 유지하고 작고 부드럽고 둥근 브러시를 만듭니다. 가볍게 그리면 불투명도가 낮아지고 세게 누르면 더 커지고 어두워집니다.
“Brush Tip Shape”에서 “Hardness”를 0%로, “Spacing”을 1%로, “Size”를 약 45px로 설정합니다. 이렇게 하면 부드럽고 중간 크기의 브러시를 얻을 수 있습니다.
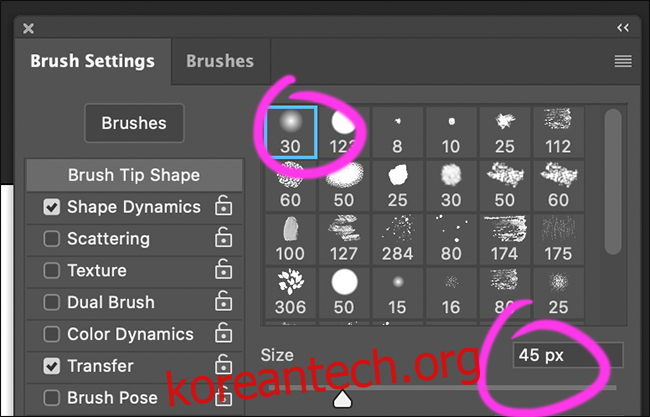
“Shape Dynamics”에서 “Size Jitter Control”을 “Pen Pressure”로 설정합니다. 이제 브러시는 더 작게 누를수록 부드럽습니다. 원하는 경우 브러시가 너무 작아지지 않도록 “최소 직경”을 설정할 수도 있습니다.
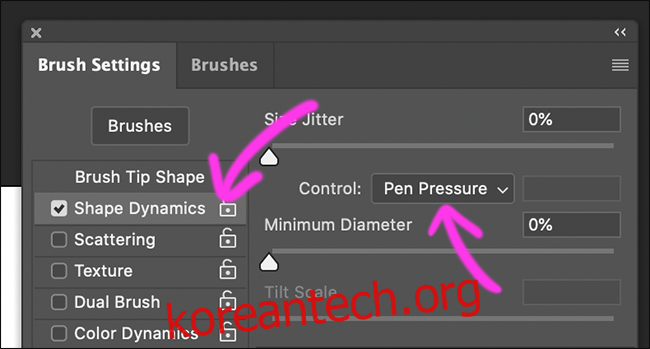
“전송”에서 “불투명도 지터 제어”를 “필압”으로 설정합니다. 이제 브러시는 더 작아질 뿐만 아니라 누를수록 더 가벼워집니다. 여기에서도 최소값을 설정할 수 있습니다.
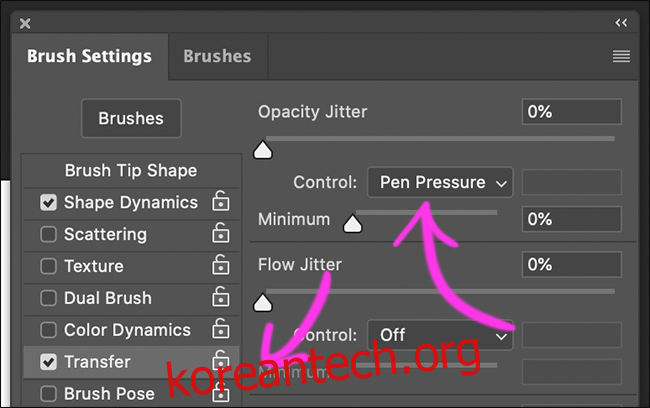
시간이 나면 “브러시 설정” 패널을 살펴보고 “펜 압력”, “펜 기울기” 및 “펜 각도”로 제어할 수 있는 항목을 살펴보세요. 많이 있어요!
더 빠른 워크플로
Photoshop은 거대한 앱이며 특정 작업을 수행하는 데 시간이 걸릴 수 있습니다. 그래픽 태블릿은 특히 다음과 같이 위에서 언급한 작업을 수행할 때 속도를 높일 수 있습니다.
그리기 또는 페인팅: 거의 “실행 취소”할 필요가 없습니다.
압력 감도 및 기울기를 사용하여 브러시 제어: 크기, 불투명도 또는 흐름을 지속적으로 재구성할 필요가 없습니다.
하지만 그 이상의 것이 있습니다. 대부분의 그래픽 태블릿에는 다음 조합이 있습니다.
스타일러스의 버튼: 이 버튼을 사용하여 작업을 빠르게 실행 취소하거나 키보드 수정자를 누를 수 있습니다.
사용자 정의 가능한 단축키: 가장 많이 사용하는 도구, 작업 및 키보드 단축키에 대해 이를 구성할 수 있습니다.
제어 링 또는 슬라이더: 크기, 불투명도, 흐름, 회전 등을 빠르게 조정합니다.
터치 제스처: 확대/축소 또는 이동합니다.
잘 구성된 그래픽 태블릿을 사용하면 키보드를 만지거나 하위 메뉴로 들어갈 일이 거의 없습니다. 트랙패드나 마우스로도 아무 것도 제어할 필요가 없습니다.
모든 것을 손이 닿는 곳에 보관하면 훨씬 빠르게 작업할 수 있습니다. 또한 옵션을 찾기 위해 워크플로를 중단할 필요가 없습니다.
어떤 그래픽 태블릿을 사야 할까요?
그래픽 태블릿은 상당히 틈새 시장이기 때문에 이를 만드는 회사는 많지 않으며 좋은 제품을 만드는 회사는 훨씬 적습니다. Wacom은 최고의 표준이며 Wacom의 태블릿은 전 세계의 디지털 아티스트에게 사랑받고 있습니다.
예산에 가장 적합한 Wacom 그래픽 태블릿을 구입하는 것이 좋습니다. 더 원 $60부터 시작하고 거기에서 올라갑니다. 그만큼 와콤 인튜어스 S ($80) 당신의 돈에 대한 몇 가지 심각한 강타를 제공합니다.
거대한 모니터로 작업하지 않는 한 크기는 생각보다 중요하지 않습니다. 중소형 타블렛을 모두 사용해봤는데 15인치 맥북 화면에서는 중형 타블렛의 그리기 영역이 너무 컸습니다. 대부분의 사람들에게 작은 태블릿이 완벽할 것입니다.
더 많은 수준의 감도와 사용자 정의 가능한 키가 더 좋지만 어느 정도만 가능합니다. 이제 막 시작하는 경우 4,000과 8,000 수준의 압력 감도 차이가 눈에 띄지 않을 것입니다. 마찬가지로 블루투스도 있으면 좋지만 필수는 아닙니다.
실제로 가장 기본적인 그래픽 태블릿이라도 디지털 아트를 만들고, 사진을 편집하고, 서체를 디자인하는 등 그래픽 앱에서 수행해야 하는 모든 작업을 천 배 더 쉽게 만들 수 있습니다. 지금 하나 잡아!

