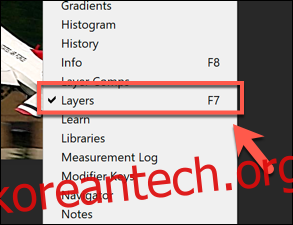촬영하는 모든 사진이 완벽한 스냅 사진은 아닙니다. 사진이 흐려지는 데는 약간의 흔들림만 있으면 됩니다. 고맙게도 Adobe Photoshop과 같은 이미지 편집 도구를 사용하면 이미지를 빠르게 선명하게 만들 수 있습니다. 방법은 다음과 같습니다.
이 지침은 Photoshop 2020을 사용하여 작성되었지만 이전 버전의 Photoshop에서도 작동해야 합니다. 그러나 시작하기 전에 이것이 나쁜 사진에 대한 기적의 치료법이 아니며 원치 않는 이미지 왜곡을 초래할 수 있음을 알아야 합니다.
목차
Photoshop에서 스마트 샤프 필터 사용
Photoshop에는 이미지를 수정하는 데 사용할 수 있는 다양한 이미지 필터가 있습니다. 스마트 샤프와 언샵 마스크 필터의 두 가지 필터는 이미지 선명도에 특히 유용합니다.
스마트 선명 필터를 사용하려면 Photoshop에서 적절한 이미지를 열어야 합니다. 오른쪽에 레이어 패널이 표시되는지 확인합니다. 할 수 없으면 창 > 레이어를 클릭합니다.

“레이어 복제” 상자에서 “확인”을 눌러 확인합니다.
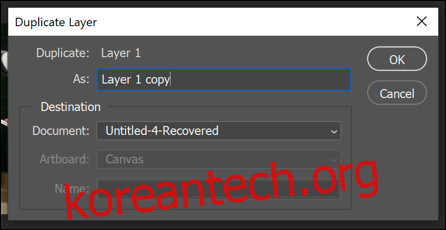
복제 레이어를 선택하고 레이어 패널의 드롭다운 메뉴를 사용하여 혼합 옵션을 “일반”에서 “광도” 옵션으로 변경합니다.
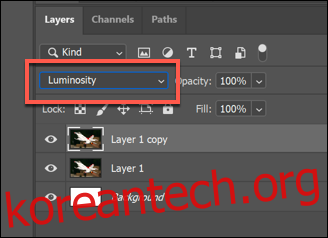
스마트 선명 효과 필터를 적용하려면 필터 > 선명 효과 > 스마트 선명 효과를 클릭하세요.
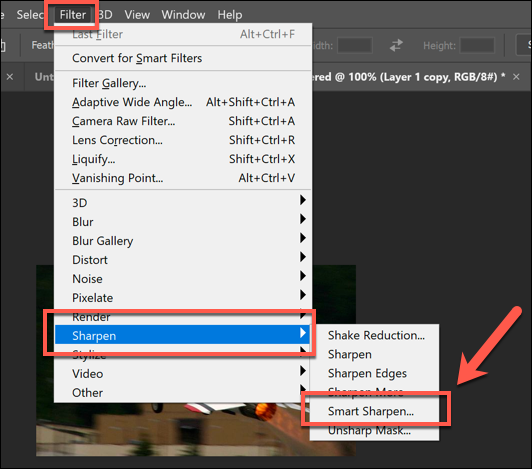
필터는 복제 레이어에 적용됩니다. 원하는 경우 선택 윤곽 도구를 사용하여 복제 레이어의 일부를 선택하여 필터 효과를 삭제할 수 있습니다.
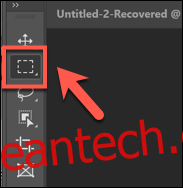
이미지의 일부를 선택한 상태에서 키보드의 Delete 키를 눌러 이미지의 일부를 제거하여 원본 이미지 레이어의 일부를 노출시킵니다. 이렇게 하면 이미지의 일부를 원본으로 남겨두고 선명도에 초점을 맞출 수 있습니다.
Photoshop에서 언샵 마스크 필터 사용
스마트 샤프 필터 대신 언샵 마스크 필터를 사용할 수 있습니다. 이것은 Smart Sharpen과 유사하게 작동하지만 해당 필터와 달리 이미지에 노이즈가 덜 나타납니다.
Photoshop에서 새 이미지로 시작하고 레이어 패널이 표시되는지 확인한 다음(창 > 레이어), 레이어 패널에서 레이어를 마우스 오른쪽 버튼으로 클릭하고 “레이어 복제” 옵션을 눌러 기존 이미지 레이어를 복제합니다.
레이어가 복제되면 Filter > Sharpen > Unsharp Mask…를 클릭합니다.

이전과 마찬가지로 선택 윤곽 도구를 사용하여 복제 레이어의 일부를 선택하여 전체 이미지를 추가로 변경할 수 있습니다.
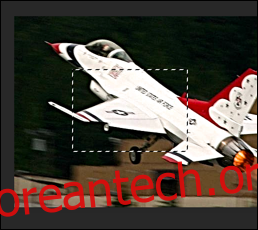
해당 레이어가 선택되면 키보드의 Delete 키를 눌러 뾰족한 부분을 제거하고 그 아래에 있는 원본 레이어를 노출시킵니다.
Camera Raw 편집기를 사용하여 이미지 선명하게 하기
Photoshop Camera Raw 편집기를 사용하여 RAW, NEF 또는 SRW와 같은 Camera Raw 파일 형식으로 저장된 고해상도 디지털 카메라로 캡처한 편집되지 않은 이미지 데이터에 이미지 처리를 적용할 수 있습니다.
이를 통해 이미지를 JPG 또는 PNG와 같은 다른 형식으로 저장하기 전에 이미지에 선명도를 적용할 수 있습니다.
RAW 파일은 이미지를 촬영하고 이미지를 압축하지 않은 상태로 둘 때 특정 디지털 카메라 및 스마트폰에서만 생성됩니다. RAW, NEF 또는 기타 압축되지 않은 이미지 파일 형식의 이미지가 있는 경우 파일 > 열기를 선택하여 Photoshop에서 엽니다.

이미지를 선명하게 하려면 왼쪽 메뉴에서 “상세” 아이콘을 누릅니다. “Amount” 수치를 변경하여 이미지 선명도를 설정합니다. 시작하기에 좋은 수치는 약 50%이며 위쪽으로 이동합니다.
“반경” 슬라이더를 사용하여 이미지 전체에서 선명하게 하는 효과를 변경합니다. 훨씬 더 세밀한 사진에 더 적은 양을 사용하는 것이 좋습니다. 디테일한 가장자리를 선명하게 유지하려면 “세부 사항” 슬라이더를 낮게 유지하십시오.
“마스킹” 슬라이더의 경우 설정을 0으로 두어 이미지 전체에 동일한 선명도를 적용하거나, 설정을 높여 더 많은 색상이나 질감으로 이미지의 “생동감 있는” 부분을 대상으로 하도록 설정을 조정합니다.
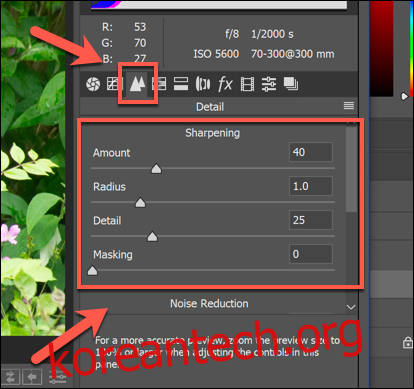
이미지 선명도 변경으로 인해 생성된 노이즈 수준을 변경할 수도 있습니다. 이미지 노이즈가 많을수록 일반적으로 디테일이 떨어집니다. “광도” 슬라이더를 0 이상으로 높인 다음 “광도 세부 정보” 슬라이더를 이동하여 노이즈 수준을 줄입니다.
마지막으로 “이미지 열기” 또는 “완료” 옵션을 클릭하여 완료합니다.
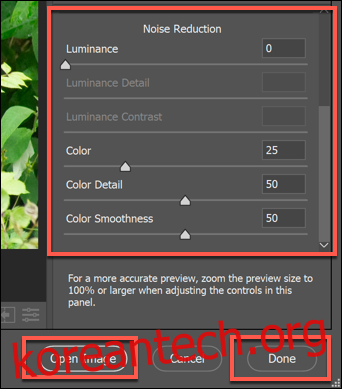
편집을 마치면 변경 사항이 파일에 저장됩니다. “이미지 열기” 옵션을 선택하면 기본 Photoshop 편집 창에서 이미지를 추가로 변경할 수 있습니다.