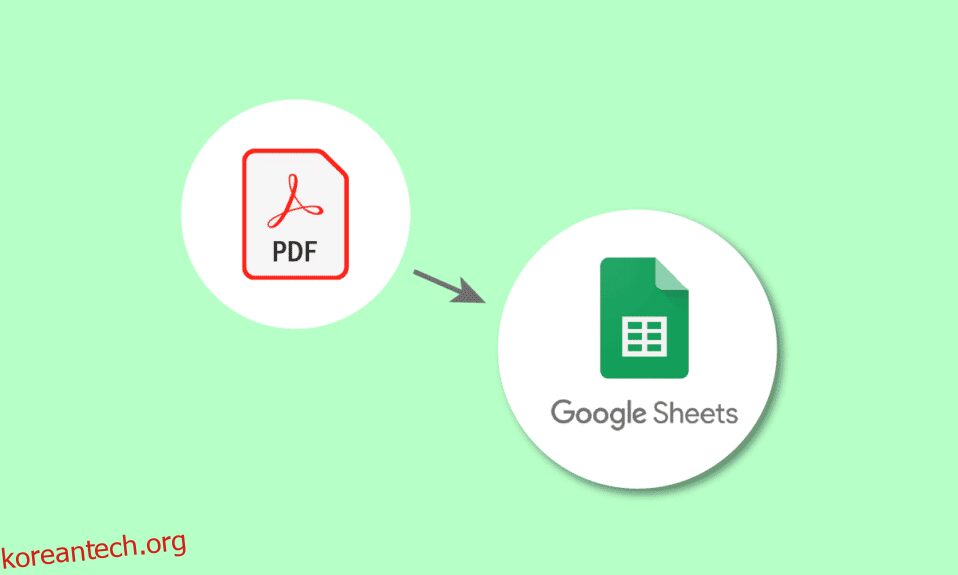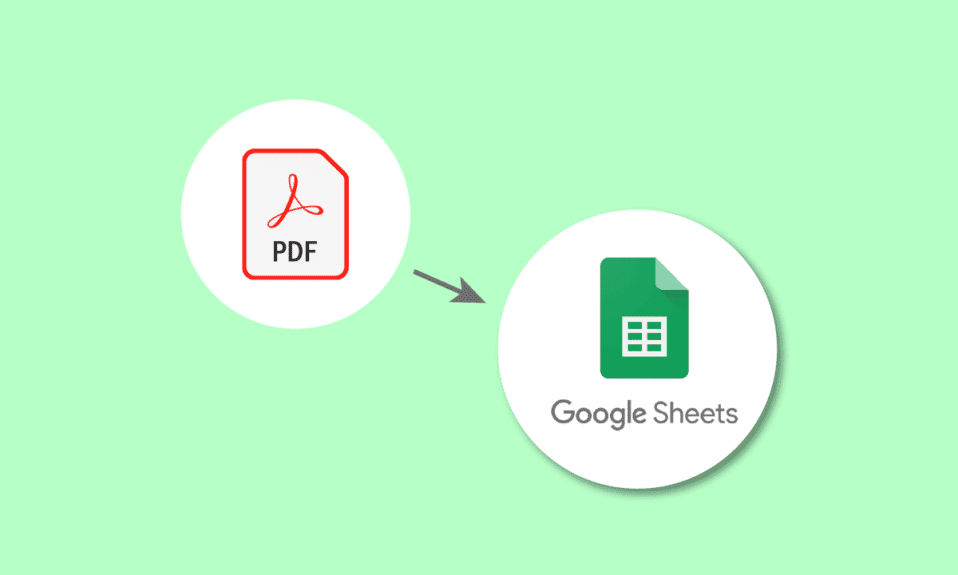
PDF 문서는 모든 크고 작은 조직에서 다양한 목적으로 사용됩니다. 견적, 청구서, 송장 등과 같은 세부 정보를 공유하는 데 유용합니다. PDF에서 데이터를 가져오는 것이 쉽고 시간이 많이 걸리는 작업이 아니기 때문에 PDF의 데이터를 수정해야 할 때 문제가 발생합니다. 걱정 마세요. 저희가 도와드리겠습니다. 이 기사에서는 Google 문서 및 PDF-Google 스프레드시트 변환기를 사용하여 PDF를 Google 스프레드시트로 변환하는 방법에 대해 알아봅니다. Google 스프레드시트를 PDF 스크립트로 변환하는 방법을 알아보려면 계속 읽으세요.
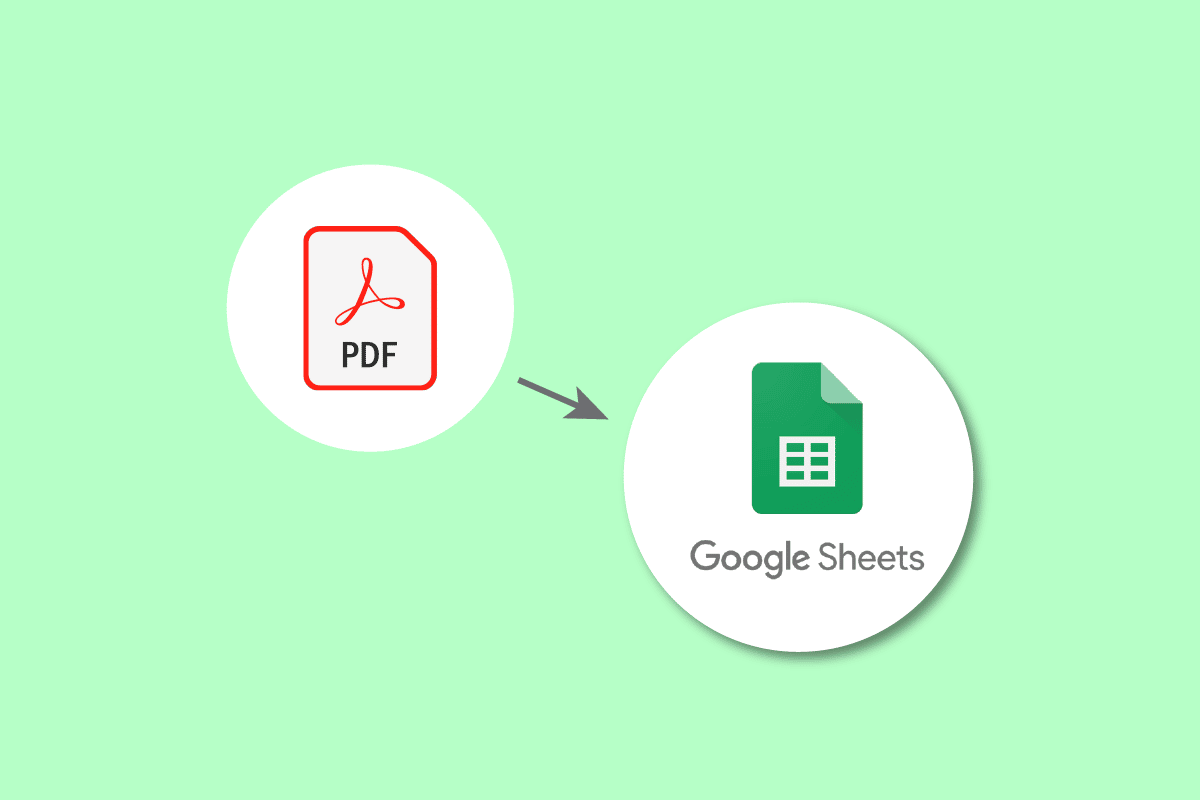
목차
PDF를 Google 스프레드시트로 변환하는 방법
여기에서는 PDF를 Google 스프레드시트로 변환하는 가능한 모든 방법을 자세히 보여 주었습니다.
PDF에서 Google 스프레드시트로의 변환이 필요한 이유는 무엇입니까?
전환 이유는 사용자의 상황에 따라 다를 수 있습니다. 인보이스, 주문, 배송, 등록, 직원 세부 정보 등과 같은 중요한 고객 또는 비즈니스 세부 정보를 추적하는 데 사용할 수 있습니다. 또한 변환을 통해 세부 정보를 안전하게 보관하고 필요할 때 쉽게 공유할 수 있습니다. 개종을 수행하는 것은 아무나 할 수 있는 일이 아닙니다. 수작업으로 하면 손이 많이 가는 작업입니다. 따라서 PDF를 Google 스프레드시트로 변환하고 Google 스프레드시트를 PDF로 변환하는 간소화된 방법이 있습니다.
여러 방법을 사용하여 Google 스프레드시트를 PDF 스크립트로 변환할 수 있습니다. 가장 일반적인 방법 중 일부는 우리가 보게 될 것입니다.
방법 1. 구글 문서도구 사용하기
Google 시트로 변환하는 데 필요한 PDF 파일입니다.
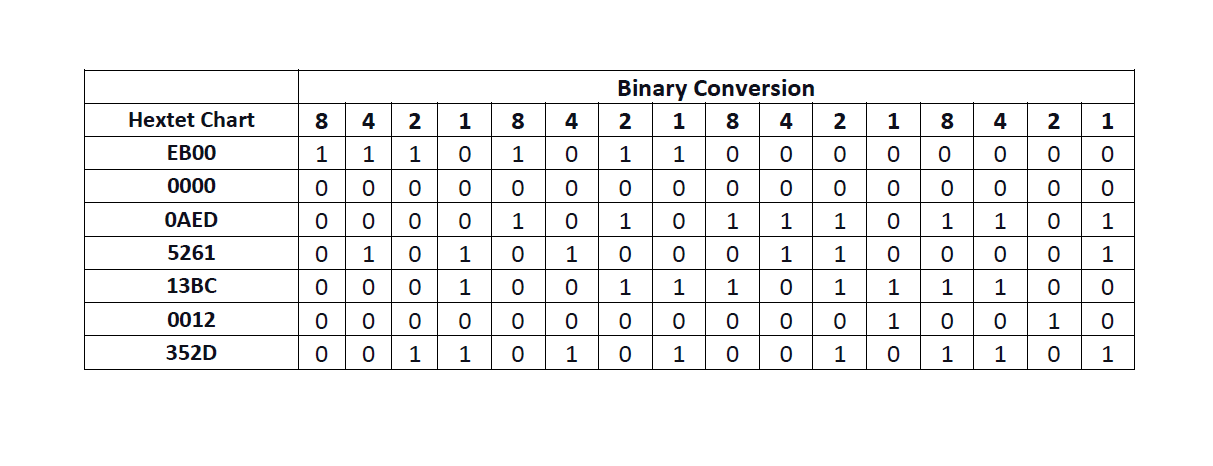
수행해야 할 단계를 살펴보겠습니다.
1. Google 드라이브로 이동합니다.
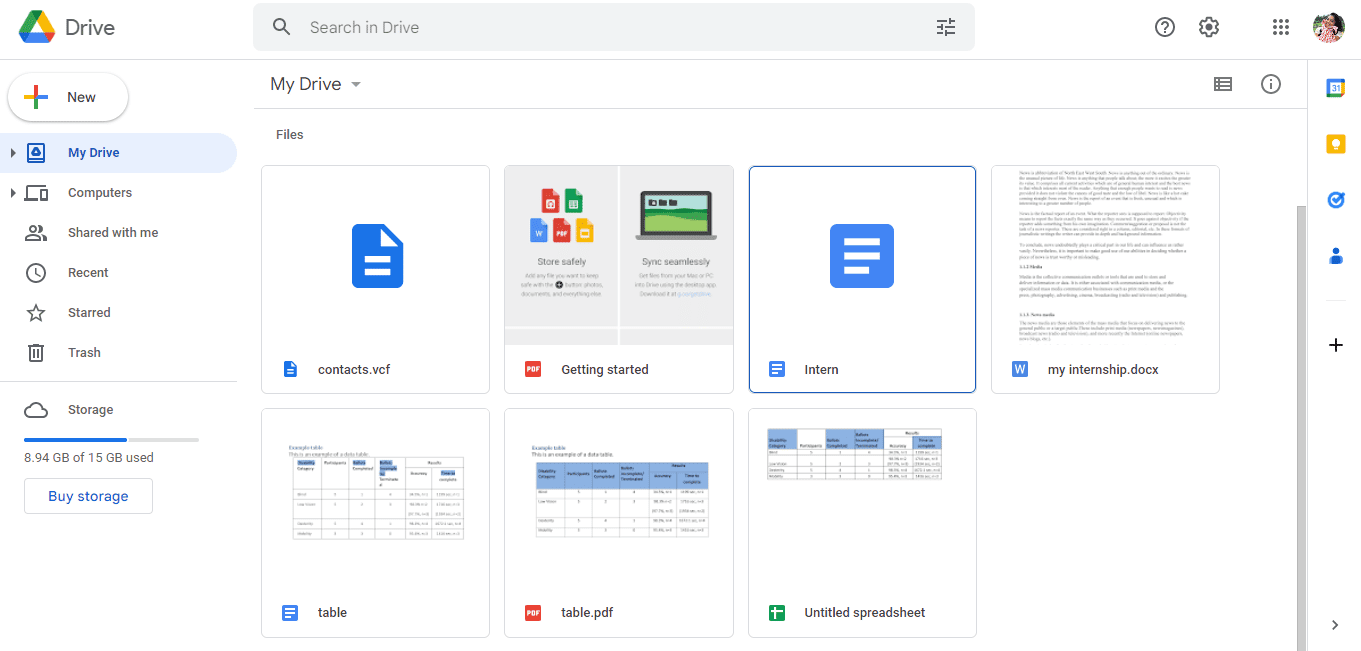
2. 페이지 왼쪽에서 새로 만들기 옵션을 클릭합니다.
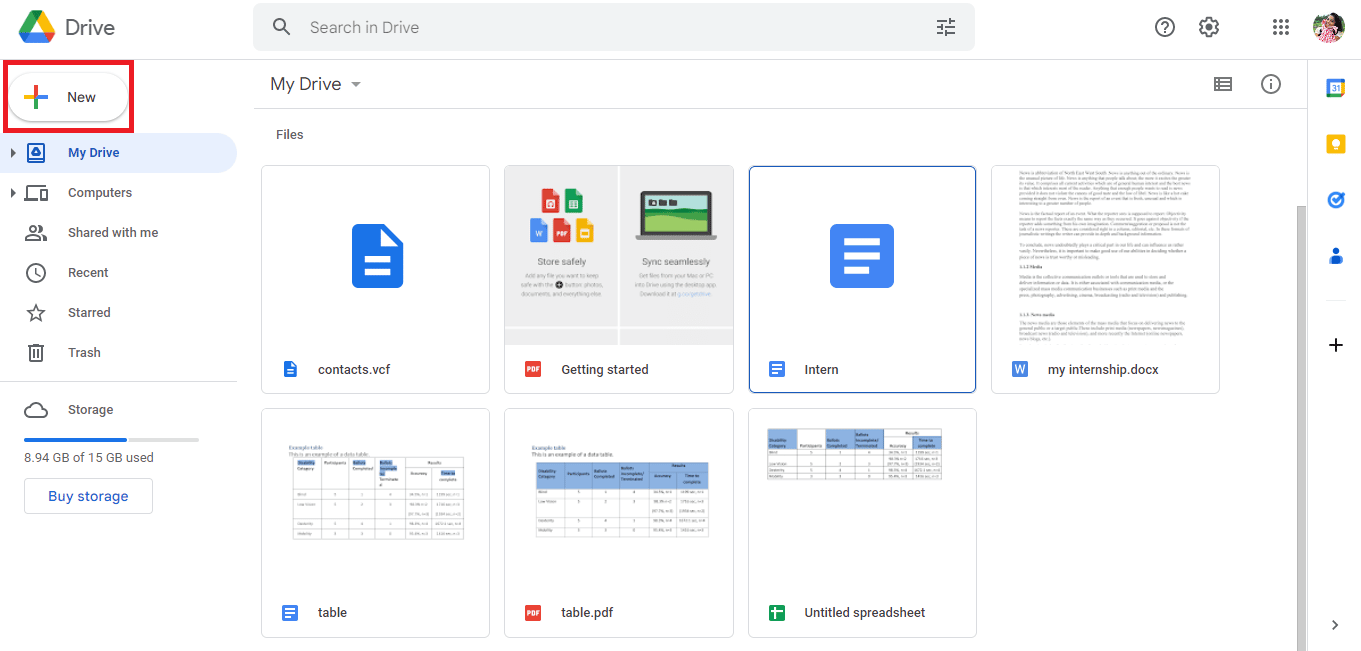
3. 새 대화 상자가 열리면 파일 업로드를 클릭합니다.
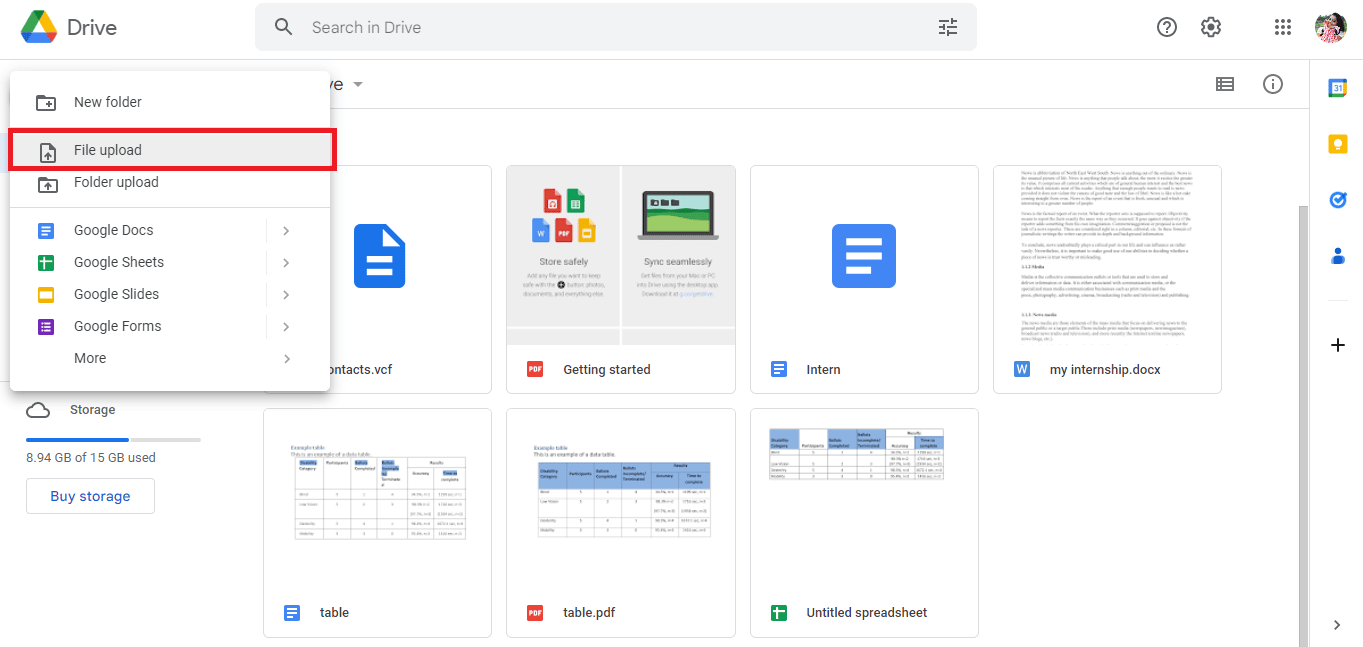
4. PDF 파일을 선택하고 열기 옵션을 클릭합니다.
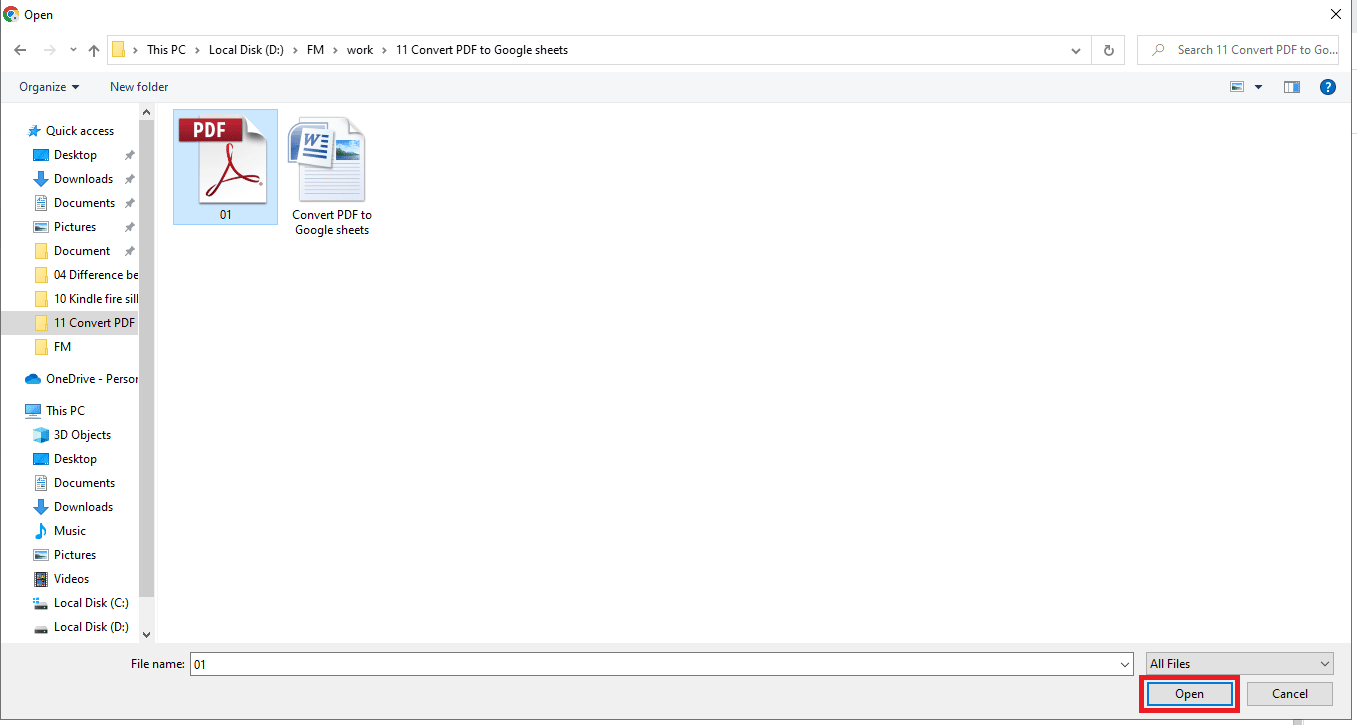
5. 업로드된 파일은 화면 우측 하단에 1업로드 완료 알림이 뜹니다.
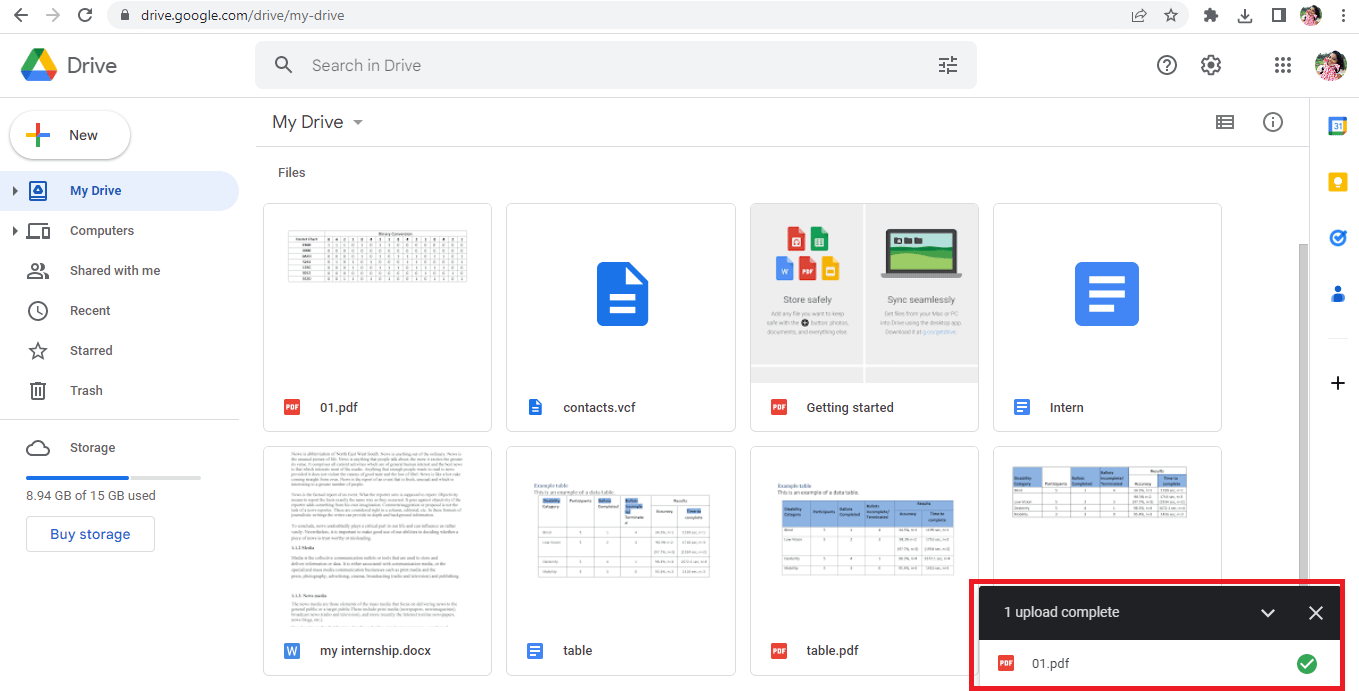
6. 파일 이름을 클릭하면 PDF 파일이 열립니다.
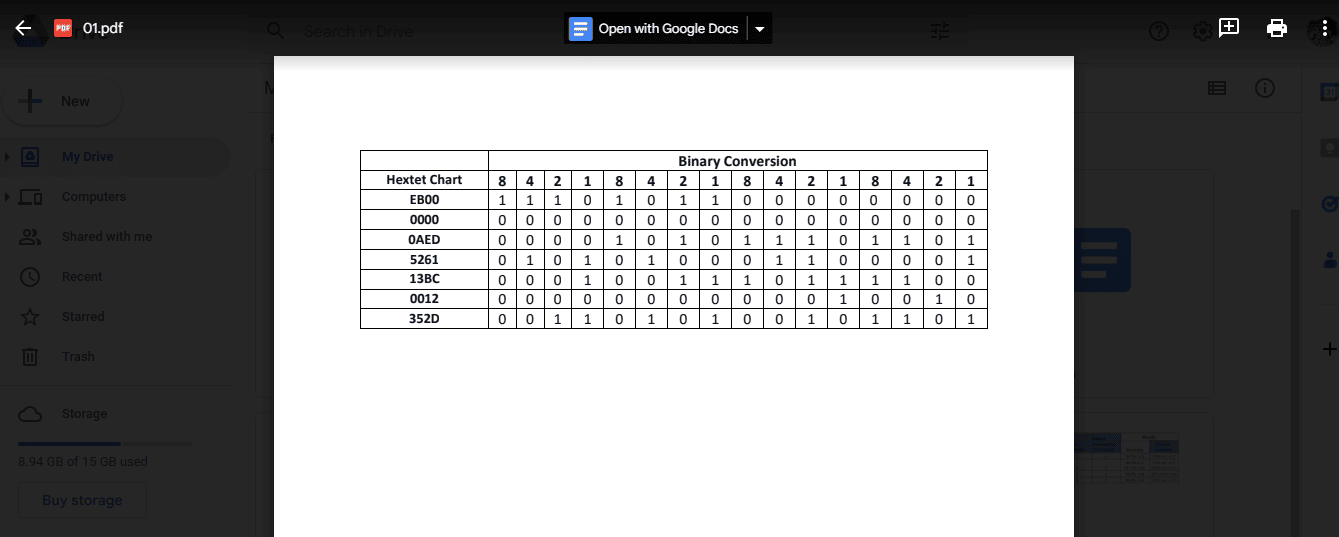
7. 화면 상단의 Google 문서도구로 열기 옵션을 클릭합니다.
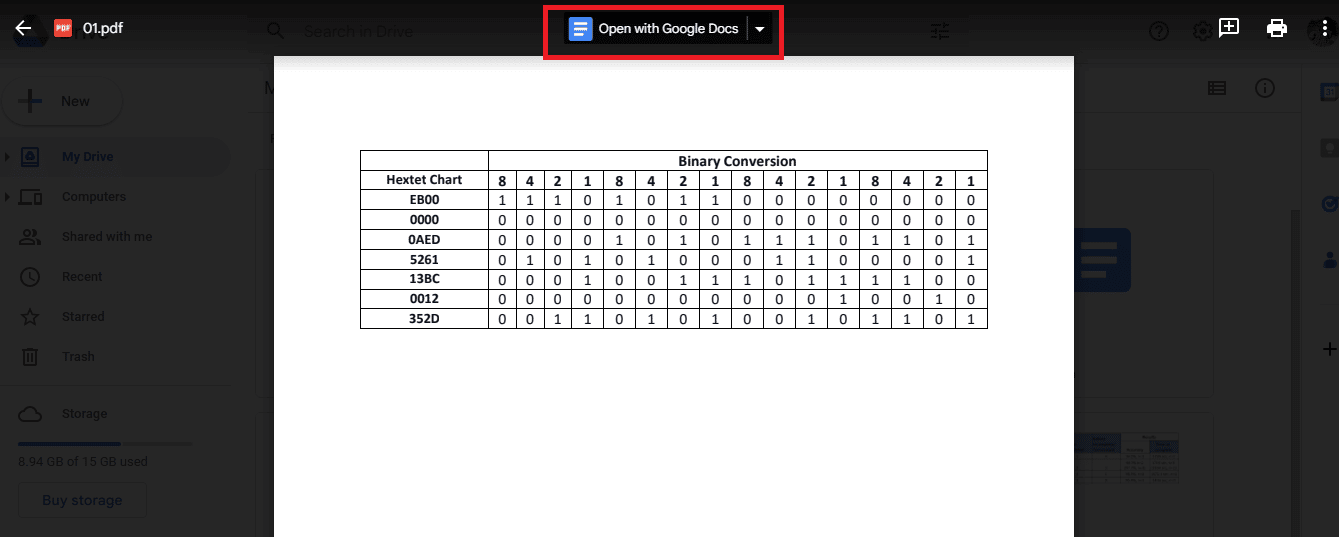
8. PDF 파일이 다음과 같이 Google 문서도구에서 열립니다.
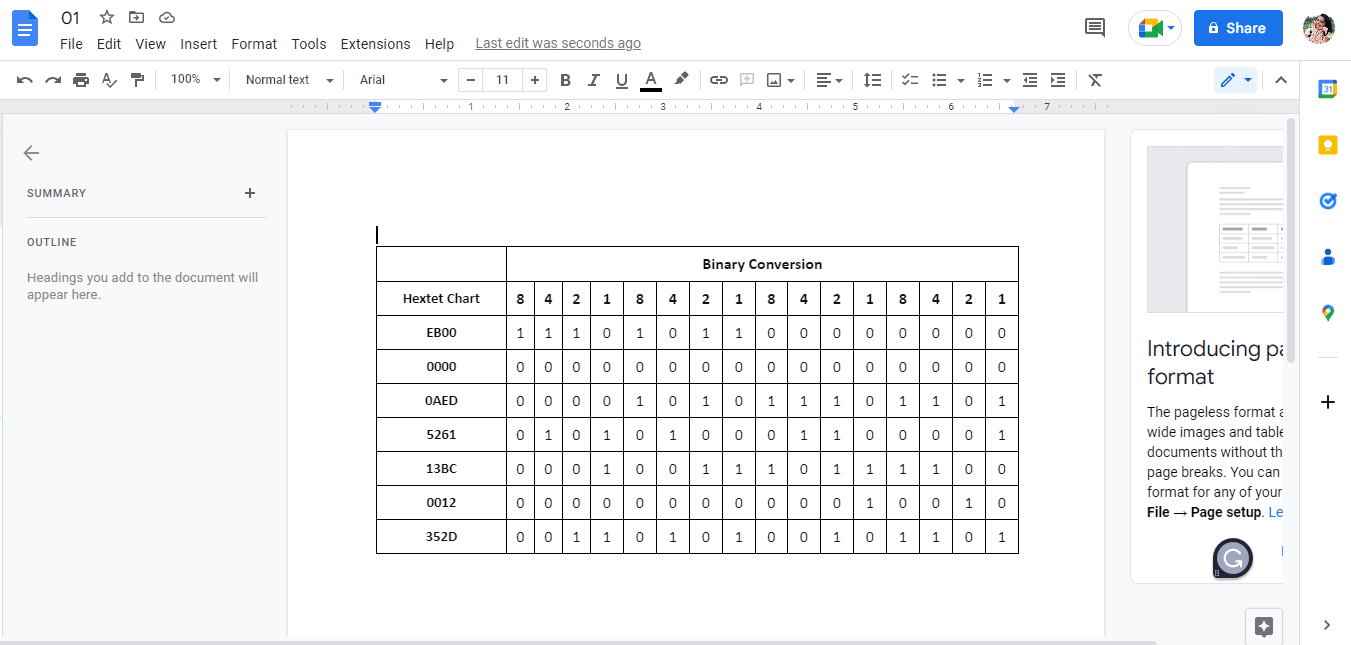
9. 필요한 데이터를 선택하고 복사합니다.
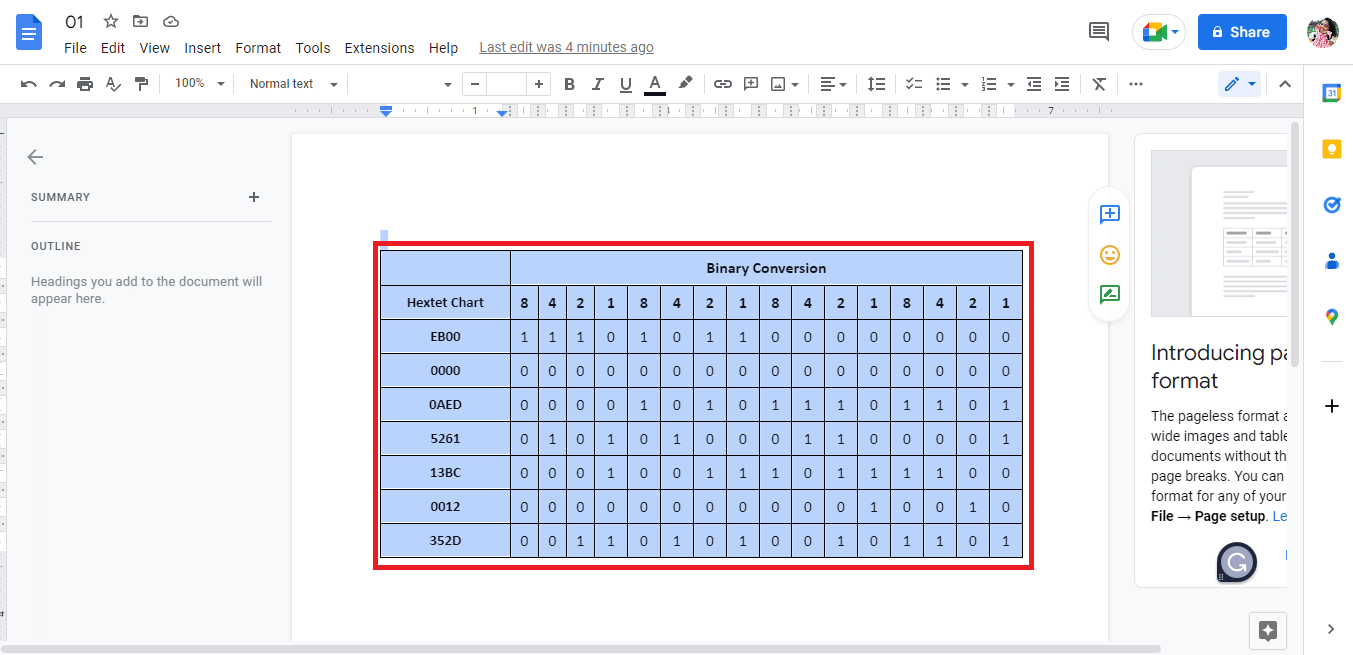
10. Google 시트를 엽니다.
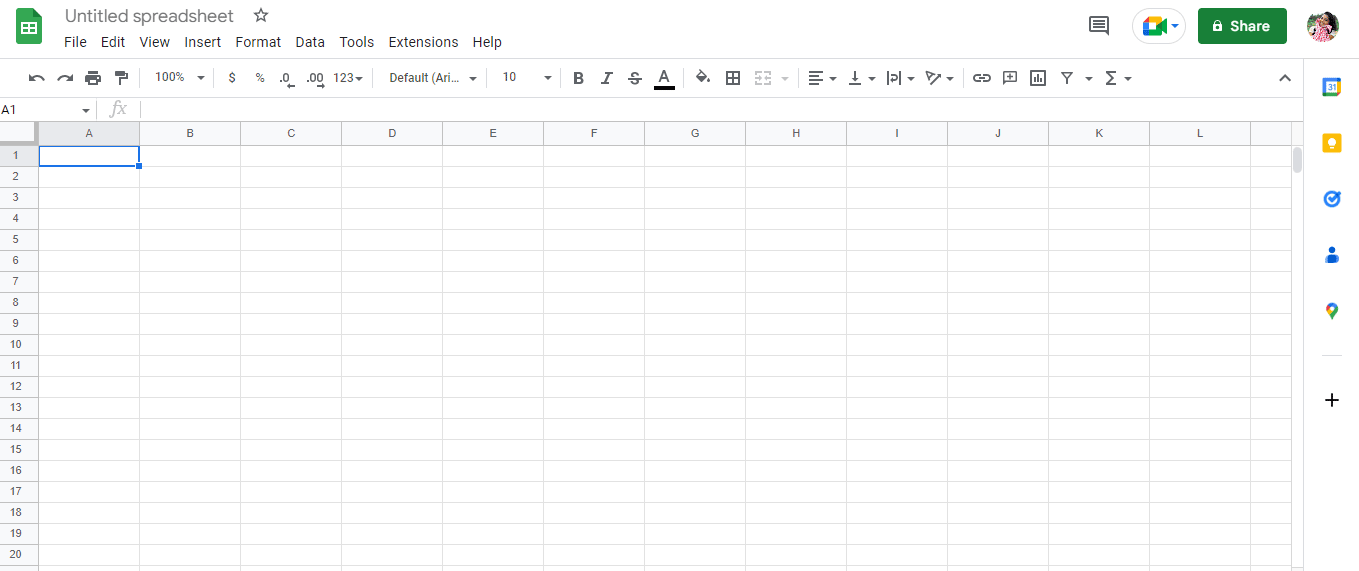
11. Google 문서도구에서 복사한 데이터를 붙여넣습니다.
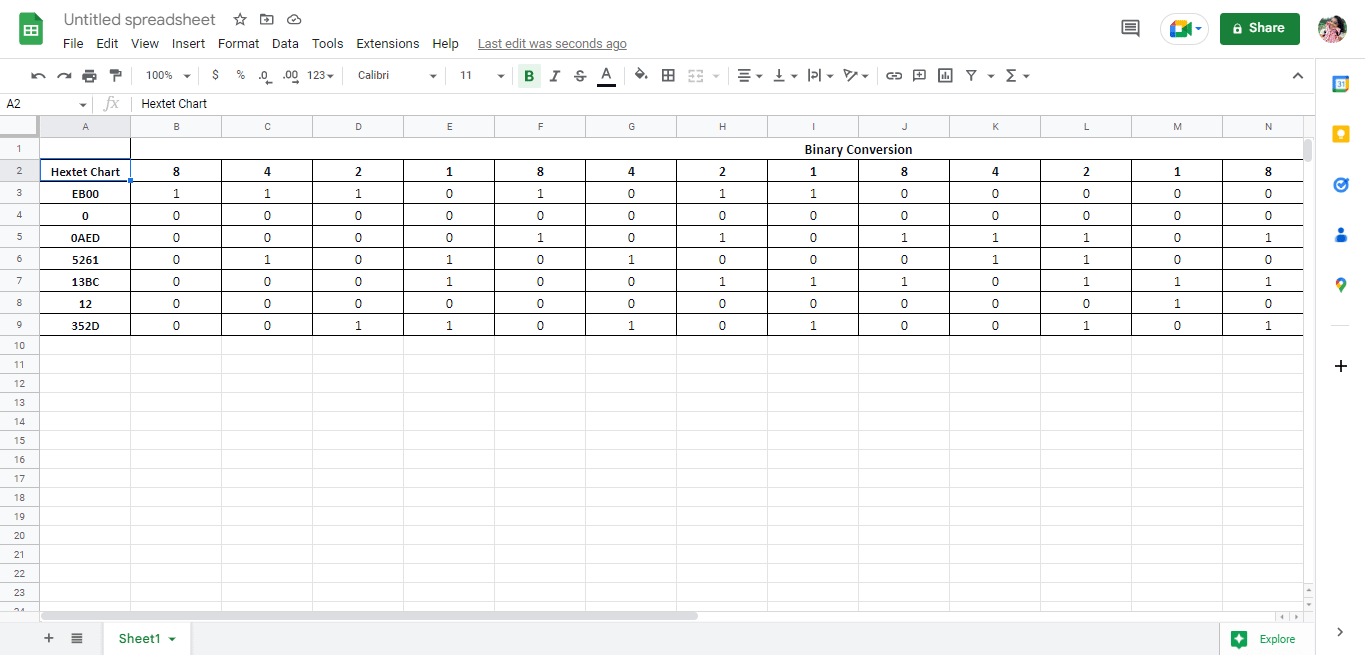
이것은 PDF를 Google 시트로 변환하는 절차를 수행하는 한 가지 방법입니다. 이 기사에서 더 나아가 Google 스프레드시트를 PDF로 변환하는 방법도 볼 수 있습니다. 지금은 PDF를 Google 스프레드시트로 변환하는 두 번째 방법을 살펴보겠습니다.
방법 2. CSV 파일 사용
PDF를 Google 스프레드시트로 변환하는 데 사용할 수 있는 또 다른 방법입니다. 첫 번째 방법에 비해 이 방법은 길고 복잡한 경향이 있습니다. 그러나 모든 방법을 사용하여 작업을 완료할 수 있습니다. 전환을 달성하는 단계는 다음과 같습니다.
참고: 이 방법을 사용하려면 방법 1을 8단계까지 수행한 다음 아래 단계를 수행해야 합니다.
1. 파일의 데이터가 텍스트로 나타납니다.
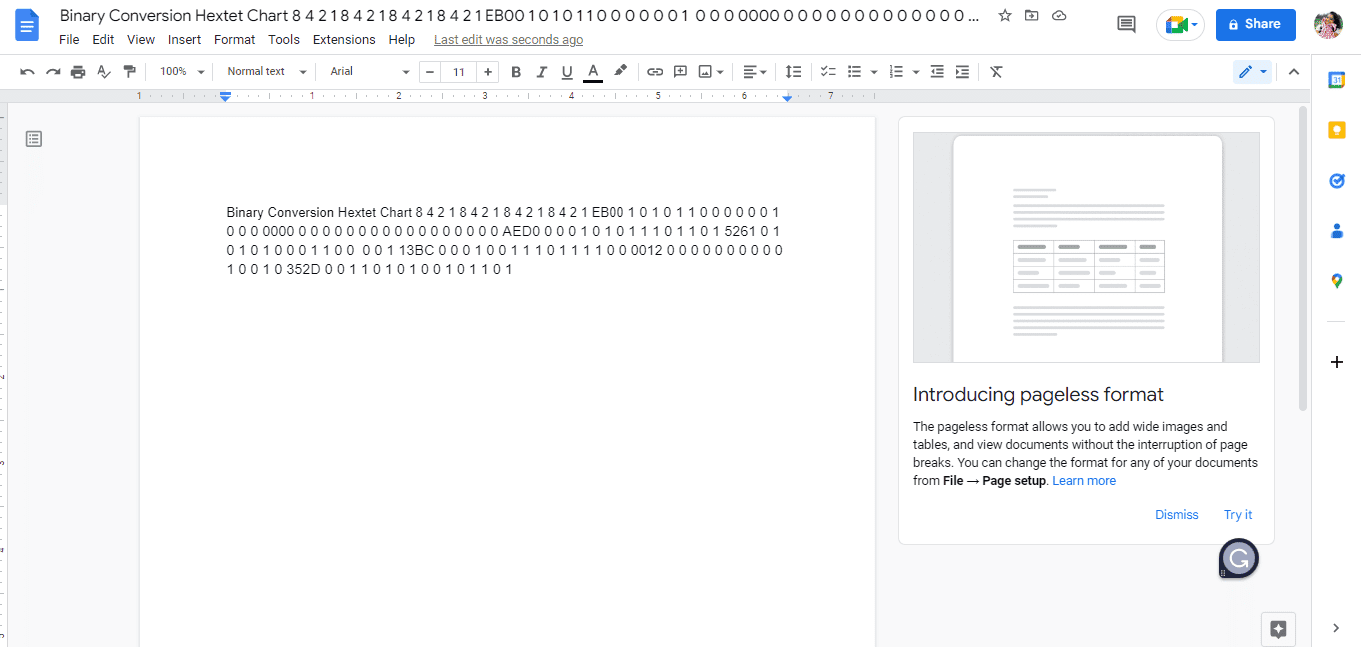
2. 숫자 사이의 각 공백에 쉼표를 넣어 데이터를 구분해야 하므로 Ctrl + H 키를 동시에 누릅니다.
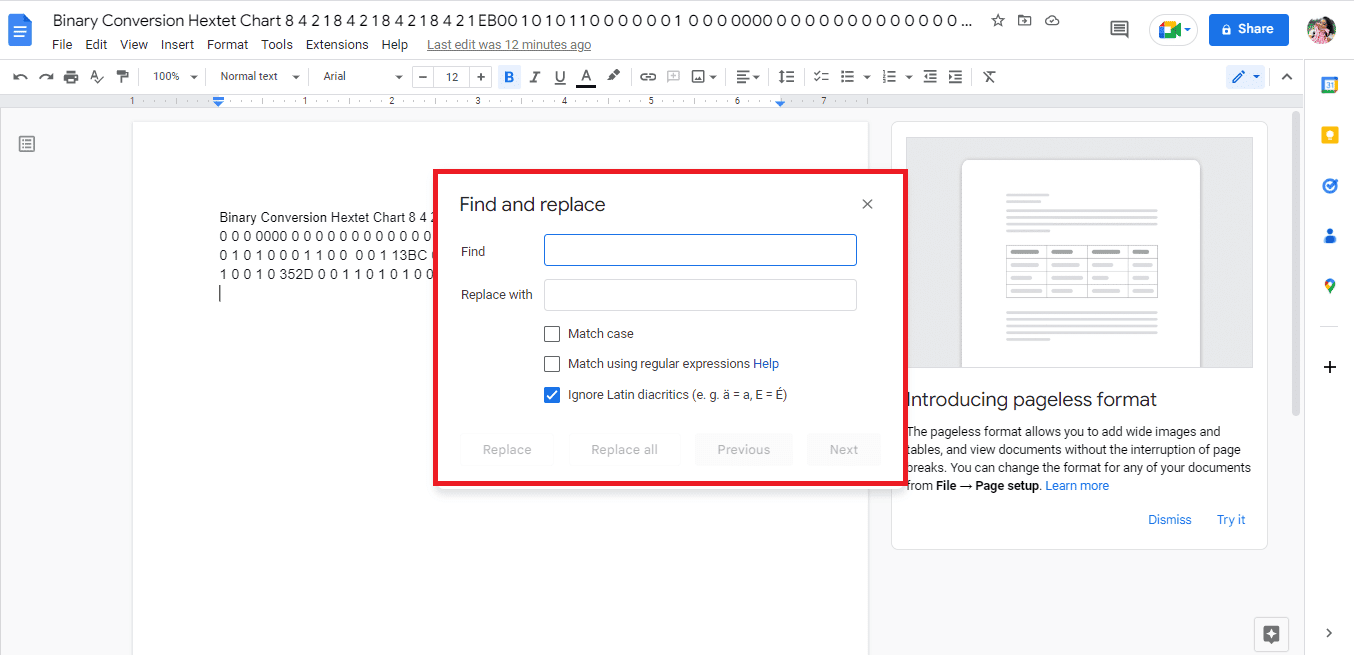
3. 찾기 검색창에서 스페이스 바를 누릅니다.
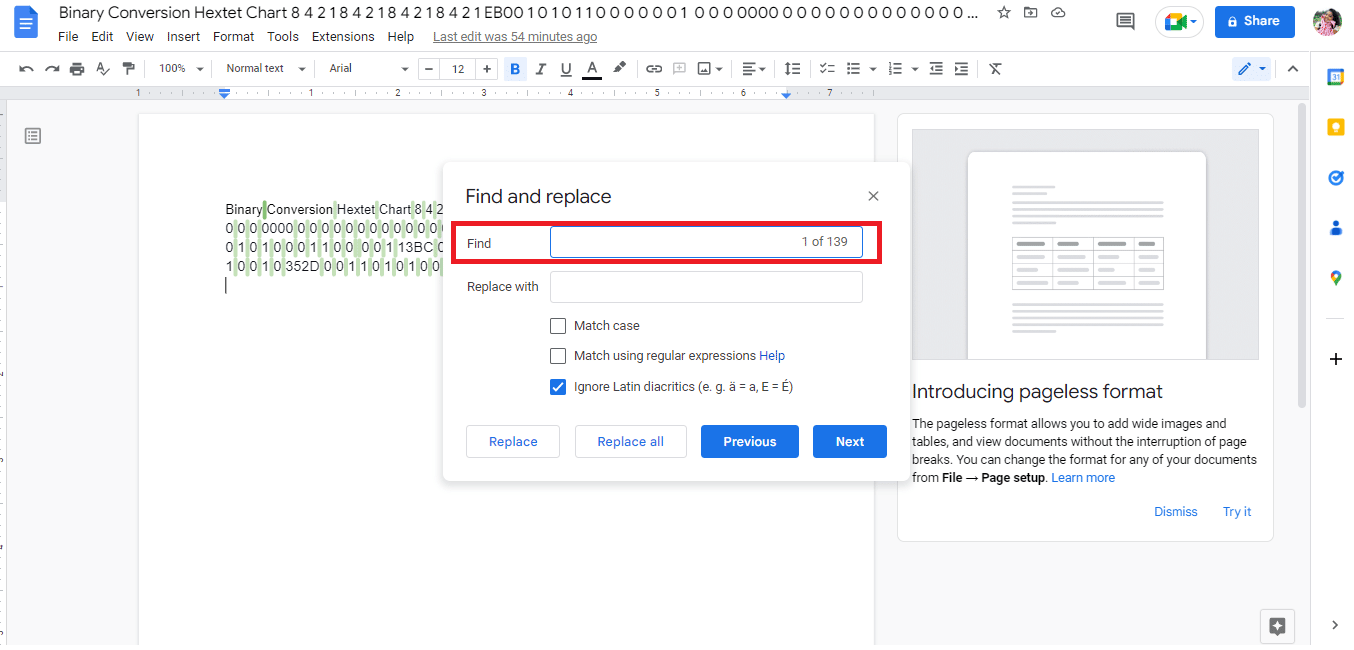
4. 검색으로 바꾸기 표시줄에 쉼표(,)를 입력합니다.
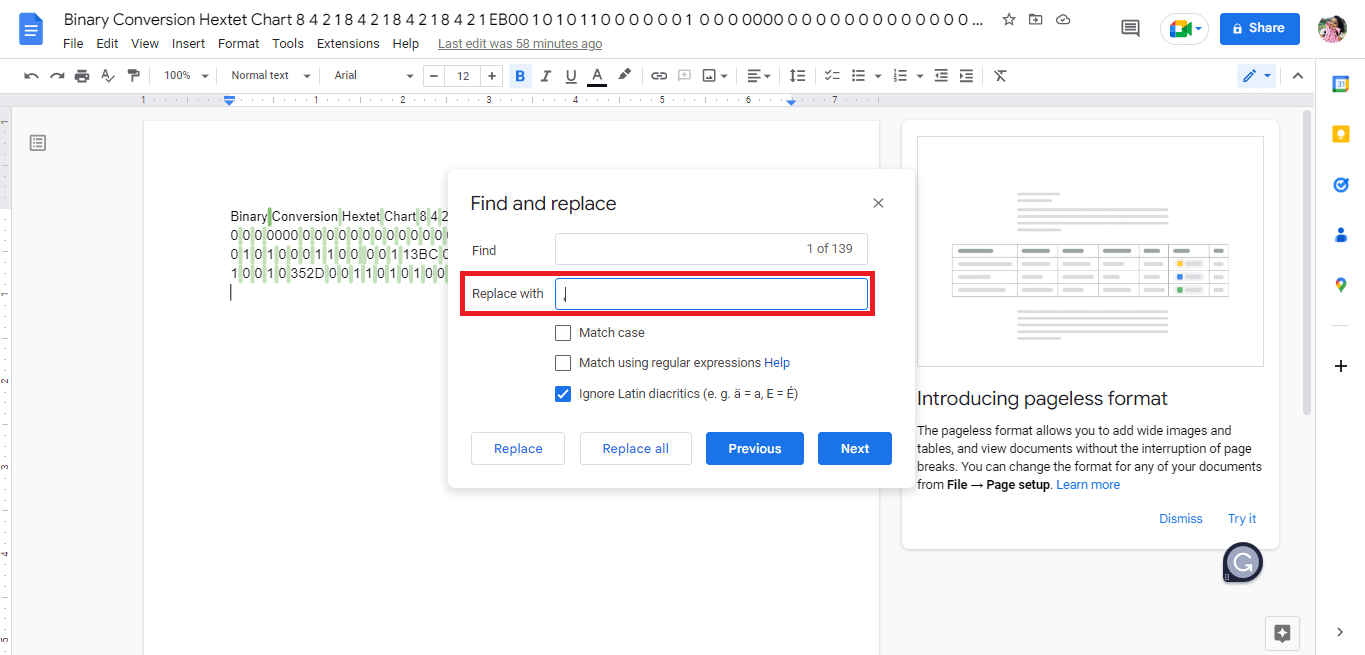
5. 모두 바꾸기 옵션을 클릭합니다.
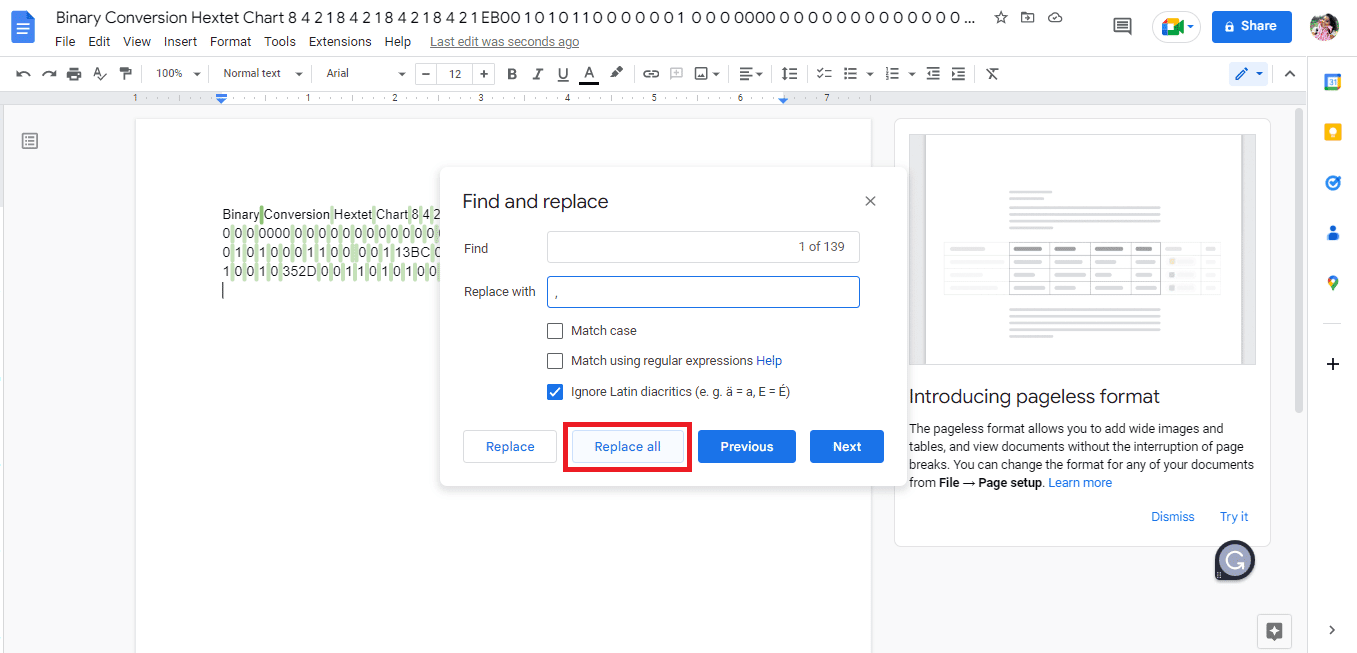
6. 코마 교체 데이터는 다음과 같습니다.
참고: 모든 공백이 쉼표로 대체되기 때문입니다. 처음 4개의 단어가 각각 두 개의 셀에 함께 배치되어야 하므로 데이터를 편집해야 합니다.
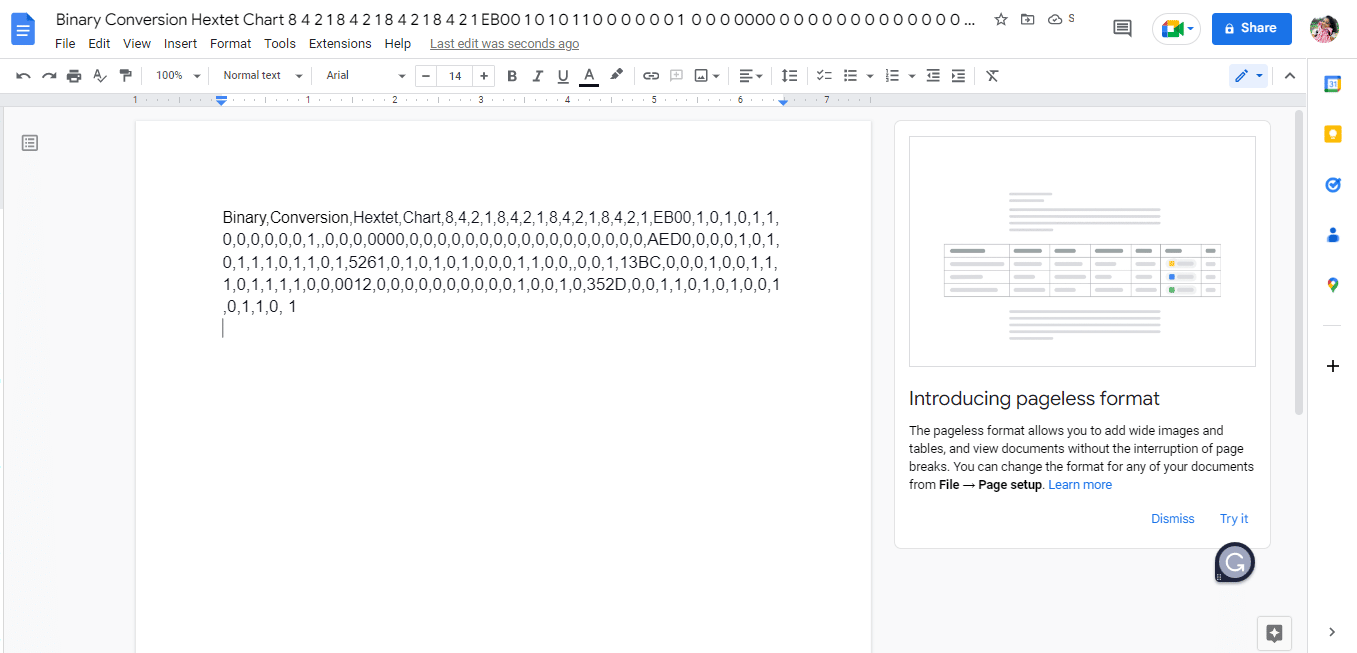
7. 단어 사이의 쉼표를 단일 셀에 있어야 하는 공백으로 바꿉니다.
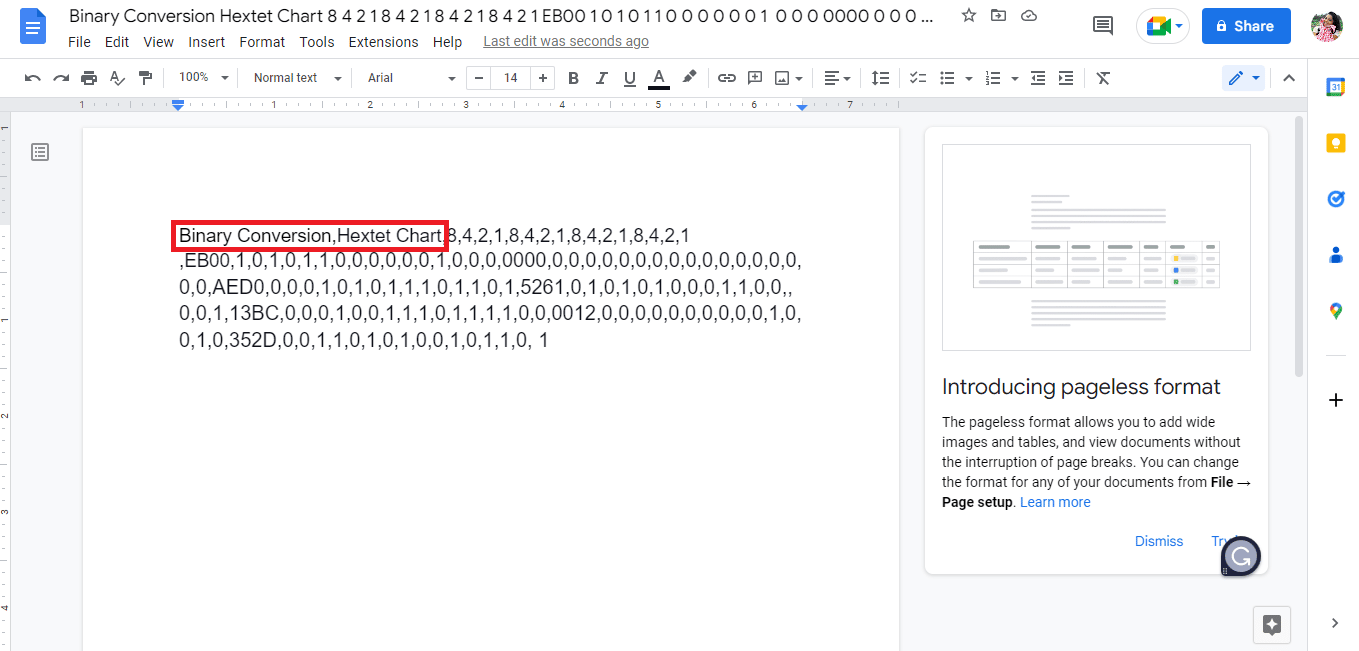
8. 파일을 일반 텍스트(.txt)로 다운로드합니다.
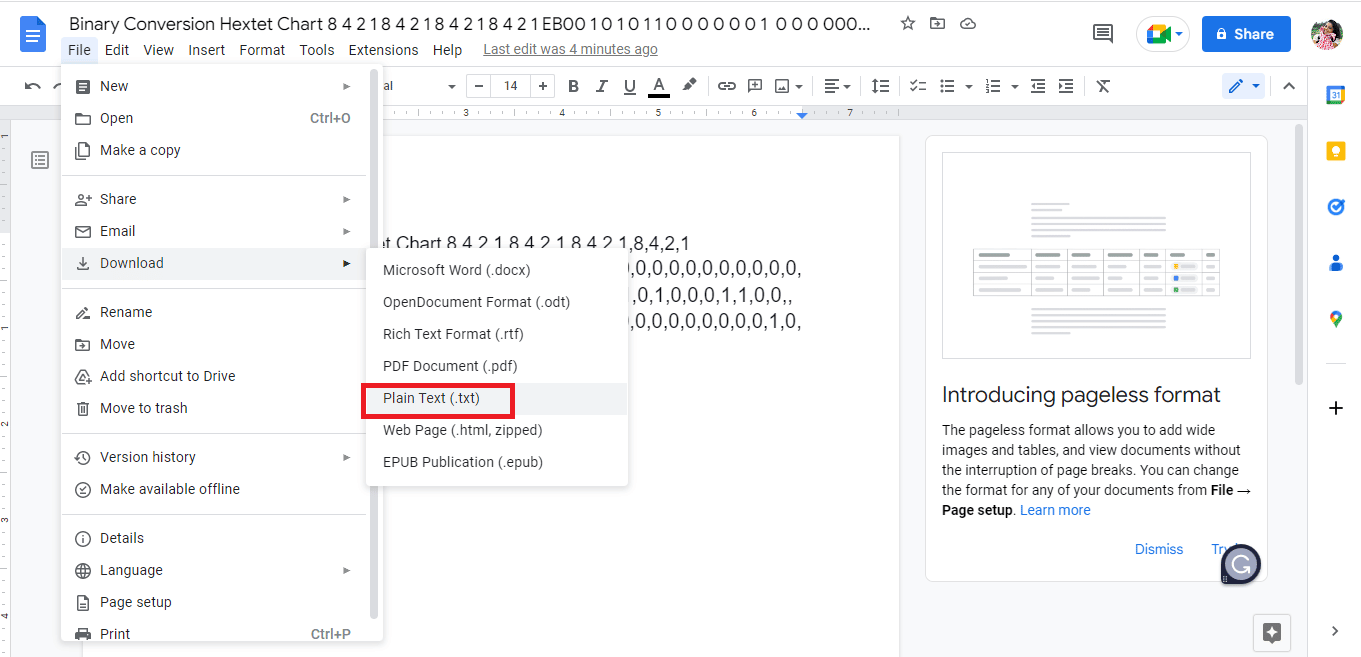
9. 다운로드한 파일이 메모장에서 열립니다.
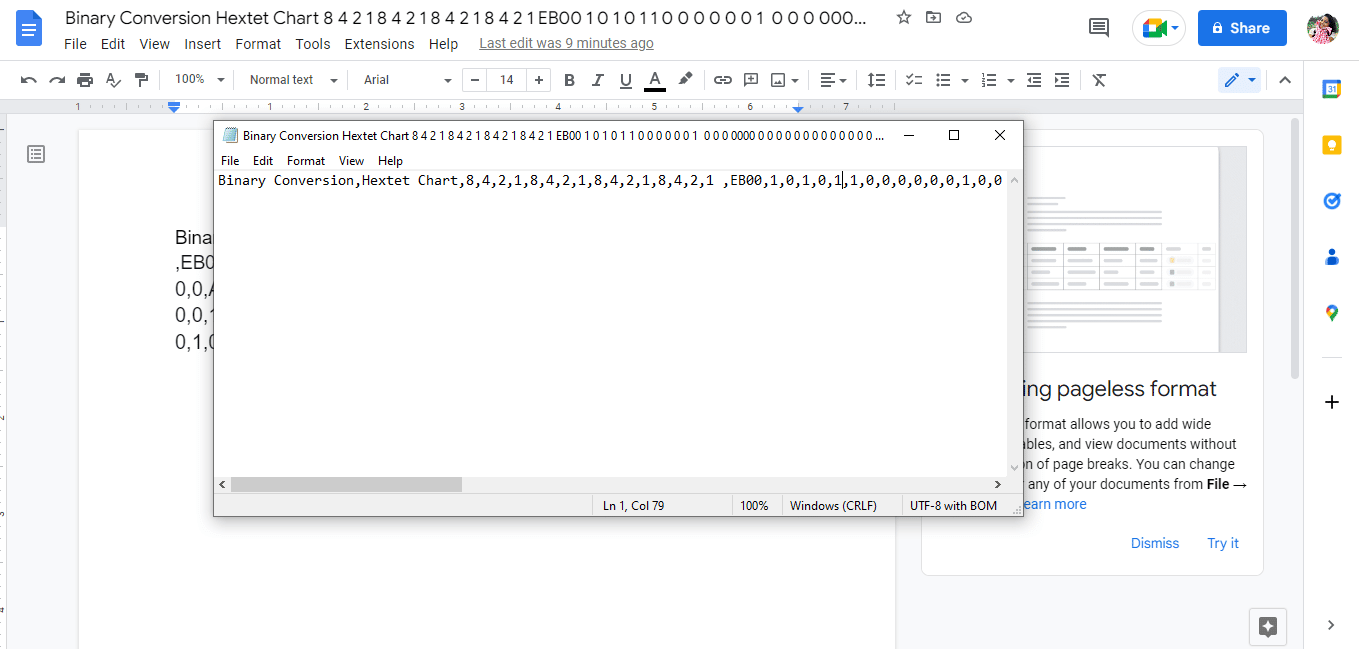
10. Google 스프레드시트에 입력하려는 행의 데이터를 편집합니다.
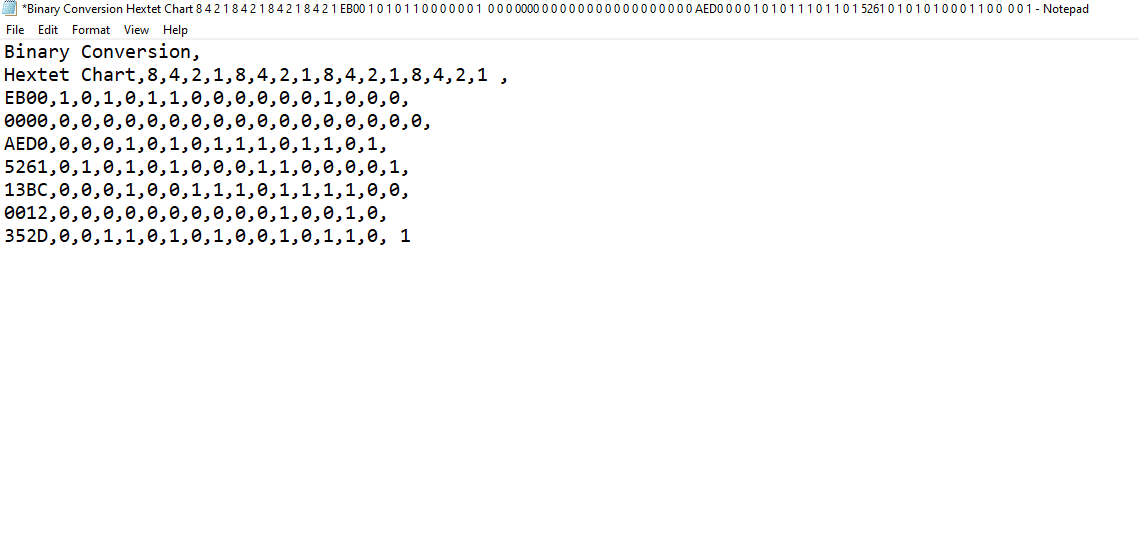
11. 메모장을 .csv 형식으로 저장합니다.
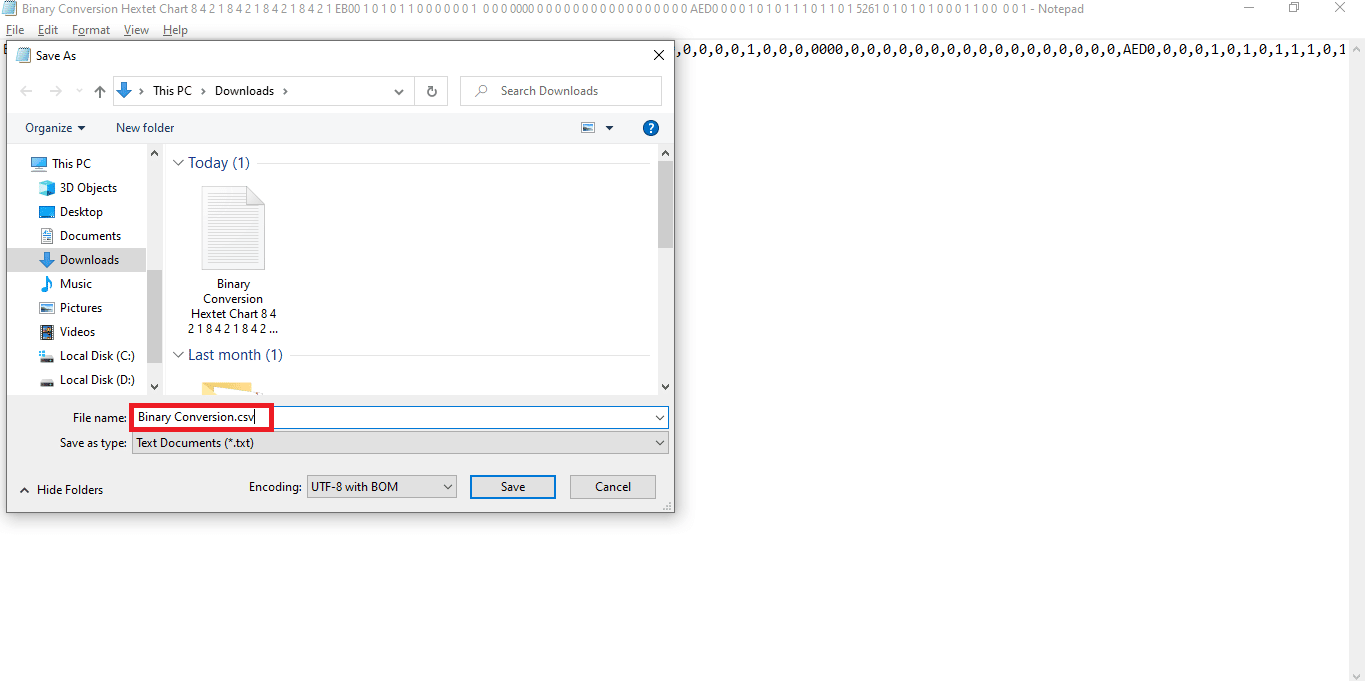
12. 그런 다음 저장 옵션을 클릭합니다.
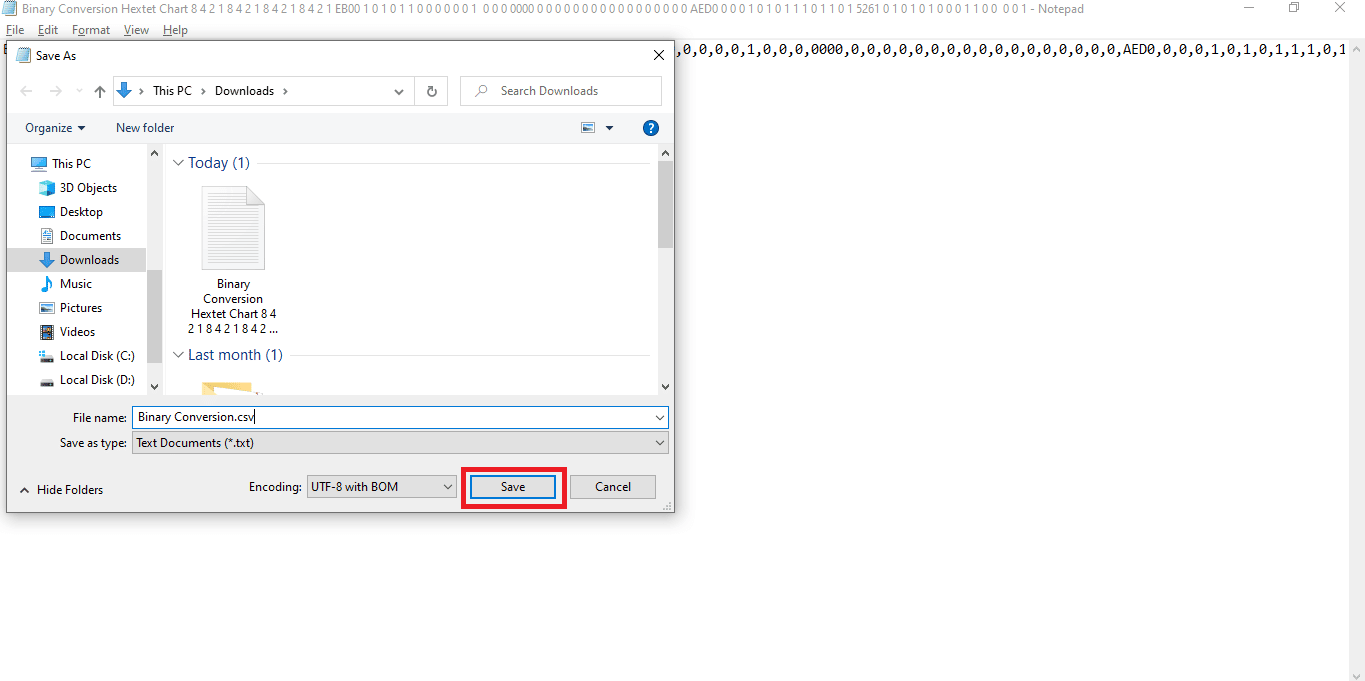
13. Sheets.google.com으로 이동하고 빈 옵션을 클릭하여 새 Google 시트를 엽니다.
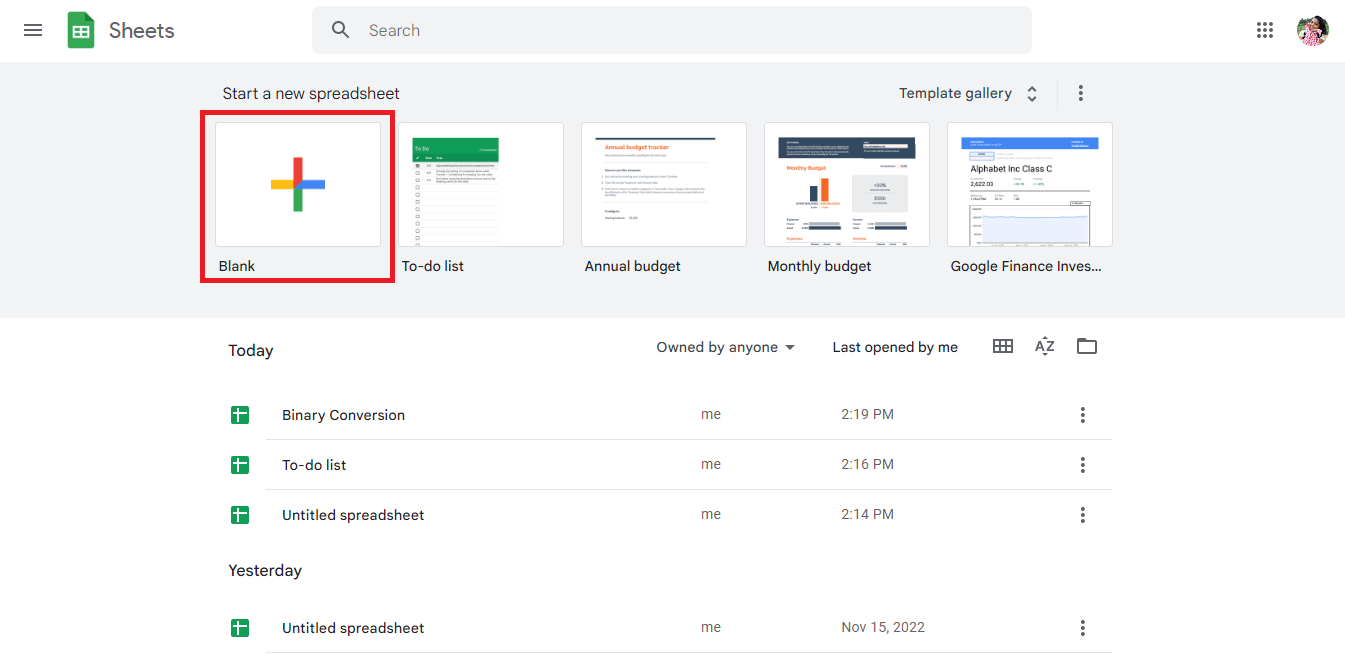
14. 새 시트가 열립니다.
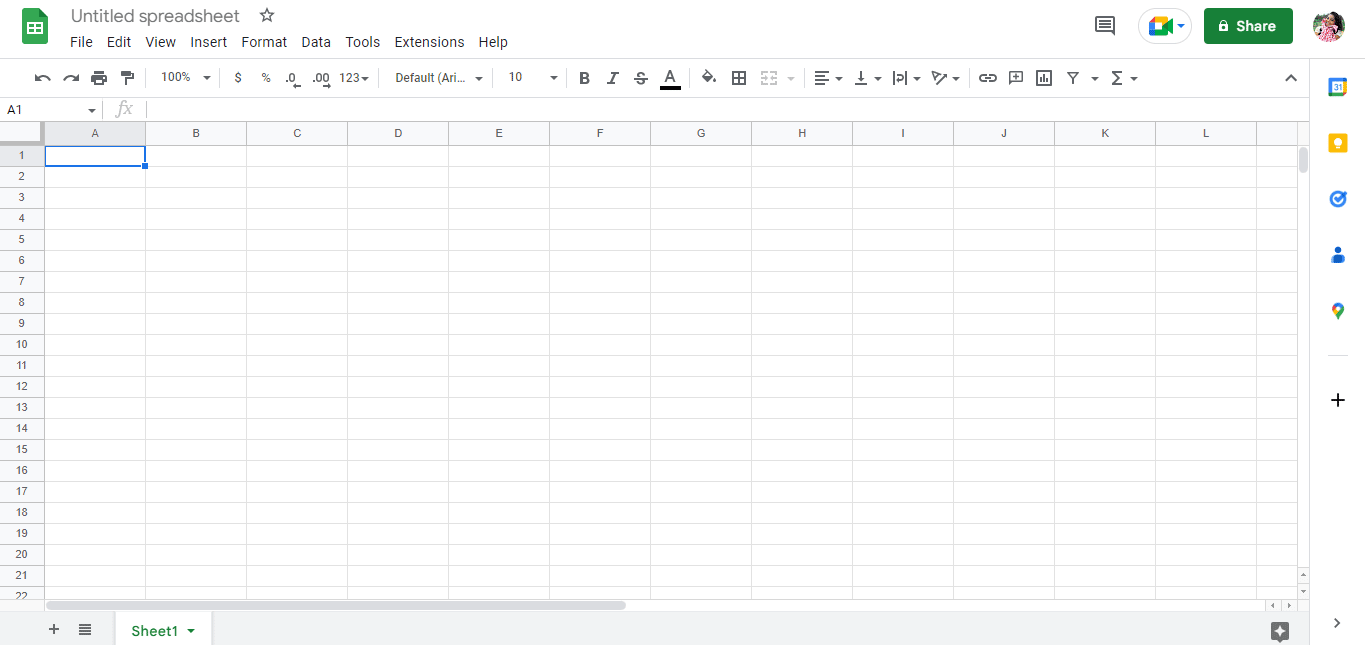
15. Ctrl + O를 누르면 새 대화 상자가 열리고 업로드 옵션을 클릭합니다.
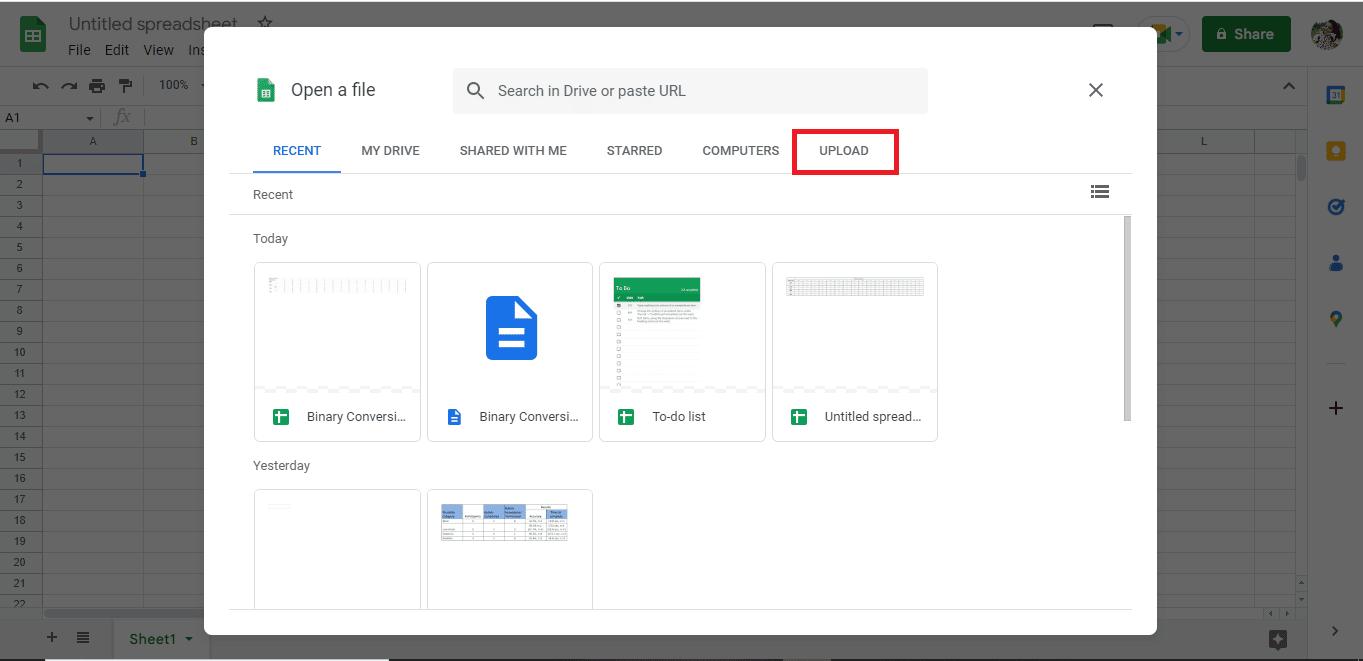
16. .csv 파일을 여기로 끌어다 놓습니다.
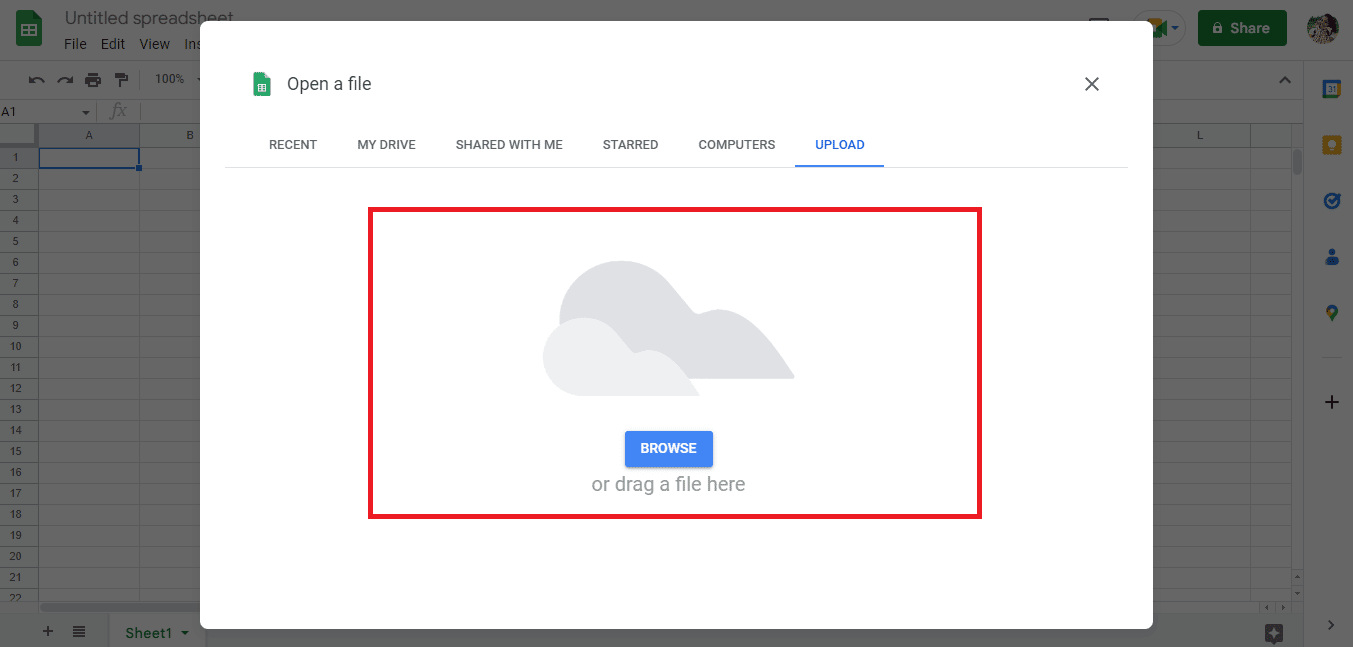
17. 가져온 파일이 이렇게 열리면 Google 스프레드시트로 열기 옵션을 클릭합니다.
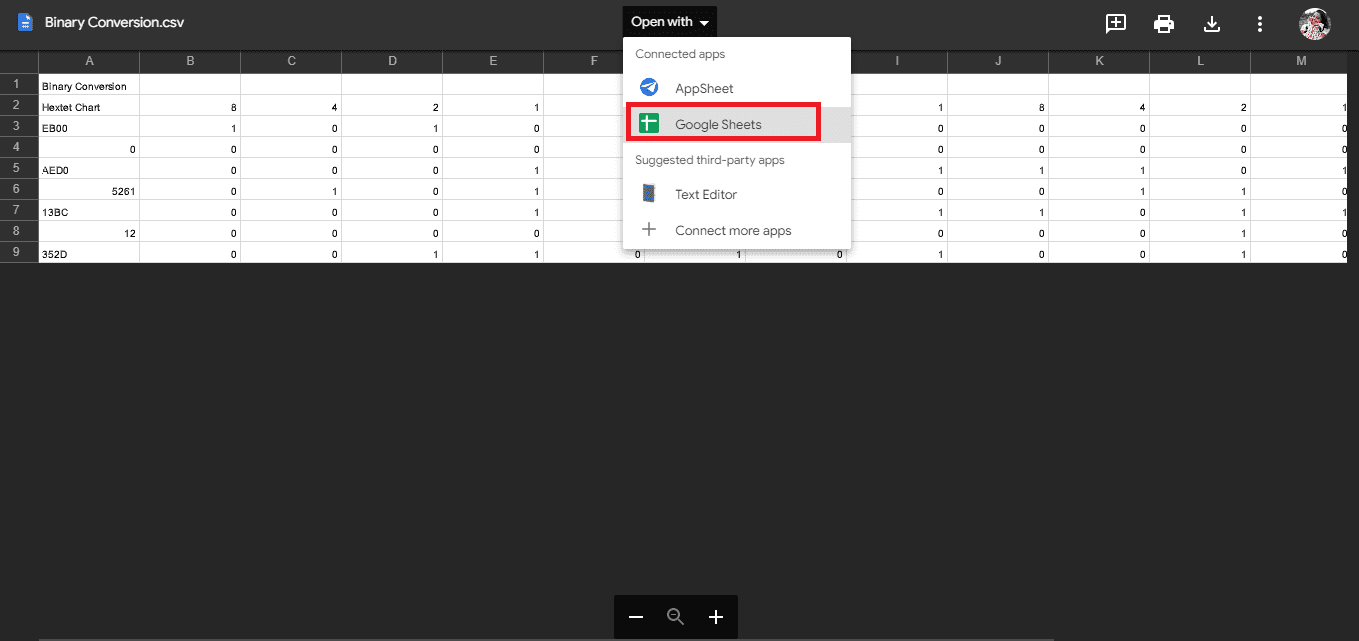
18. 데이터를 가져오는 방법입니다.
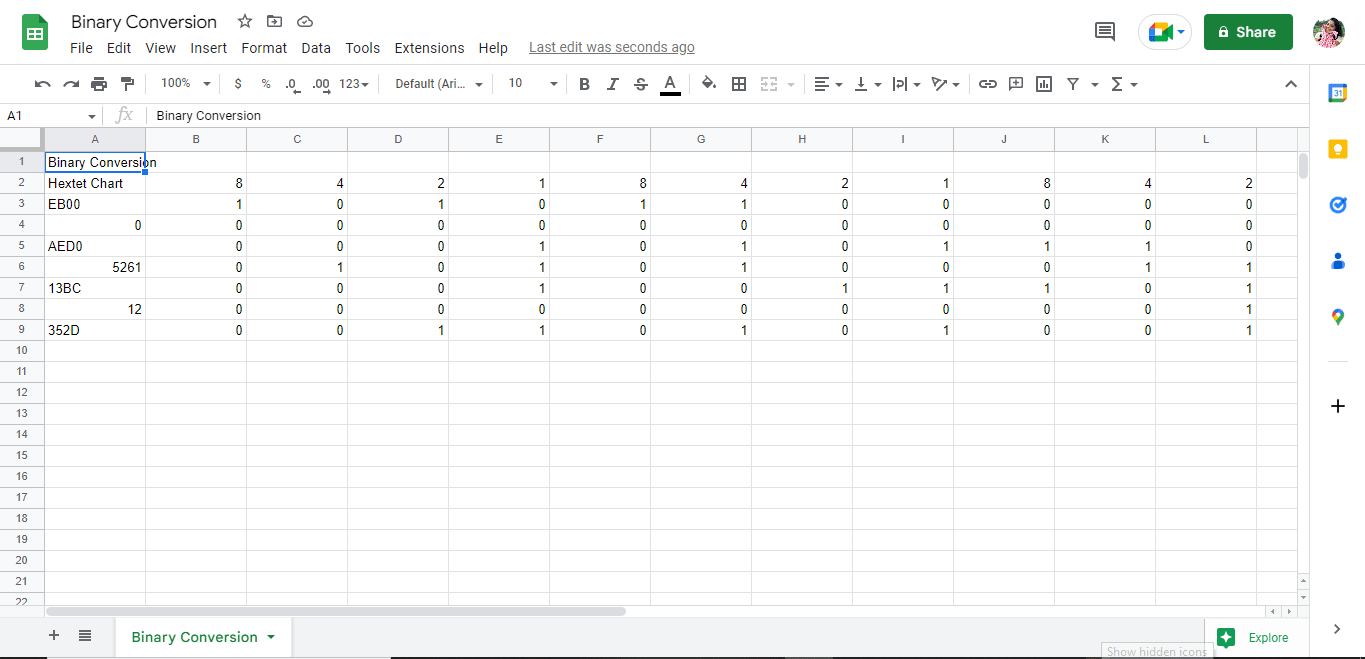
19. 파일에 따라 필요한 사항을 변경합니다.
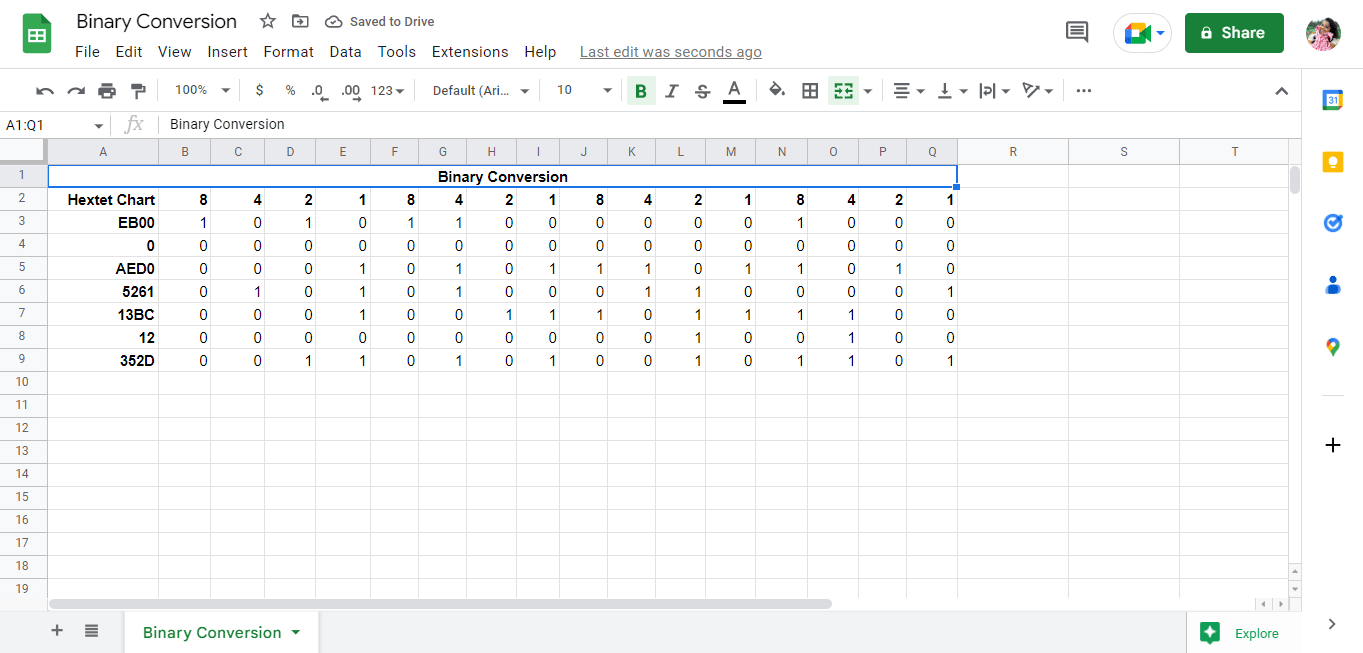
PDF를 Google 스프레드시트로 변환하는 절차입니다. 변환 프로세스를 수행하는 또 다른 간단한 방법은 PDF에서 Google 스프레드시트 변환기와 같은 온라인 도구를 사용하는 것입니다.
방법 3. 온라인 도구 사용
PDF to Google Sheets 변환기와 같은 온라인 도구를 사용하면 몇 번의 클릭만으로 데이터를 즉시 변환할 수 있습니다. 도움이 될 수 있는 몇 가지 PDF-Google 스프레드시트 변환기를 나열했습니다. 기사에서 Google 스프레드시트를 PDF로 저장하는 데 사용할 수 있는 도구에 대해서도 설명했습니다.
1. 문서파서
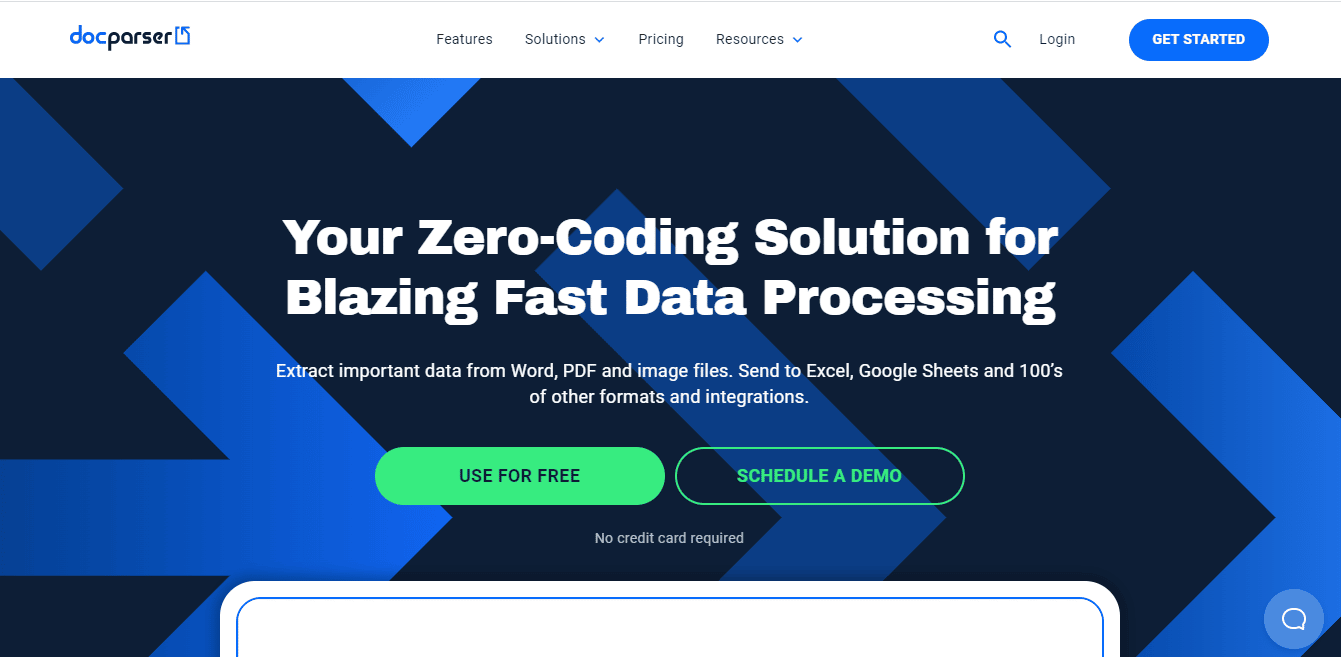
문서파서 어떤 형식으로든 데이터를 변환할 수 있는 온라인 도구를 찾고 있을 때 매우 유용한 도구 중 하나입니다. 데이터를 현명하게 구분하고 다양한 파일 형식에서 데이터를 쉽게 추출하는 데 도움이 되는 많은 통합 기능이 있습니다. Docparser의 다른 기능은 다음과 같습니다.
- 웹사이트의 사전 설정이 스마트하게 표시됩니다.
- 그에 따라 데이터를 추출하는 필터로 구성됩니다.
- Docparser에는 QR 코드와 바코드 스캐너가 내장되어 있습니다.
- 가져온 데이터는 매우 빠르게 처리되고 내보내집니다.
2. 나노넷
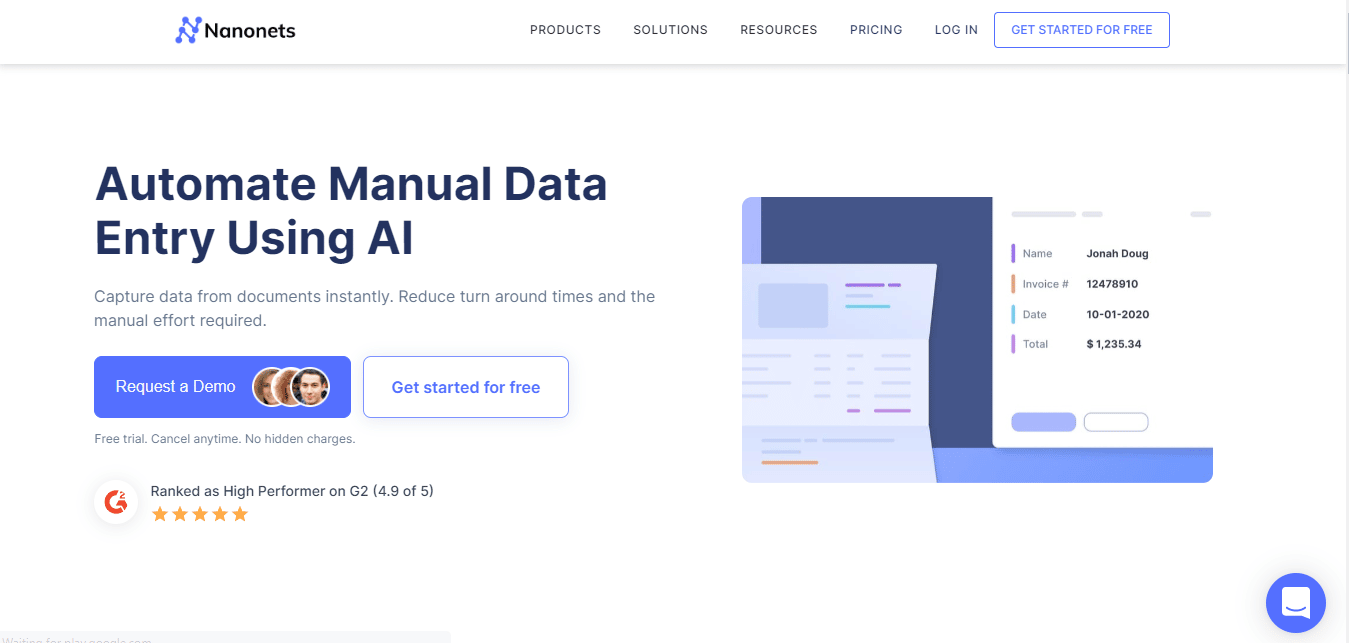
나노넷 데이터를 온라인으로 변환하는 데 사용할 수 있는 또 다른 온라인 도구입니다. Nanonet은 파일에서 데이터를 추출하는 고급 OCR 및 딥 러닝을 전문으로 합니다. 이 도구는 다양한 언어를 지원합니다. 유료버전과 무료버전으로 구성되어 있습니다. Nanonets의 일부 기능은 다음과 같습니다.
- 웹 사이트는 쉽게 파일을 업로드하고 데이터를 내보냅니다.
- 메뉴 카드, 영수증, 송장, 이력서, 양식, 계량기 판독값 등과 같은 다양한 사전 설정 범주로 구성됩니다.
- 웹 사이트는 무료 평가판도 제공합니다.
3. 어도비 아크로뱃 DC
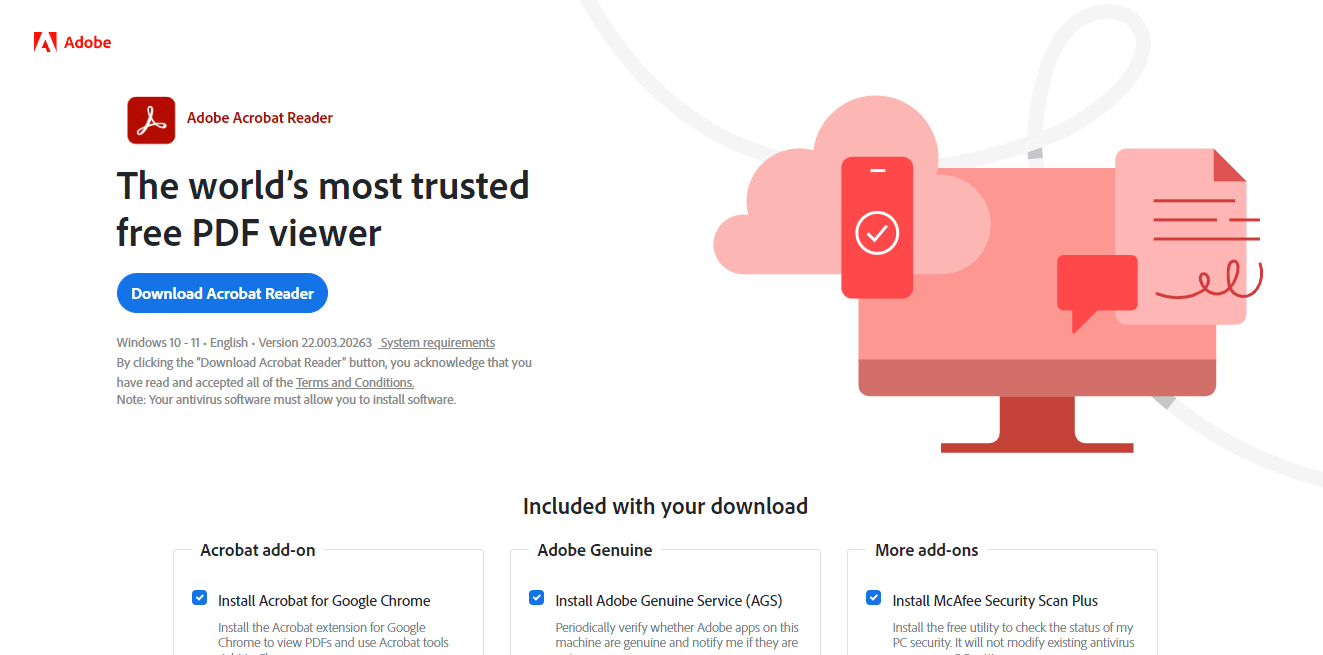
어도비 아크로뱃 DC PDF를 Google 스프레드시트로 변환하는 최고의 도구 중 하나입니다. 유료 도구이므로 월간 또는 연간 단위로 구독할 수 있습니다. 이 도구를 사용하면 간단하거나 복잡하거나 잠긴 PDF 파일에서 쉽게 작업할 수 있습니다. Adobe Acrobat DC의 일부 기능은 다음과 같습니다.
- 사용자가 텍스트, 이미지를 생성 및 편집하고 페이지를 분할 및 구성할 수 있습니다.
- PDF를 Google Sheets, MS Word, MS PowerPoint 등과 같은 다른 파일 형식으로 변환합니다.
- 이 도구를 사용하면 사용자가 댓글을 추가하고 파일을 검토하고 공유할 수도 있습니다.
다음과 같은 Google 스프레드시트 변환기에 PDF로 더 많은 도구를 사용할 수 있습니다. 온라인2pdf 그리고 PDF쉐프. 작업의 절반만 완료하면 문제가 발생합니다. 이러한 도구는 PDF에서 Excel 형식으로만 데이터를 변환하므로 사용자는 여전히 Google 문서를 사용하여 PDF를 Google 스프레드시트로 변환하는 처음 두 가지 방법 중 하나를 따라야 합니다. Google 스프레드시트를 PDF로 변환하는 데 사용할 수 있는 도구에 대해 알아보려면 이 문서를 계속 읽으세요.
Google 시트를 PDF로 변환하는 방법
Google 스프레드시트를 PDF 스크립트로 변환하는 방법에는 여러 가지가 있습니다. 귀하의 편의에 따라 어떤 방법이든 사용할 수 있습니다.
방법 1: Google 문서도구 사용
Google 스프레드시트를 PDF로 변환하는 가장 간단한 방법 중 하나는 파일을 PDF로 다운로드하는 것입니다. 이 프로세스를 달성하기 위한 단계는 다음과 같습니다.
1. Google 시트를 엽니다.
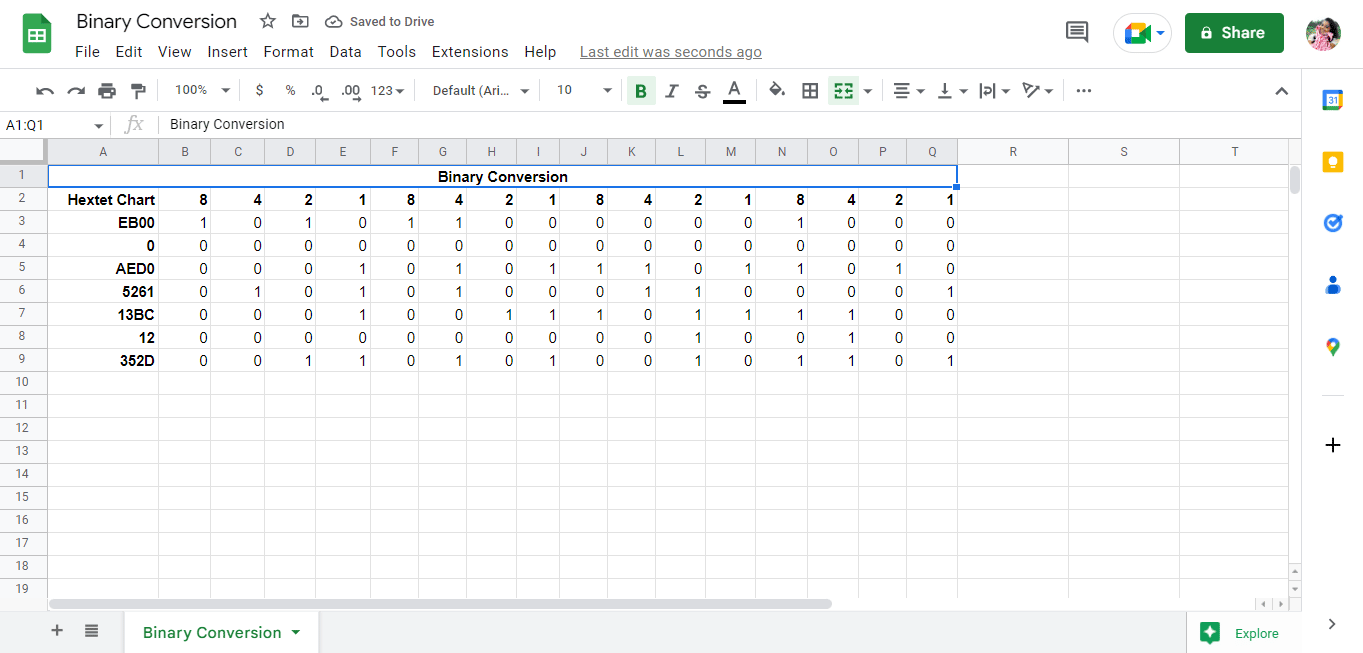
2. 화면 왼쪽 상단 모서리에 있는 파일 옵션을 클릭합니다.
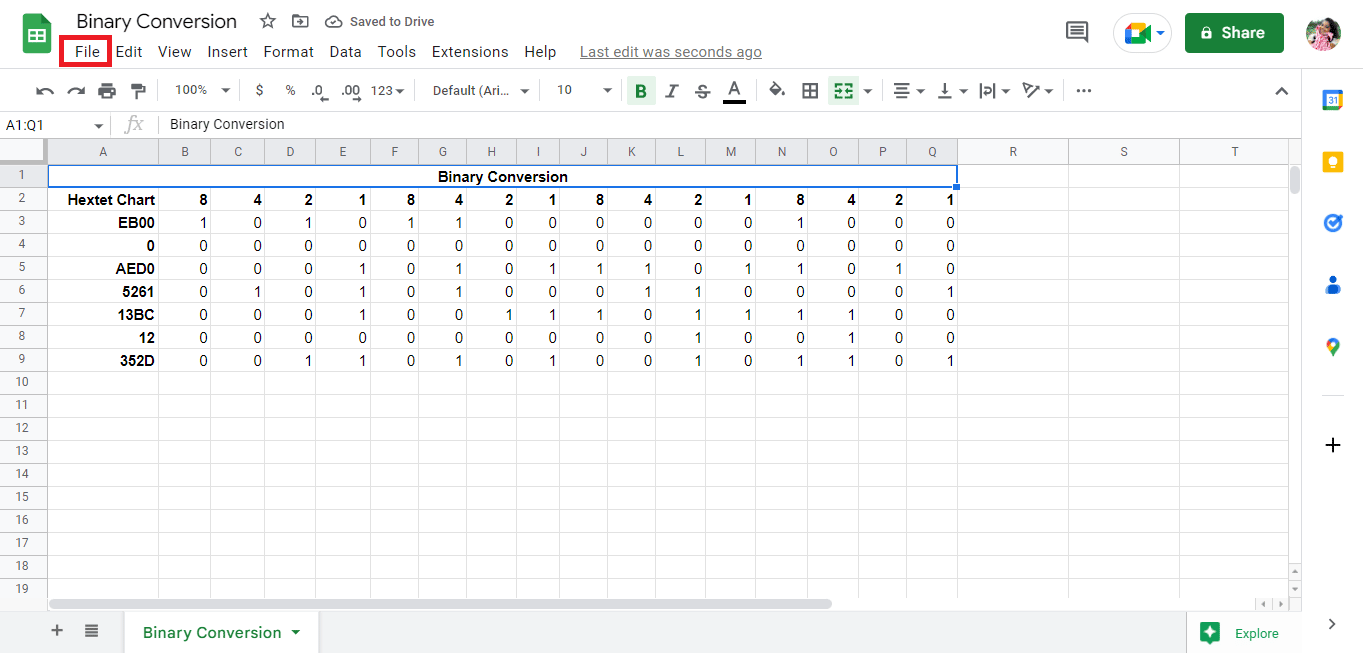
3. 다운로드 옵션을 클릭합니다.
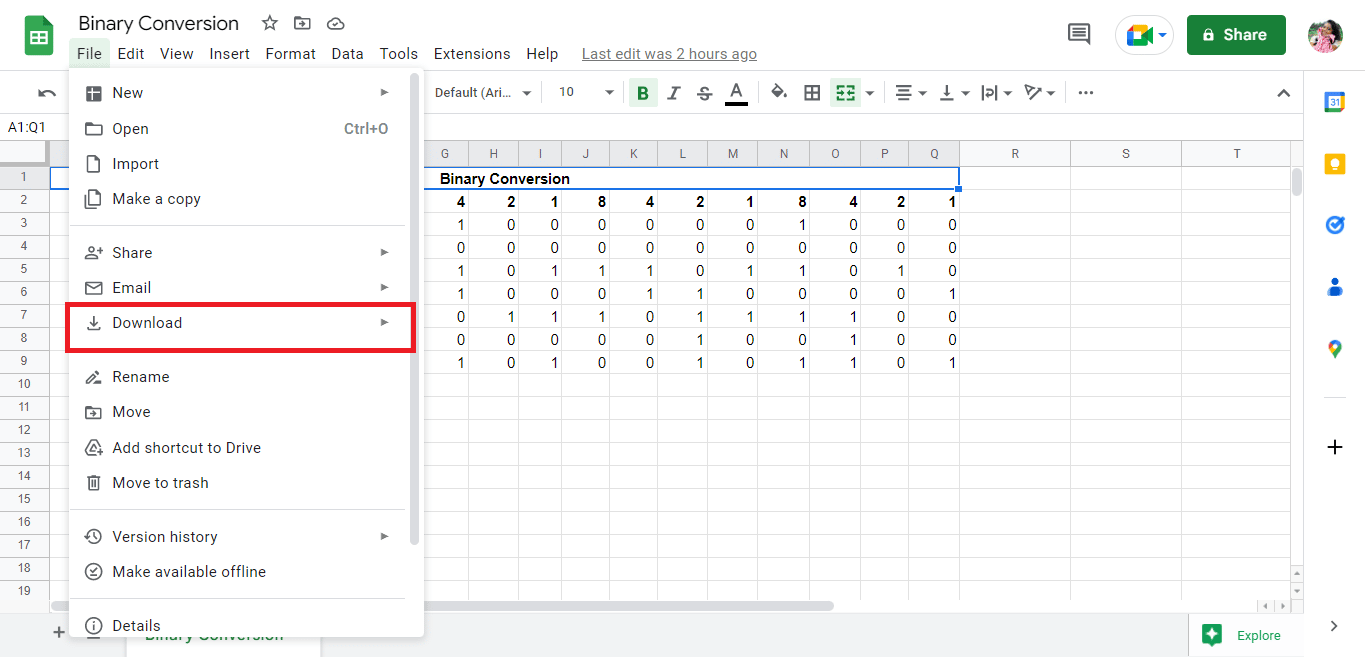
4. PDF(.pdf)를 클릭하여 파일을 PDF로 저장합니다.
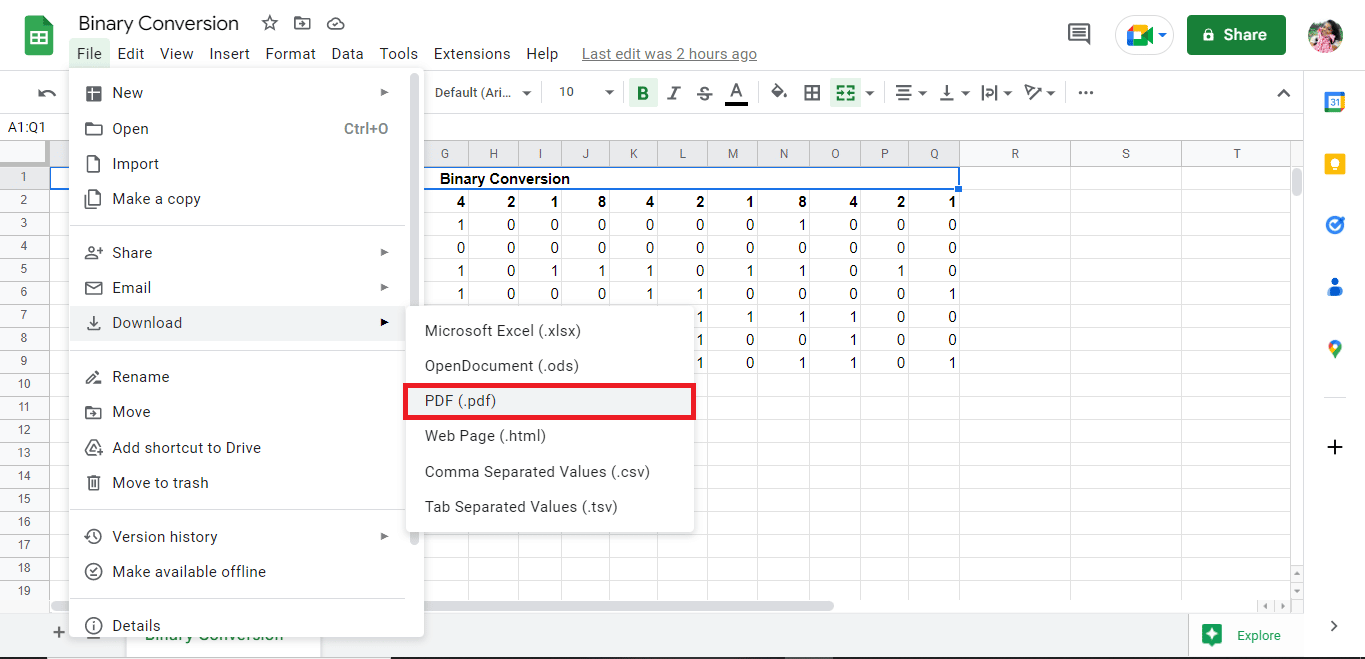
5. 그에 따라 세부 정보를 편집하고 파일을 PDF로 내보냅니다.
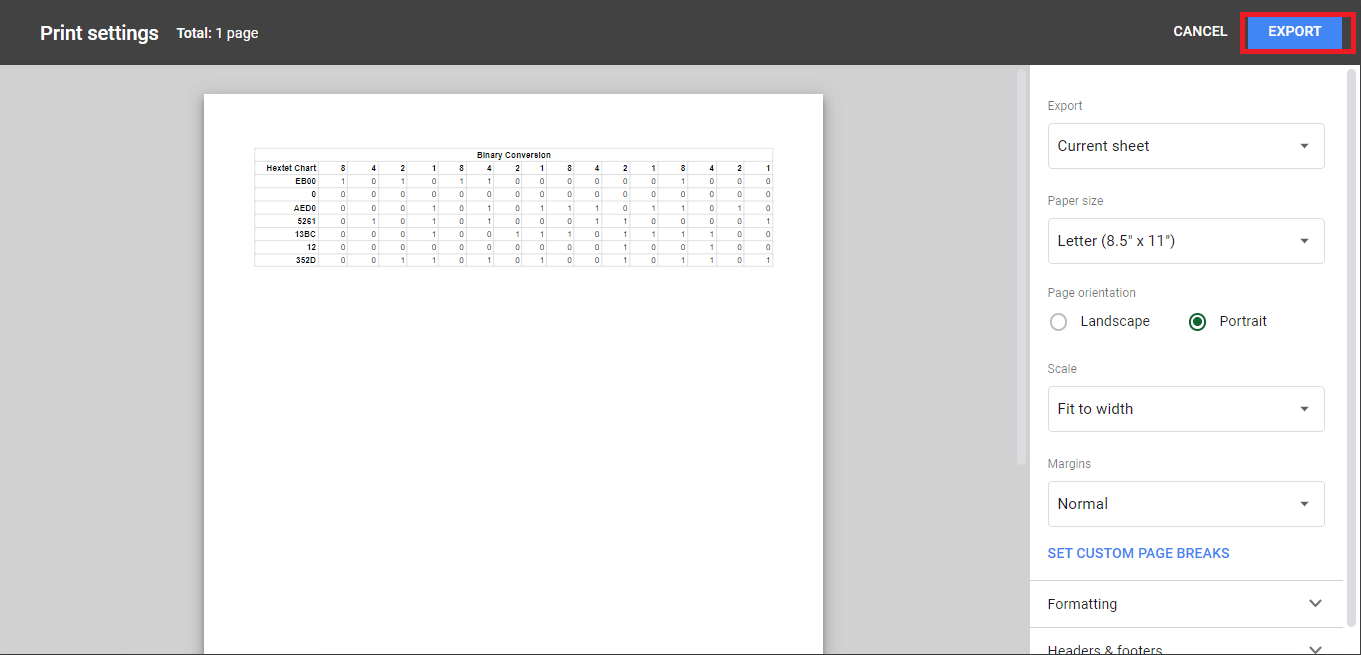
방법 2: 이메일을 첨부 파일 기능으로 사용
Google 스프레드시트를 PDF로 변환하는 또 다른 간단한 방법은 첨부된 PDF로 파일을 끝내는 것입니다. 이 프로세스를 달성하기 위한 단계는 다음과 같습니다.
1. 화면 왼쪽 상단 모서리에 있는 파일을 클릭합니다.
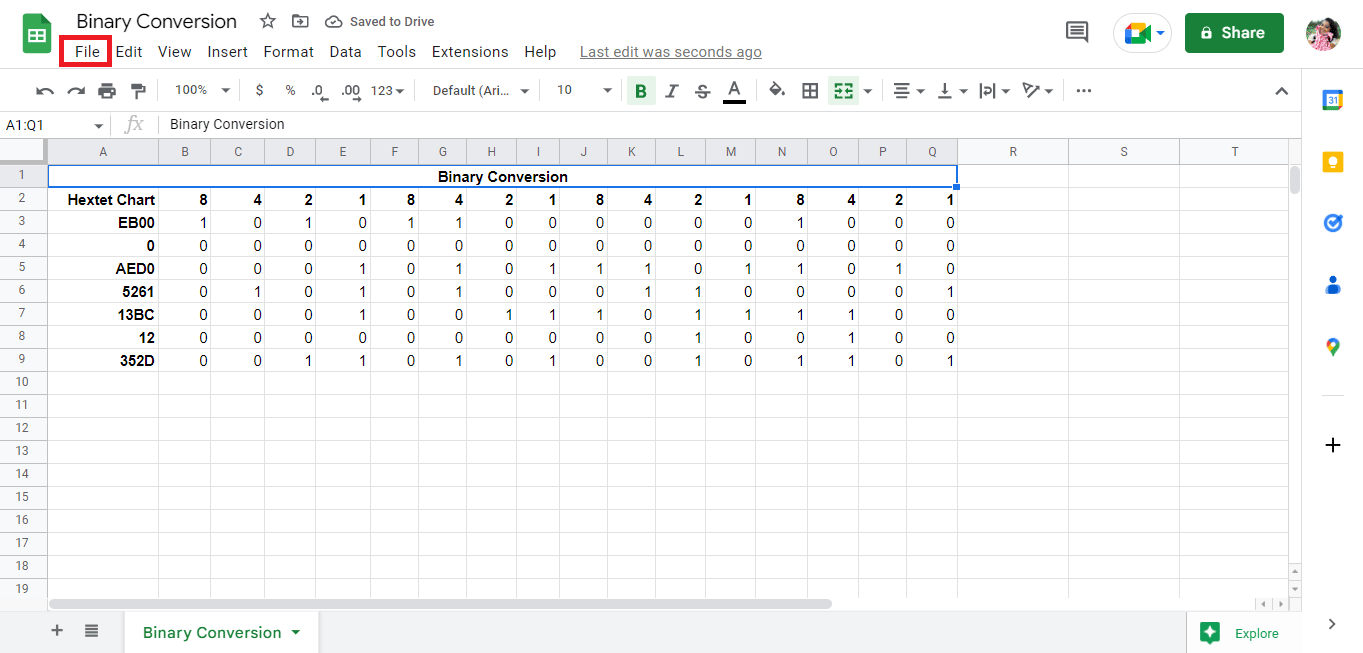
2. 이메일 옵션을 클릭합니다.
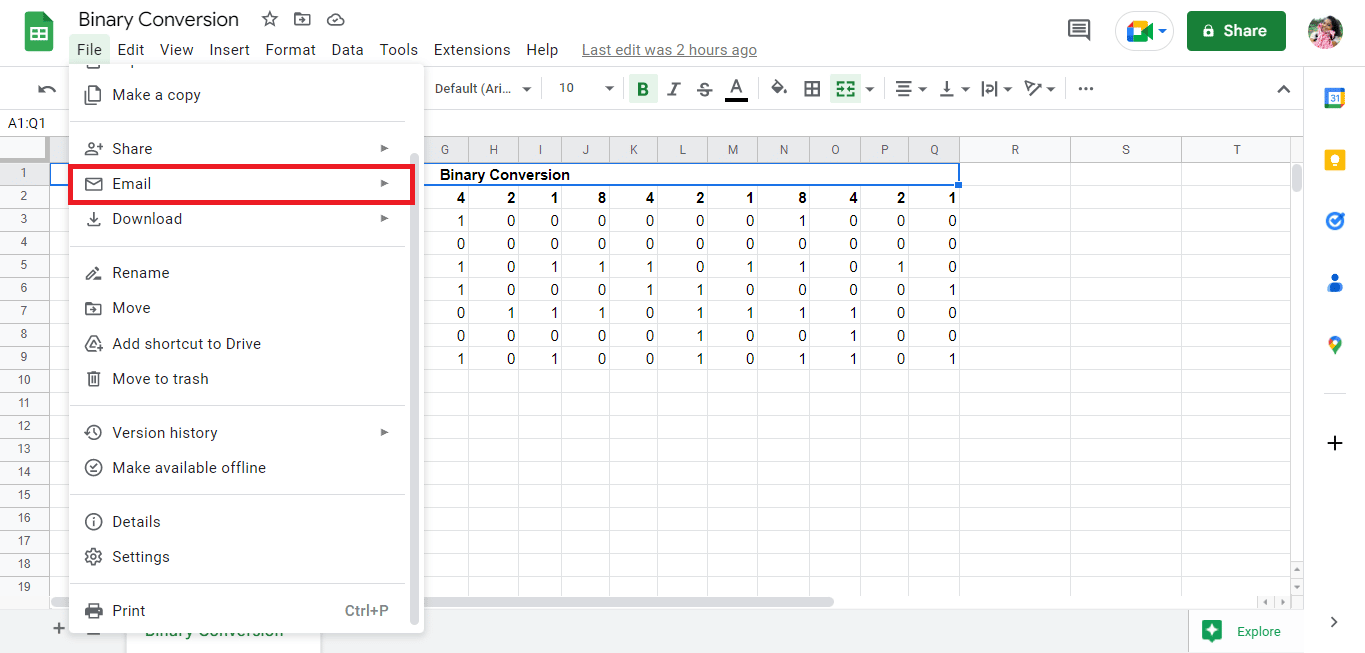
3. 이 파일을 이메일로 보내기 옵션을 클릭합니다.
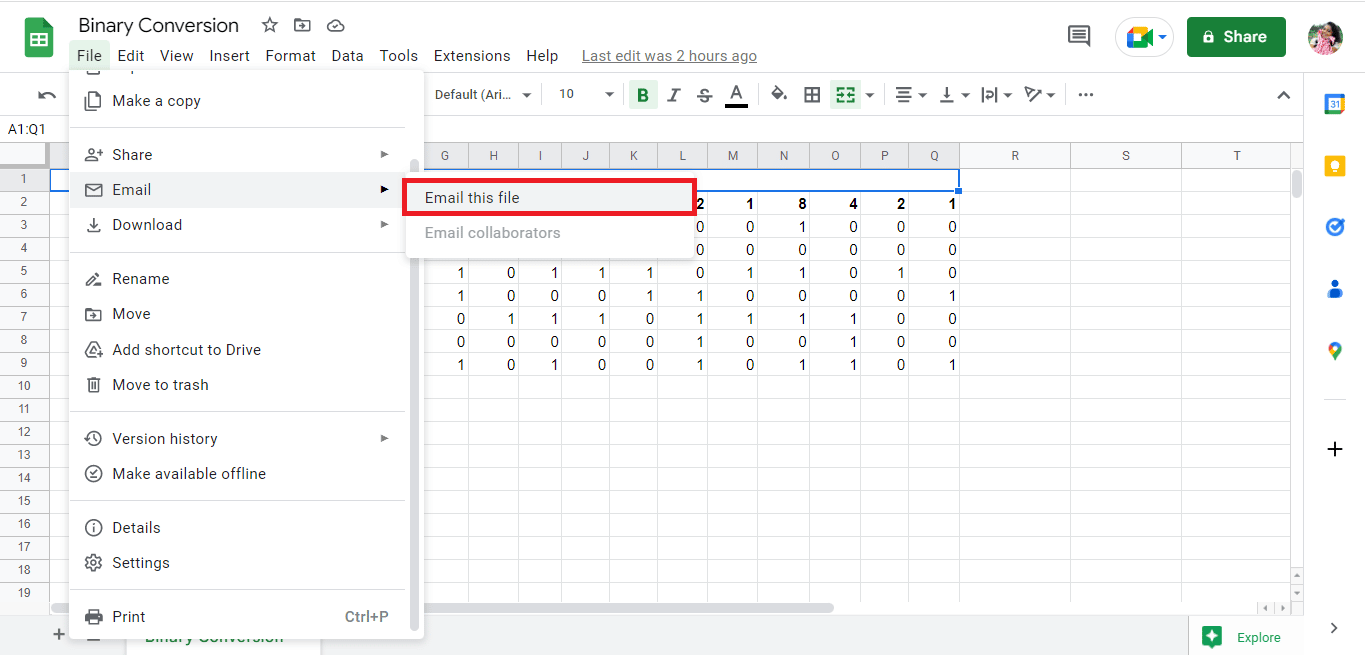
4. 이메일 주소를 입력하고 파일을 첨부파일로 받습니다.
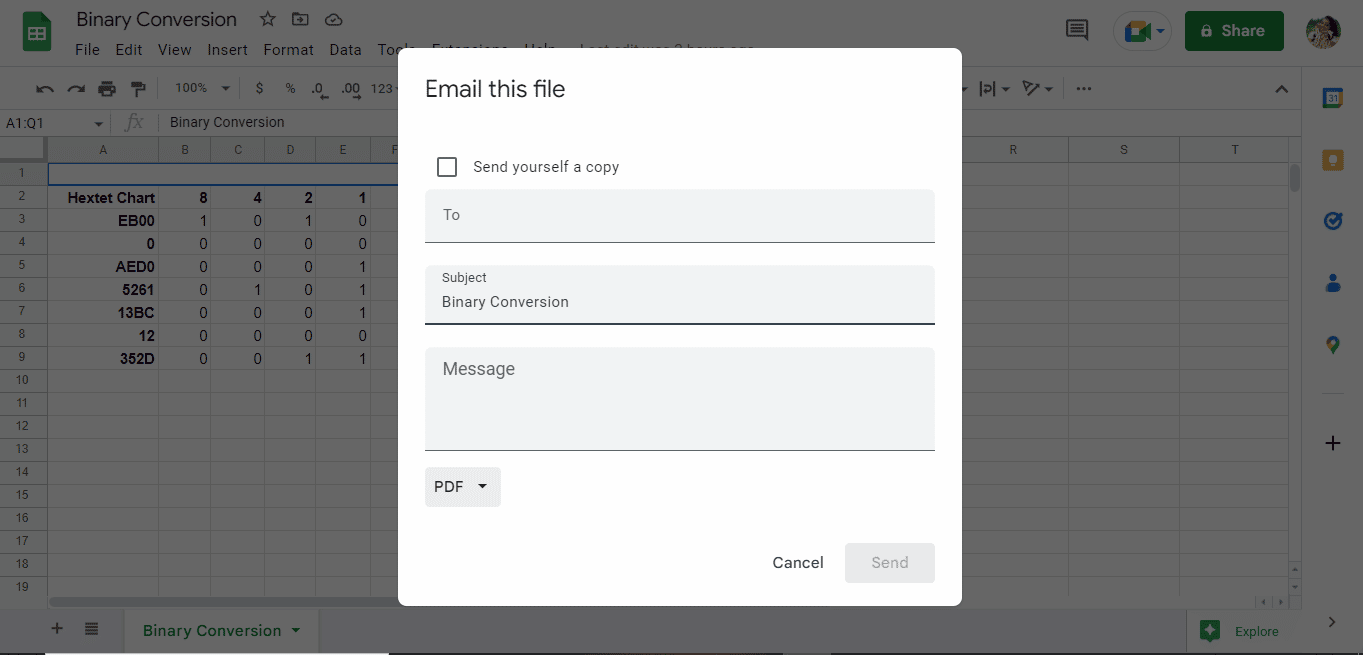
***
위에서 언급한 방법은 PDF to Google Sheets 변환기를 사용하여 PDF를 Google Sheets로 변환하고 Google 스프레드시트를 PDF 스크립트로 변환하는 방법입니다. 이 가이드가 PDF를 Google 스프레드시트로 변환하는 방법을 찾는 데 도움이 되었기를 바랍니다. 아래 의견 섹션에서 질문이나 제안을 공유하십시오.