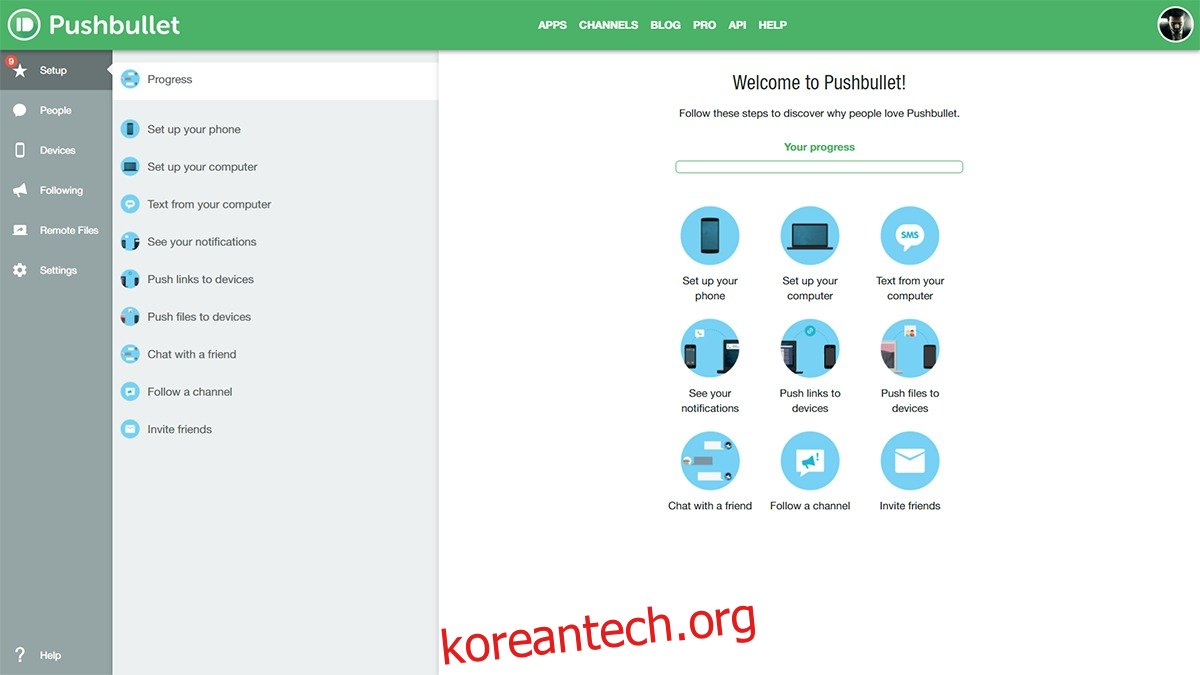Mac 대 PC에 대한 수많은 격렬한 논쟁에도 불구하고, Yosemite 이후 macOS가 해낼 수 있었던 한 가지는 연속성과 전달입니다. 이를 통해 Mac 및 iOS 사용자는 iPhone과 Mac의 앱 간에 원활하게 전환할 수 있습니다. 전화를 받고, 메시지를 보내고, 웹사이트를 탐색하고, 플랫폼 간에 전자책을 계속 읽을 수도 있습니다. 한 장치를 내려놓고 다른 장치를 집어들 수 있는 것처럼 말입니다. 이 기능은 Pushbullet이 등장할 때까지 Windows에서 많이 누락되었습니다. 다음은 Pushbullet을 사용하여 PC에서 문자 메시지를 보내고 Android 휴대폰으로 파일을 푸시하는 방법입니다.
목차
설정
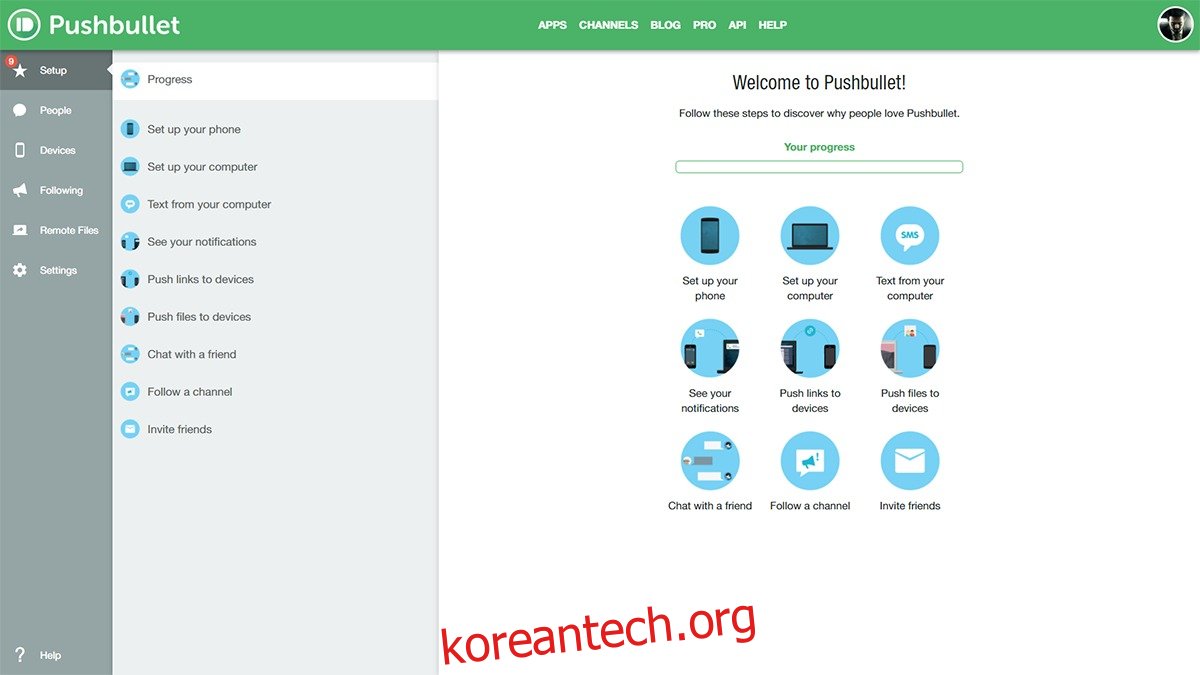
설치 데스크탑의 푸시불렛 그리고 안드로이드 폰. 무료 계정에 가입하세요. 이 계정은 Android와 Windows를 통합합니다. Pushbullet 데스크톱 앱에 로그인한 후, Pushbullet 웹사이트에서 동일한 계정으로 로그인합니다. 이제 데스크톱을 원하는 만큼의 Android 기기와 동기화할 수 있으며 전체적으로 원활합니다.
이 플랫폼은 컴퓨터로 문자를 보낼 수 있는 능력을 많이 광고하고 있음에도 불구하고 더 많은 일을 할 수 있습니다. Pushbullet을 사용하면 파일(한 번에 25MB)을 푸시하고 휴대폰의 모든 알림을 보고 데스크톱을 떠나지 않고도 WhatsApp 및 Messenger를 통해 연락처와 상호 작용할 수 있습니다.
문자 및 채팅 보내기
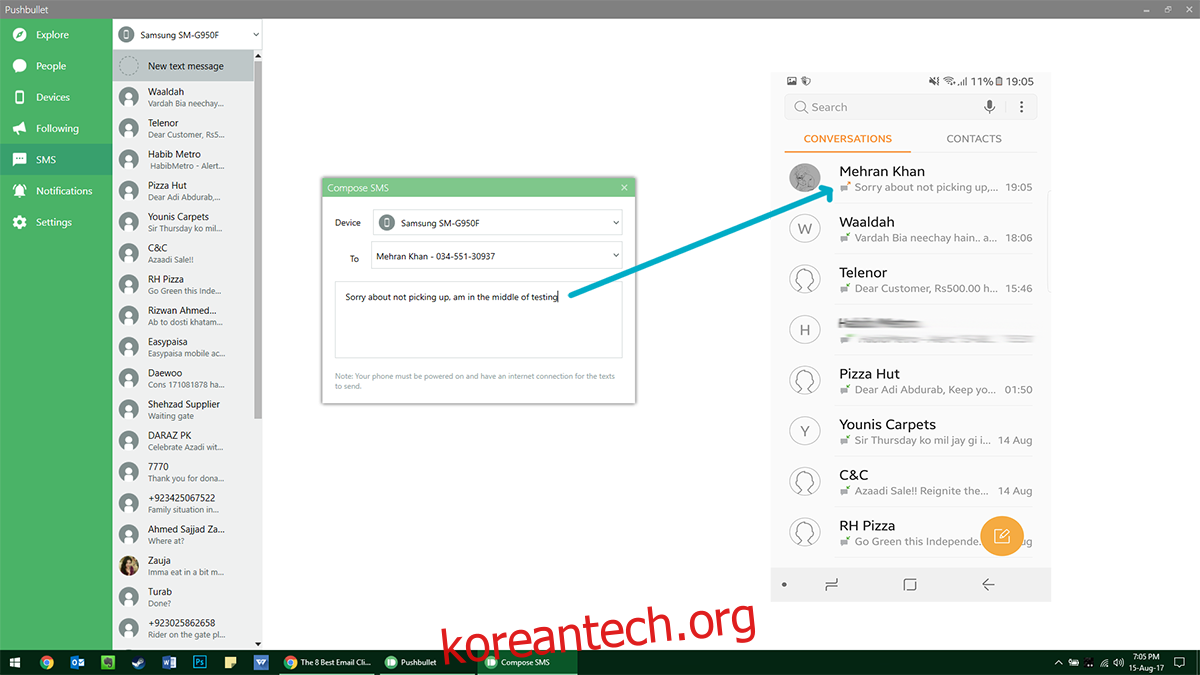
Windows에서 문자를 보내려면 푸시불렛 앱을 열고 SMS 탭을 클릭하세요. 문자를 보낼 연락처를 선택하고 메시지 입력을 시작합니다. 물론 계획에 따라 텍스트에 대한 요금이 청구됩니다. 받는 모든 응답도 이 창에 표시됩니다. 또한 누군가 WhatsApp을 통해 연락을 시도하는 경우 알림을 클릭하면 WhatsApp 웹 인터페이스가 실행되어 평소와 같이 상호 작용할 수 있습니다. 마찬가지로 Messenger 웹사이트를 시작할 Facebook Messenger의 게시물에 응답할 수 있습니다.
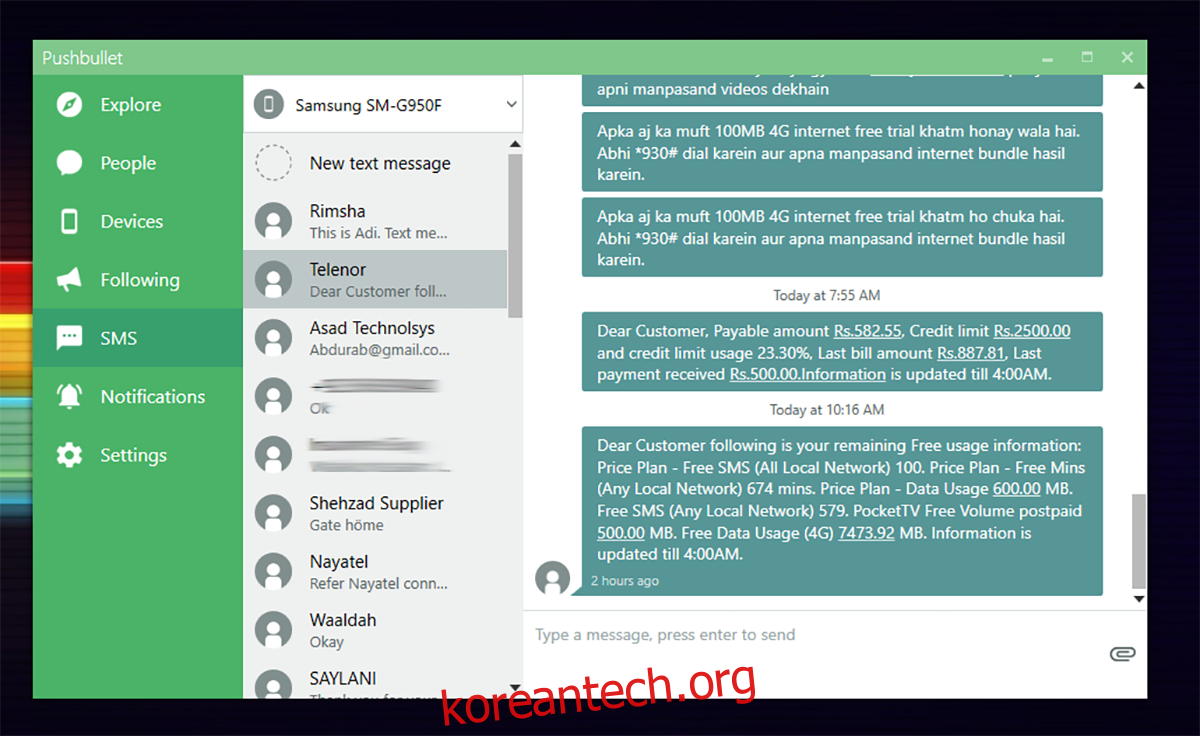
또한, 친구 네트워크에 사람들을 추가할 수 있으며(그들이 Pushbullet에도 등록되어 있는 한) 마찬가지로 편리하게 콘텐츠를 푸시할 수 있습니다.
파일 푸시
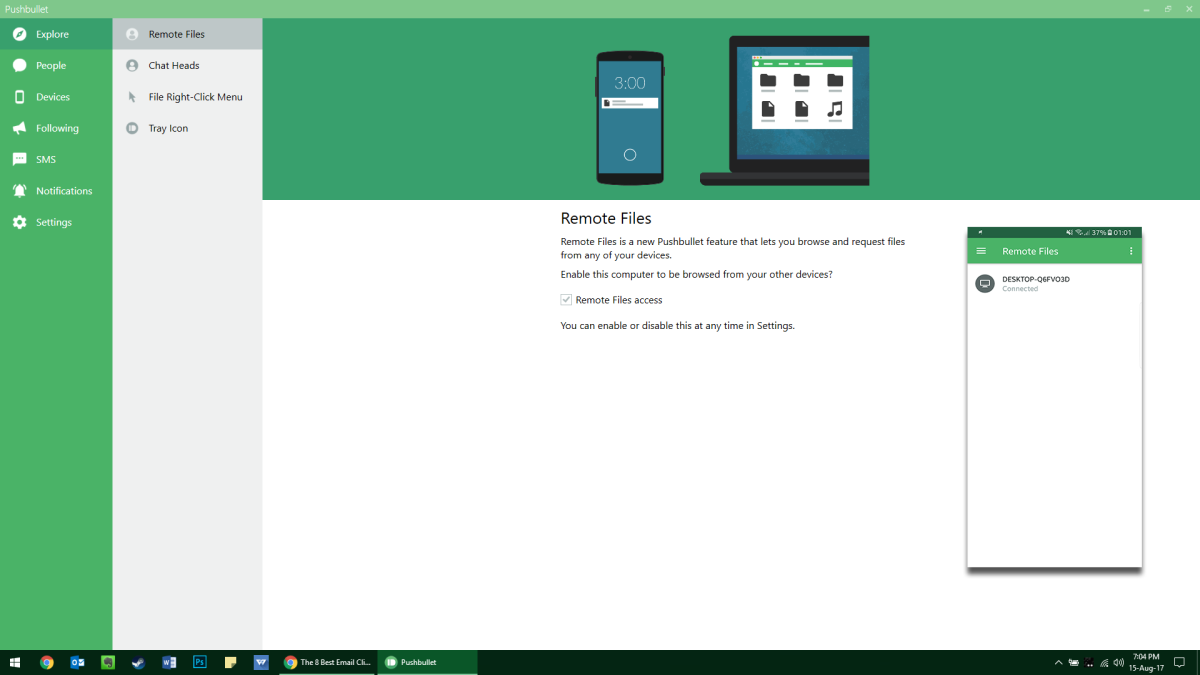
또 다른 눈에 띄는 기능은 다양한 플랫폼에서 파일을 푸시하는 기능입니다. 파일을 보내려면 웹사이트나 데스크톱 앱을 통해 Pushbullet 계정을 열고 장치 이름을 선택하고 여기에 파일을 끌어다 놓고 Pushbullet 앱이나 파일 관리자를 통해 파일을 보냅니다. 메모, 체크리스트, 멀티미디어 파일 등을 전송하여 데스크탑 및 연결된 장치에 파일을 푸시할 수 있습니다. 한 장치에서 중단한 부분부터 계속할 수는 없지만 장치 간에 링크를 공유하여 데스크탑에서 중단한 웹사이트를 휴대폰에서 읽을 수 있습니다.
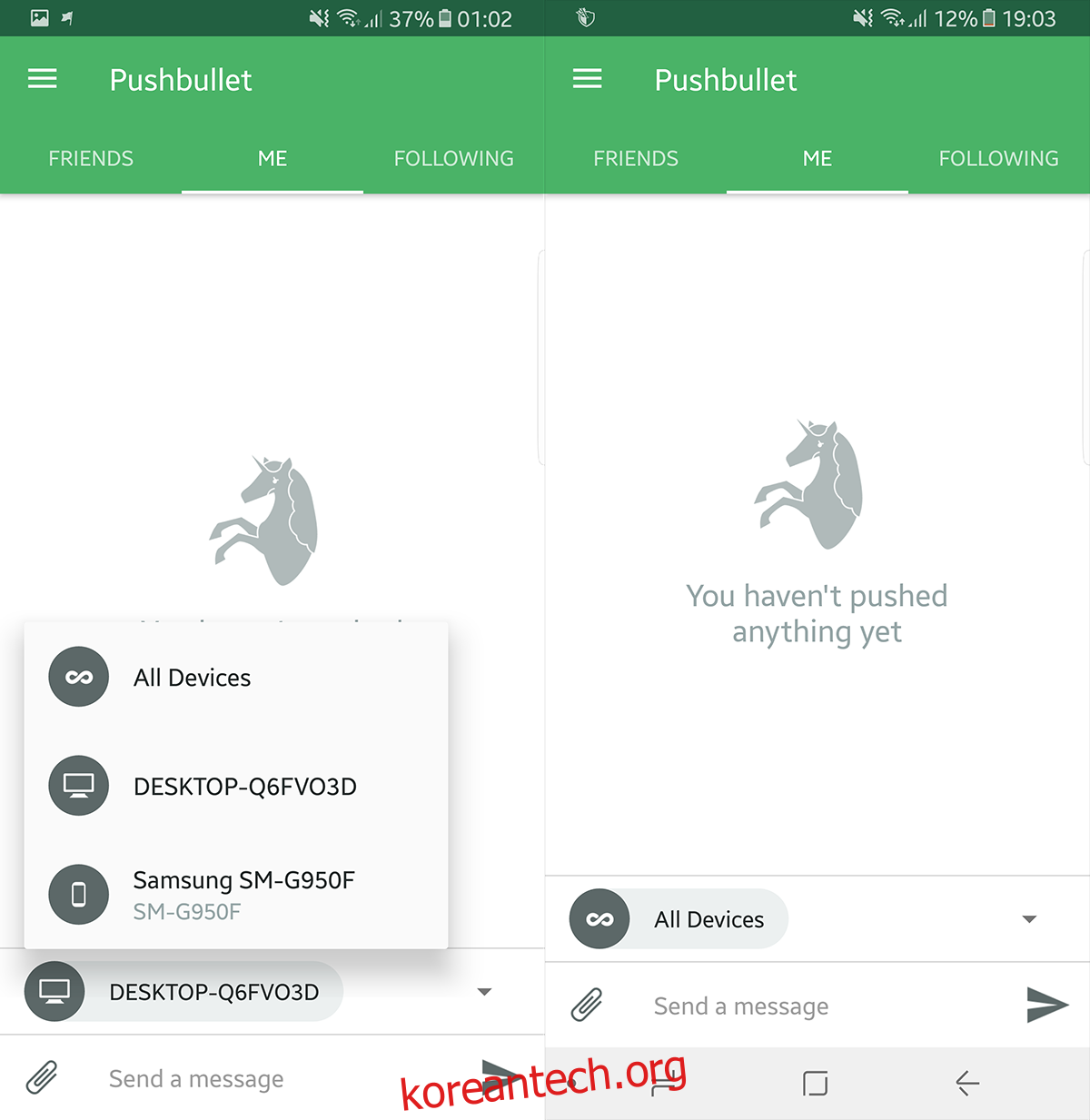
Pushbullet은 양방향 통신을 제공하므로 Android 앱을 사용하여 데스크탑에도 파일을 푸시할 수 있습니다. Android 휴대폰에서 푸시 탭으로 이동하여 대상 장치를 선택합니다. 내장된 파일 관리자를 사용하여 각 플랫폼에서 푸시하려는 파일을 선택하면 연결에서 업로드할 수 있는 한 빨리 사용할 수 있습니다. 이 특정 기능은 이 특정 기사의 스크린샷을 가져올 때 특히 유용했습니다.
알림
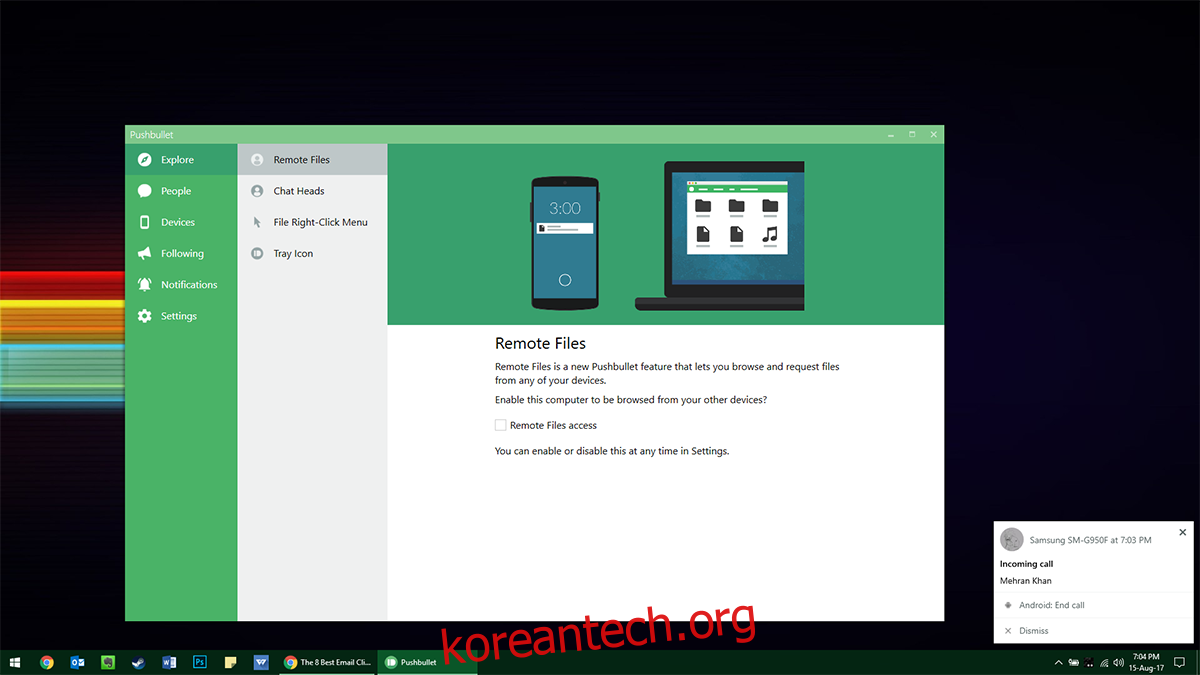
데스크톱에서는 휴대폰에 문제가 발생할 때마다 계속해서 박스형 알림을 받습니다. 이렇게 하면 몇 분마다 휴대폰을 들여다보지 않고도 작업에 집중할 수 있습니다. 간과하지 않을 만큼만 화면에 작은 공간을 차지하지만 아무 것도 방해하지 않을 만큼 충분합니다. 화면을 클릭하여 받을 수 있는 수신 전화에 대한 알림을 받지만 통화하려면 여전히 전화를 사용해야 합니다.