Outlook의 온라인 버전을 사용하는 경우 이메일 검색 기록을 삭제(개인 정보 보호 문제가 있는 경우 유용)하거나 내보낼 수 있습니다(오래된 검색이나 데이터 분석을 찾는 데 유용). 방법은 다음과 같습니다.
대부분의 Outlook.com 사용자는 이제 기본적으로 모두 파란색 막대가 표시되는 전자 메일 계정에 대한 현대적인 모양과 느낌을 갖게 됩니다.
![]()
많은 기업용 버전(회사에서 제공한 업무용 이메일)이 여전히 사용하고 있는 클래식 버전이 있는 경우 기본적으로 기본적으로 검은색 막대가 표시됩니다.

어느 쪽이든 프로세스는 일반적으로 동일하지만 설정 위치가 약간 다릅니다.
최신 Outlook.com 보기에서 검색 기록 작업
현대식 보기에서 톱니바퀴를 클릭한 다음 “모든 Outlook 설정 보기”를 클릭합니다.

일반 옵션으로 전환한 다음 오른쪽에서 “개인정보 및 데이터”를 선택합니다.
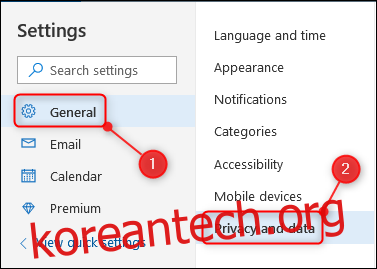
오른쪽에는 “기록 삭제” 또는 “내보내기” 옵션이 있는 검색 기록 섹션이 있습니다.
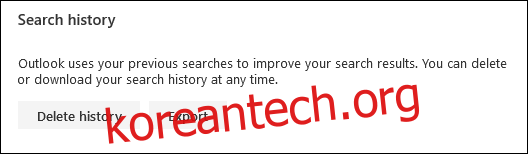
검색 기록을 .csv(쉼표로 구분된 값) 파일로 내보내려면 “내보내기”를 클릭하십시오. 브라우저의 다운로드 설정에 따라 기본 다운로드 위치로 즉시 다운로드되거나 파일을 저장할지 또는 열지 묻는 메시지가 표시됩니다.
검색 기록을 삭제하려면 “기록 삭제”를 클릭하세요. 기록을 삭제할 것인지 묻는 확인 대화 상자가 표시됩니다.

검색 기록을 삭제하려면 “계속”을 클릭하십시오. 이메일 또는 작업 삭제와 달리 이 단계는 실행 취소할 수 없으므로 검색 기록을 삭제하려는 경우에만 “계속”을 클릭하십시오.
기본 Outlook.com 보기에서 검색 기록 작업
기본 보기에서 톱니바퀴를 클릭한 다음 “메일”을 클릭합니다.

일반 옵션을 확장한 다음 “내보내기”를 클릭합니다.

오른쪽에 “기록 삭제” 또는 “내보내기” 옵션이 있는 검색 기록 섹션이 표시됩니다.
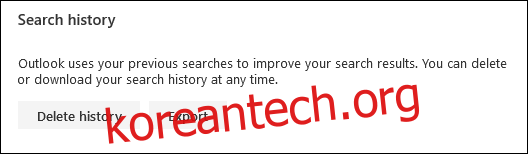
검색 기록을 .csv(쉼표로 구분된 값) 파일로 내보내려면 “내보내기”를 클릭하십시오. 브라우저의 다운로드 설정에 따라 기본 다운로드 위치로 즉시 다운로드되거나 파일을 저장할지 또는 열지 묻는 메시지가 표시됩니다.
검색 기록을 삭제하려면 “기록 삭제”를 클릭하세요. 기록을 삭제할 것인지 묻는 확인 대화 상자가 표시됩니다.

검색 기록을 삭제하려면 “계속”을 클릭하십시오. 이메일 또는 작업 삭제와 달리 이 단계는 실행 취소할 수 없으므로 검색 기록을 삭제하려는 경우에만 “계속”을 클릭하십시오.
