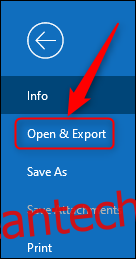캘린더의 모든 이벤트를 한 번에 보는 것이 유용할 수 있는 경우가 있습니다. Outlook을 사용하면 두 날짜 사이의 모든 이벤트를 단일 CSV 파일로 내보낼 수 있습니다. 모든 작동 방식은 다음과 같습니다.
지난 1년 동안 Marketing의 Chad가 몇 번이나 당신을 초대한 무의미한 회의인지 알고 싶으십니까? 귀하의 상사가 귀하와 일대일 관계를 맺은 마지막 시간이 언제인지 궁금하십니까? 하루가 어디로 가는지 확인하기 위해 보낸 시간에 대한 분석을 수행하고 싶습니까?
이유가 무엇이든 간에 검색, 정렬 및 필터링할 수 있는 스프레드시트 또는 다음과 같은 분석 앱으로 펌핑할 수 있습니다. 파워 BI—종종 데이터를 분석하고 원하는 정보를 찾는 가장 좋은 방법입니다.
Outlook을 사용하면 Excel, Google 스프레드시트 또는 모든 데이터 분석 패키지에서 열 수 있는 CSV(쉼표로 구분된 값) 파일로 캘린더를 쉽게 내보낼 수 있습니다.
일정을 내보내려면 Outlook을 연 다음 파일 > 열기 및 내보내기를 클릭합니다.
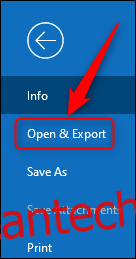
“가져오기/내보내기” 옵션을 선택합니다.
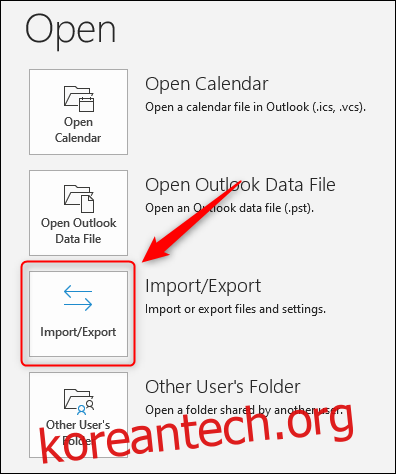
열리는 가져오기 및 내보내기 마법사에서 “파일로 내보내기”를 선택하고 “다음”을 클릭합니다.
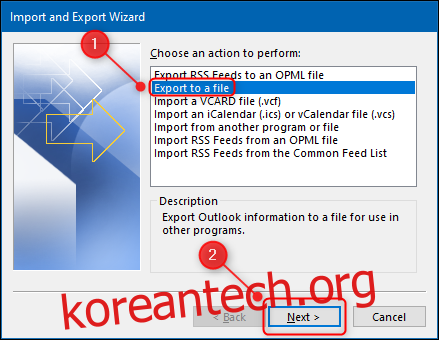
“쉼표로 구분된 값”을 선택하고 “다음”을 클릭합니다.
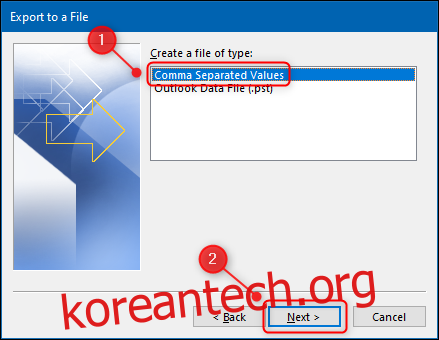
이제 폴더 목록에서 “캘린더” 옵션을 선택하고 “다음” 버튼을 클릭합니다.
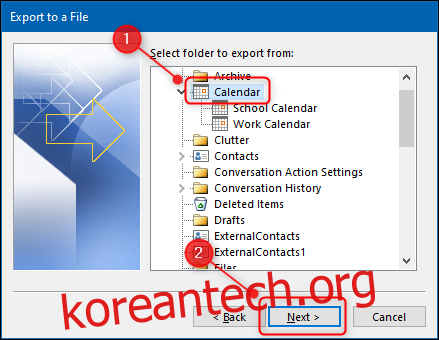
CSV 파일의 위치와 파일 이름을 선택하고 “다음”을 클릭합니다.
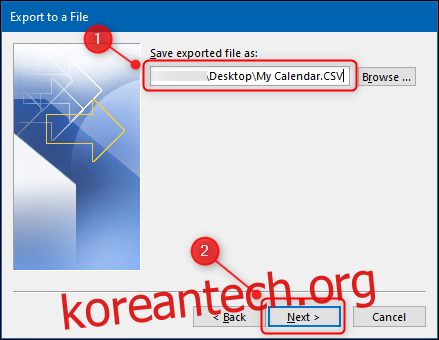
마지막으로 “마침” 버튼을 클릭합니다. 이것은 내보내기 마법사의 끝이지만 캘린더를 내보내기 때문에 내보내기가 시작되기 전에 원하는 데이터의 시작 날짜와 종료 날짜를 선택할 수 있는 옵션이 제공됩니다.
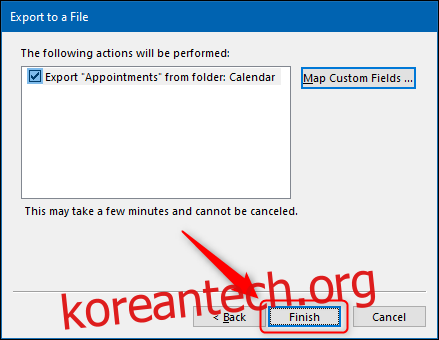
날짜 범위를 선택한 다음 “확인” 버튼을 클릭합니다. 해당 날짜 범위 내의 모든 약속이 내보내집니다.
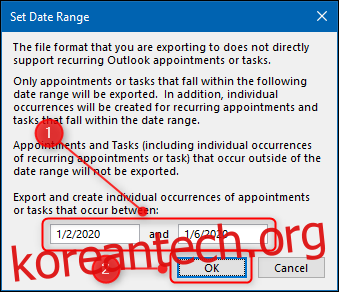
진행률 표시줄이 있는 패널이 열립니다. 날짜 범위의 길이와 약속 수에 따라 내보내기는 몇 초에서 몇 분 정도 걸릴 수 있습니다.
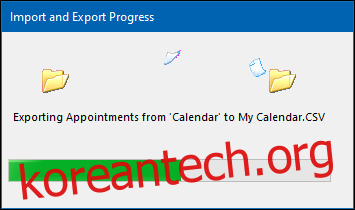
진행 패널이 닫히면 내보내기가 완료됩니다. CSV를 저장한 위치로 이동하여 원하는 프로그램에서 엽니다. 선택한 날짜 범위 내에서 캘린더의 모든 약속에 대한 데이터를 볼 수 있습니다.
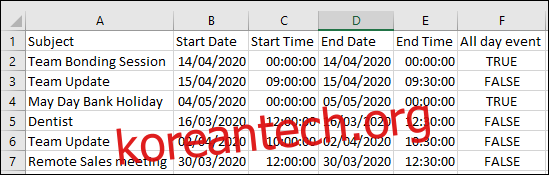
데이터에는 여기에 표시된 것보다 더 많은 것이 포함됩니다. 회의 주최자, 참석자, 위치, 범주, 민감도 및 기타 정보가 모두 포함됩니다. 이제 원하는 모든 데이터 분석을 수행할 수 있습니다.