캘린더에 기록된 모든 일정을 한눈에 파악해야 할 때가 종종 있습니다. 마이크로소프트 아웃룩에서는 특정 기간 동안의 모든 일정을 CSV 파일 형식으로 추출할 수 있습니다. 이 기능을 활용하는 방법을 자세히 알아보겠습니다.
혹시 작년 한 해 동안 마케팅 팀의 채드로부터 얼마나 많은 의미 없는 회의 초대를 받았는지 궁금하신가요? 아니면, 상사와의 일대일 미팅이 마지막으로 언제였는지 기억이 가물가물하신가요? 또는 하루 동안 시간을 어떻게 사용했는지 분석해보고 싶으신가요?
어떤 이유에서든, 데이터를 스프레드시트에 담아 검색, 정렬 및 필터링하거나, 파워 BI와 같은 분석 도구를 활용하는 것이 데이터 분석 및 원하는 정보 획득에 유용할 수 있습니다.
아웃룩에서는 달력을 CSV 파일 형태로 내보내는 기능을 제공하여 엑셀, 구글 스프레드시트 또는 다른 데이터 분석 도구에서 쉽게 데이터를 활용할 수 있습니다.
달력 데이터를 내보내려면 먼저 아웃룩을 실행한 다음, “파일” 메뉴에서 “열기 및 내보내기”를 선택하십시오.
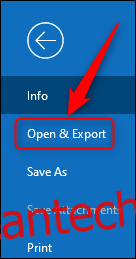
“가져오기/내보내기” 옵션을 선택합니다.
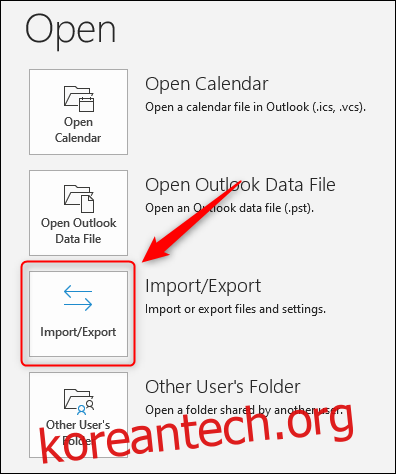
나타나는 “가져오기 및 내보내기 마법사” 창에서 “파일로 내보내기”를 선택하고 “다음” 버튼을 클릭합니다.
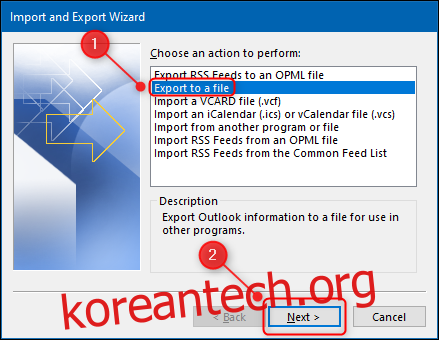
“쉼표로 구분된 값”을 선택하고 “다음”을 클릭합니다.
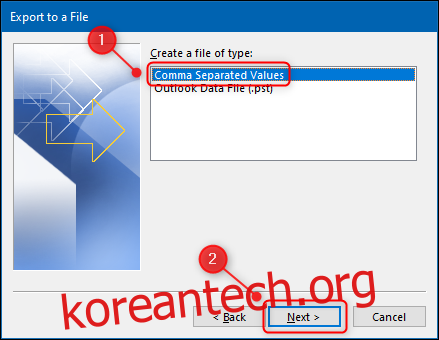
“폴더 목록”에서 “달력” 옵션을 선택한 후 “다음” 버튼을 클릭합니다.
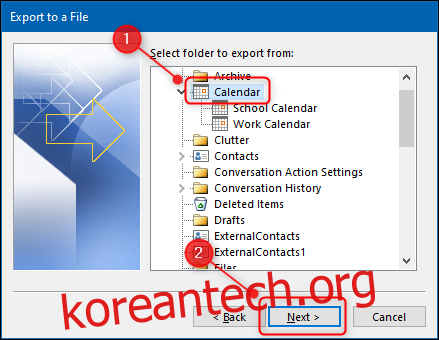
CSV 파일의 저장 위치 및 파일 이름을 지정한 후 “다음” 버튼을 누릅니다.
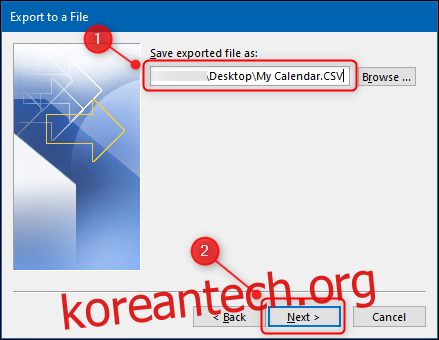
마지막으로, “마침” 버튼을 클릭합니다. 여기서 내보내기 마법사가 종료되지만, 달력 내보내기 특성상 내보내기 시작 전에 원하는 데이터 기간의 시작일과 종료일을 설정하는 옵션이 나타납니다.
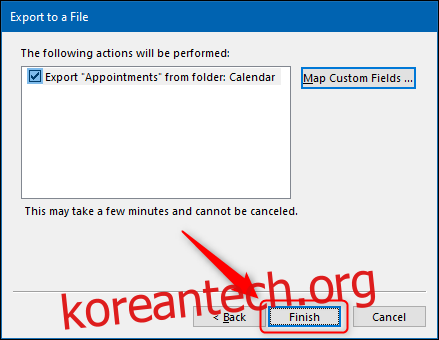
원하는 날짜 범위를 설정한 후, “확인” 버튼을 누릅니다. 설정된 기간 내의 모든 일정이 내보내집니다.
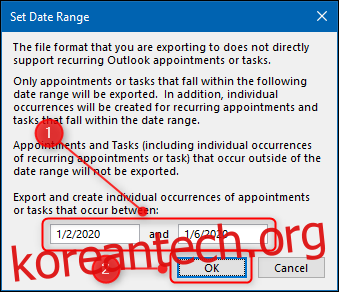
진행률 표시줄이 나타납니다. 내보내는 데이터 양에 따라, 소요 시간은 몇 초에서 몇 분까지 걸릴 수 있습니다.
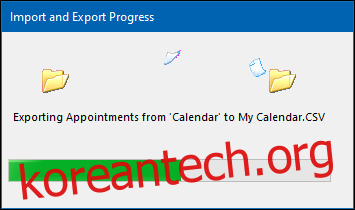
진행 패널이 닫히면 내보내기가 완료된 것입니다. CSV 파일을 저장한 위치로 이동하여 원하는 프로그램으로 파일을 열어보세요. 선택한 기간 내의 모든 일정에 대한 데이터를 확인할 수 있습니다.
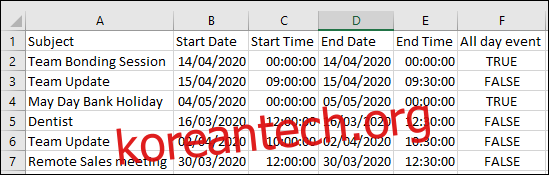
데이터에는 화면에 보이는 것보다 더 많은 정보가 포함되어 있습니다. 회의 주최자, 참석자, 장소, 범주, 중요도 및 기타 세부 정보가 모두 포함됩니다. 이제 이 데이터를 활용하여 원하는 모든 분석을 수행할 수 있습니다.