할 일 목록 소프트웨어는 진정한 생산성 향상 장치가 될 수 있지만 또 다른 목록이 될 위험이 항상 있습니다. Microsoft Planner를 사용하여 일정에 작업을 자동으로 추가하여 예정일이 언제인지 알 수 있습니다.
이전에 Microsoft Planner의 기본 사항을 다루었지만 빠른 보충으로 Planner는 Office 365(O365)와 함께 제공되는 할 일 앱입니다. 귀하가 직접 지불한 개인 구독이든 회사에서 비용을 지불하는 기업 라이선스이든 관계없이 O365에 대한 유료 구독이 있는 사람은 누구나 사용할 수 있습니다.
Planner를 사용하면 게시 링크를 만들어 계획의 작업을 일정에 추가할 수 있습니다. 이렇게 하면 링크가 있는 모든 사용자가 캘린더로 가져올 수 있습니다. 모든 사람이 작업 완료 기한을 확인할 수 있는 팀 계획자에게 유용한 기능입니다.
그러나 이 링크를 누구와도 공유할 필요가 없습니다(누구도 우연히 추측하거나 찾을 수 없는 엄청나게 긴 링크임). 따라서 Planner 데이터는 완벽하게 안전합니다.
목차
플래너 만들기 Microsoft Link
게시 링크를 만들려면 마이크로소프트 플래너 웹사이트 O365 계정 세부 정보로 로그인합니다.
왼쪽 메뉴에서 캘린더에 추가할 계획을 선택합니다.
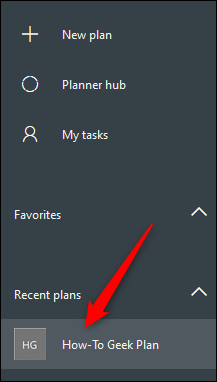
“일정” 옵션 옆에 있는 세 개의 점을 클릭한 다음 “Outlook 일정에 계획 추가”를 선택합니다.
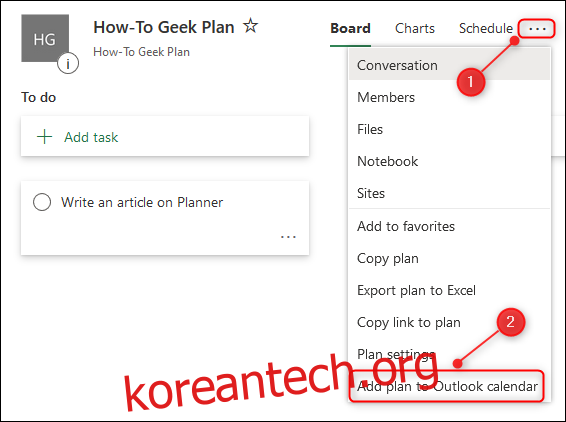
열리는 패널에서 “게시”옵션을 클릭하십시오.
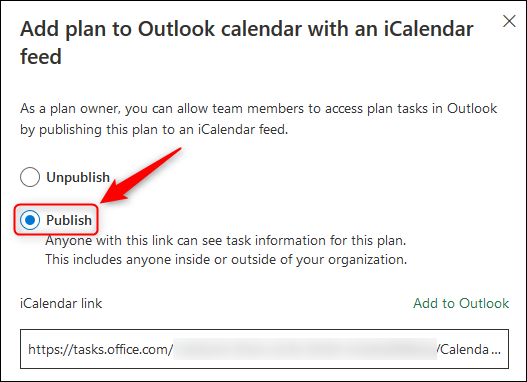
이 시점에서 두 가지 별개의 옵션이 있습니다. “Outlook에 추가”를 클릭하여 Outlook 일정에 Planner 작업을 추가하거나 “iCalendar 링크”를 복사하고 원하는 일정 소프트웨어로 Planner 작업을 가져올 수 있습니다.

Outlook 일정에 플래너 추가
“Outlook에 추가”를 클릭하면 Outlook 일정이 열리고 확인을 위해 iCalendar 구독이 표시됩니다.
캘린더의 표시 이름을 변경한 다음 “저장”을 클릭합니다.
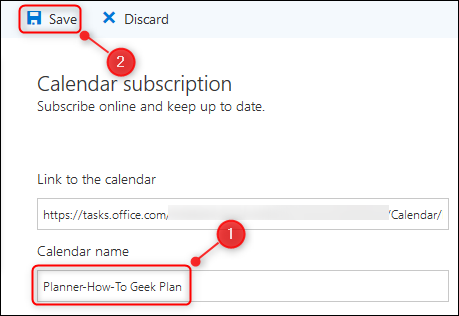
플래너 캘린더는 “기타 캘린더” 섹션에 표시됩니다. 달력의 작업은 작업 마감일에 나타납니다.

Outlook이 게시된 일정에서 작업을 새로 고치고 선택하는 데 약간의 시간이 걸릴 수 있으므로 바로 나타나지 않더라도 걱정하지 마십시오.
다른 캘린더와 플래너 공유
플래너 작업을 다른 캘린더(나 또는 다른 사람)에 추가하려면 iCalendar 링크 전체를 선택하고 Windows의 경우 CTRL+C 또는 Mac의 경우 CMD+C를 사용하여 복사합니다.

이제 다른 사람과 공유하거나 자신의 캘린더에 추가할 수 있습니다. 캘린더에 iCalendar 링크를 추가하는 방법을 잘 모르는 경우 Google 캘린더, Apple 캘린더를 사용하거나 다른 Outlook 캘린더에 추가하는 방법은 매우 쉽습니다.
플래너 캘린더 공유 중지
Microsoft Planner 작업 공유를 중지하려면 응용 프로그램에서 “일정” 옵션 옆에 있는 세 개의 점을 클릭한 다음 “Outlook 일정에 계획 추가”를 다시 선택하십시오.
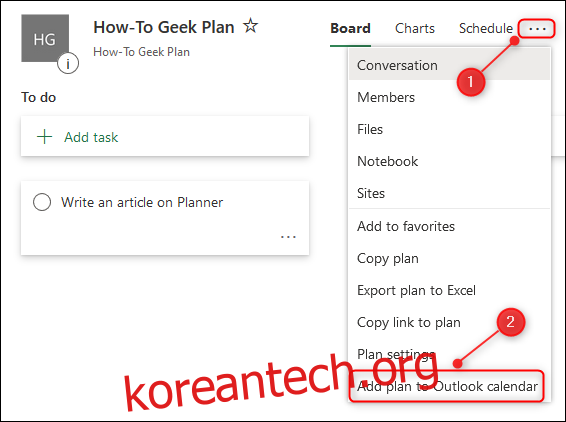
“게시 취소”옵션을 선택하십시오.
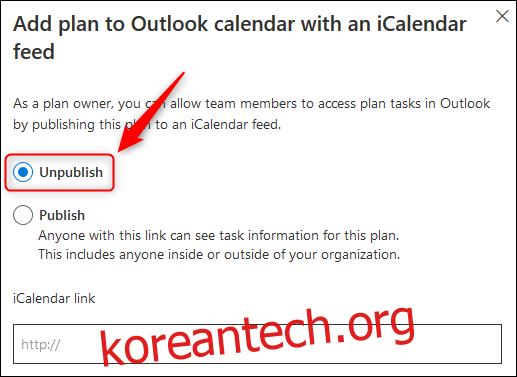
이렇게 하면 링크가 제거되어 링크를 사용하는 모든 사람이 업데이트를 받지 못하게 됩니다.

