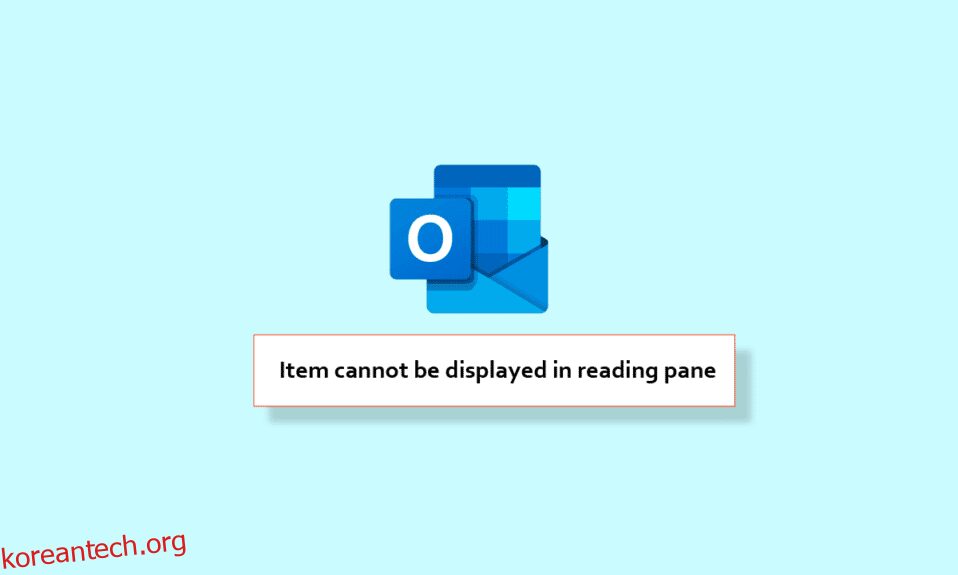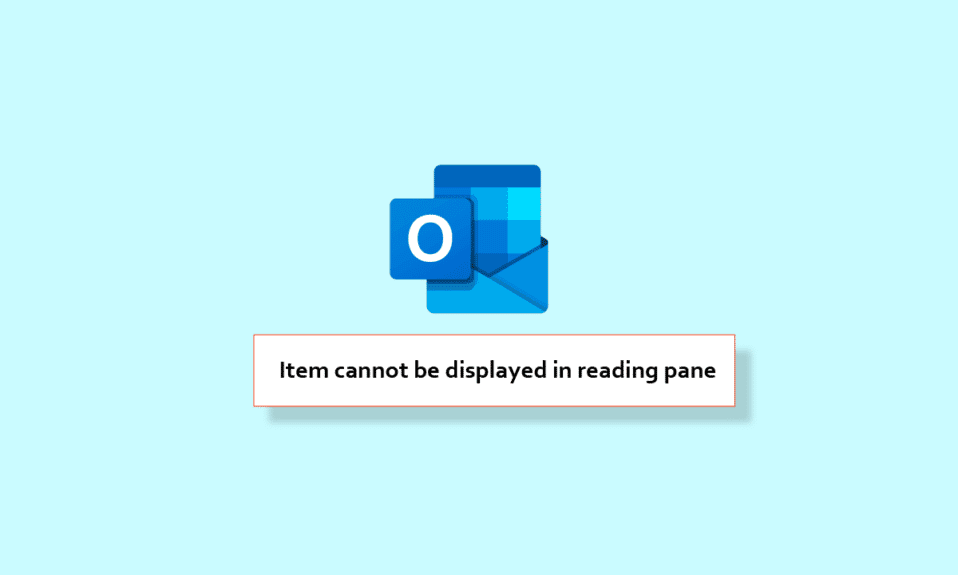
이 전문성의 세계에서는 전망에 대한 계정이 있어야 합니다. Outlook 앱을 사용하면 이메일을 보내고 받을 수 있습니다. 기업 세계에 적합하게 만드는 앱의 또 다른 기능은 데이터를 관리할 수 있다는 것입니다. 따라서 이 앱을 사용하면 직장 생활을 쉽게 관리할 수 있습니다. 그러나 문제는 Outlook 읽기 창이 작동하지 않을 때 발생합니다. 걱정하지 마세요. 이 오류는 쉽게 수정할 수 있는 사소한 오류이므로 도와드리겠습니다. 따라서 이 글에서는 이 항목을 읽기 창에 표시할 수 없는 문제를 해결하는 방법을 안내합니다.
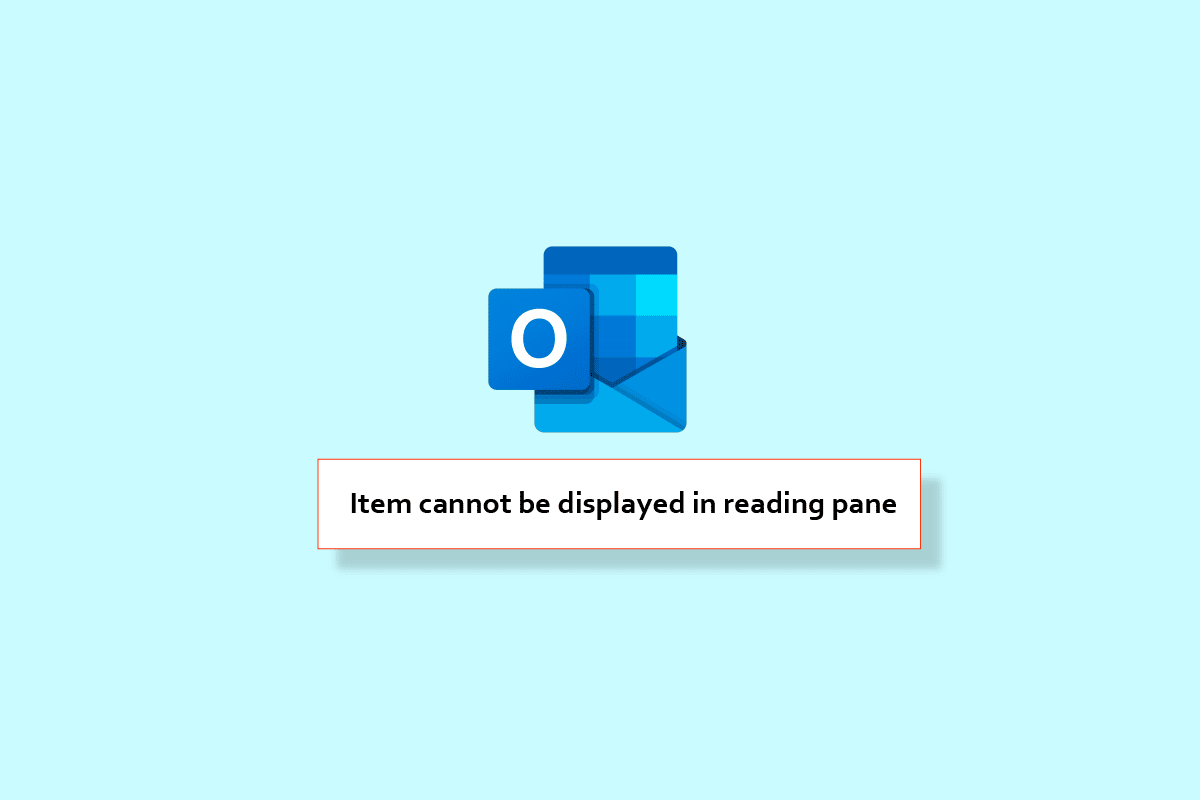
목차
Outlook 오류를 수정하는 방법 이 항목은 읽기 창에 표시할 수 없습니다.
이 가이드에서는 Android와 PC 모두에서 작동하지 않는 Outlook 읽기 창 문제를 해결하는 데 도움을 드립니다. 아래 방법을 나열했습니다. 따라야 할 단계를 자세히 알아보려면 이 문서를 계속 읽으십시오.
옵션 I: Android에서
이 가이드에서는 Android에서 작동하지 않는 Outlook 읽기 창을 수정하는 방법을 제공합니다.
참고: 스마트폰에는 동일한 설정 옵션이 없고 제조업체마다 다르므로 변경하기 전에 올바른 설정을 확인하십시오. 상기 단계는 Samsung Galaxy S21 5G 전화에서 수행되었습니다.
방법 1: Outlook 업데이트
Outlook에 표시되지 않는 읽기 창을 수정할 수 있는 쉬운 방법은 Outlook 앱을 업데이트하는 것입니다. 이를 수행하는 단계는 다음과 같습니다.
1. 먼저 휴대폰에서 Play 스토어 앱을 실행합니다.
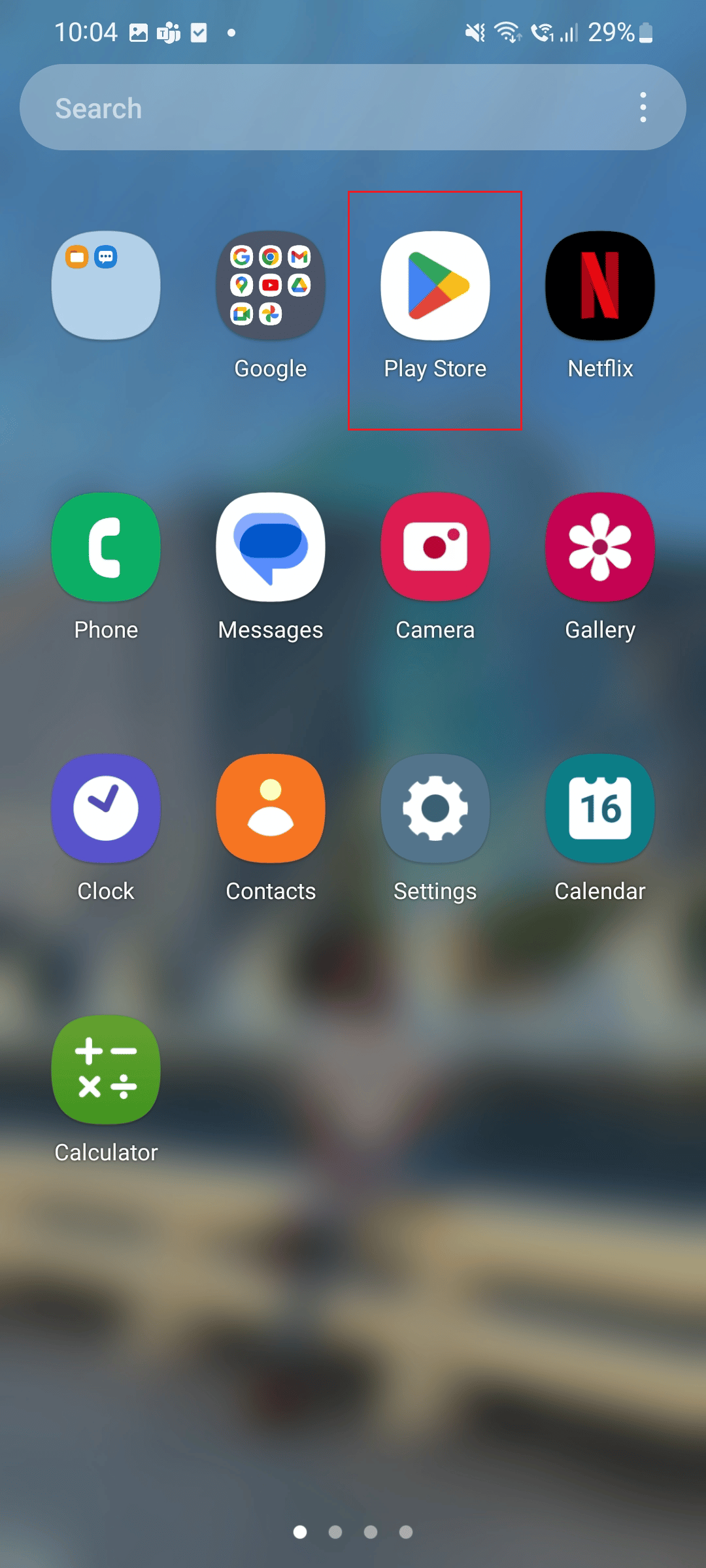
2. 이제 검색 상자에 Outlook을 입력합니다.
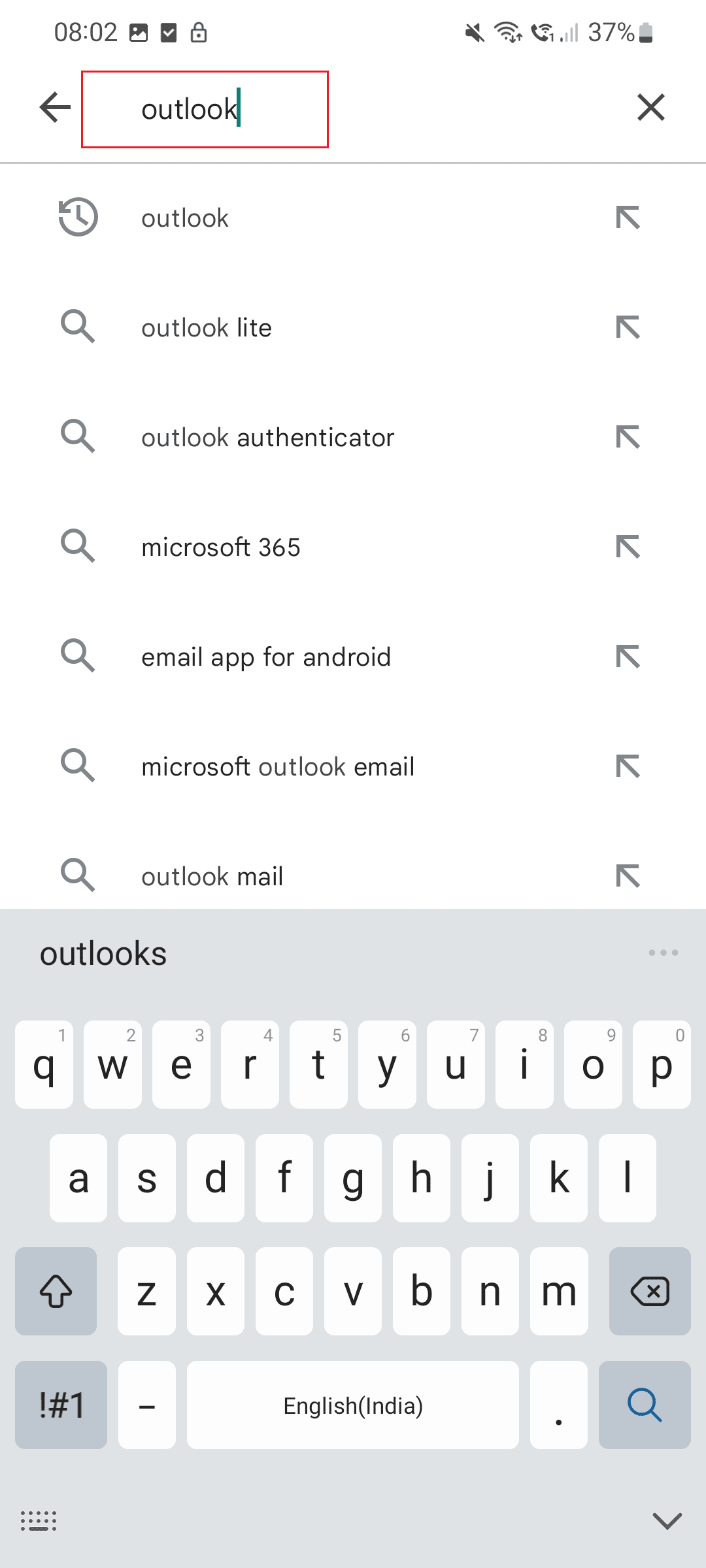
3. 그런 다음 업데이트를 누릅니다.
참고: 아래 그림에서 앱이 이미 업데이트되었으므로 열기 옵션이 표시됩니다.
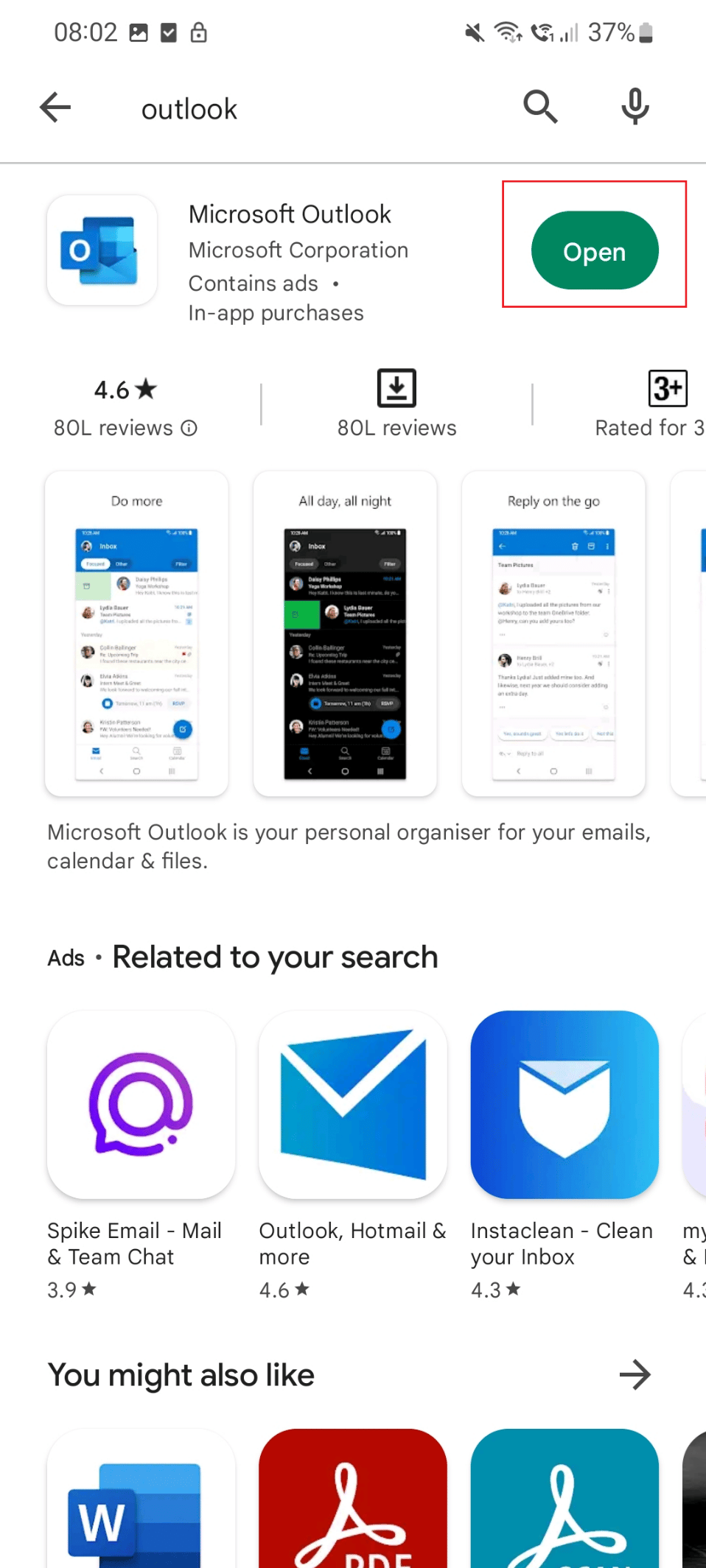
방법 2: Outlook 캐시 지우기
이 항목을 읽기 창에 표시할 수 없는 Outlook 오류를 수정하는 또 다른 방법은 아래와 같이 앱 캐시를 지우는 것입니다.
1. 먼저 휴대폰에서 설정 아이콘을 누릅니다.
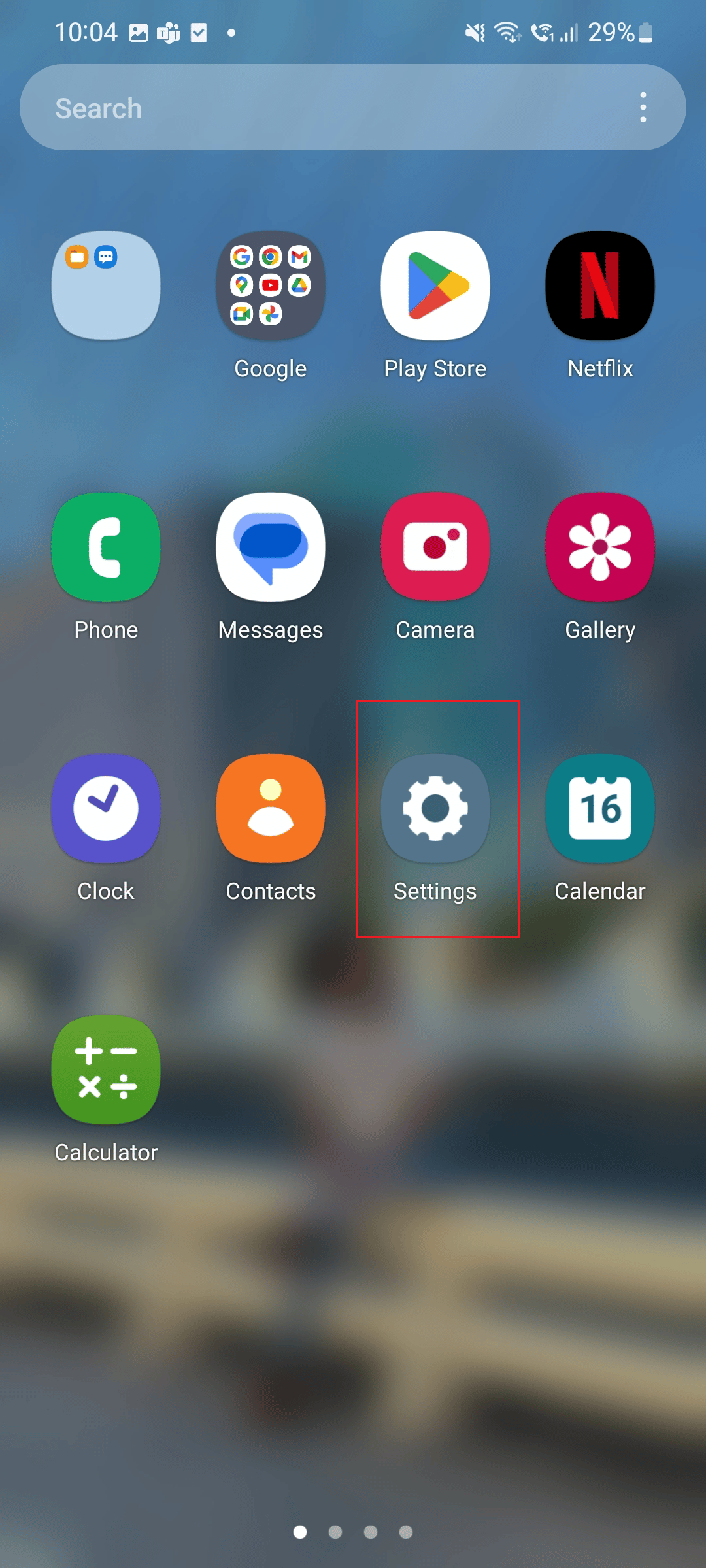
2. 이제 아래로 스크롤하여 앱 옵션을 누릅니다.
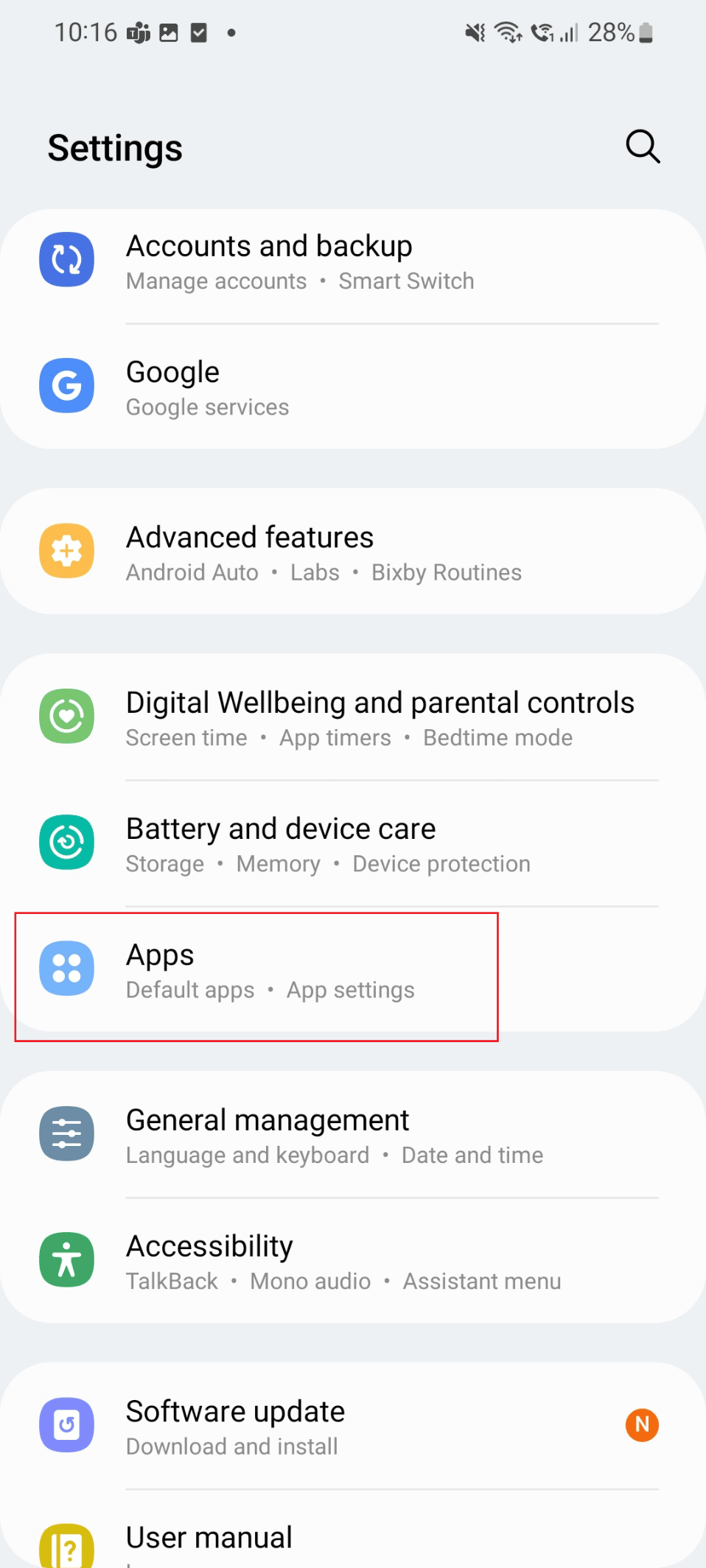
3. 그런 다음 Outlook 앱을 누릅니다.
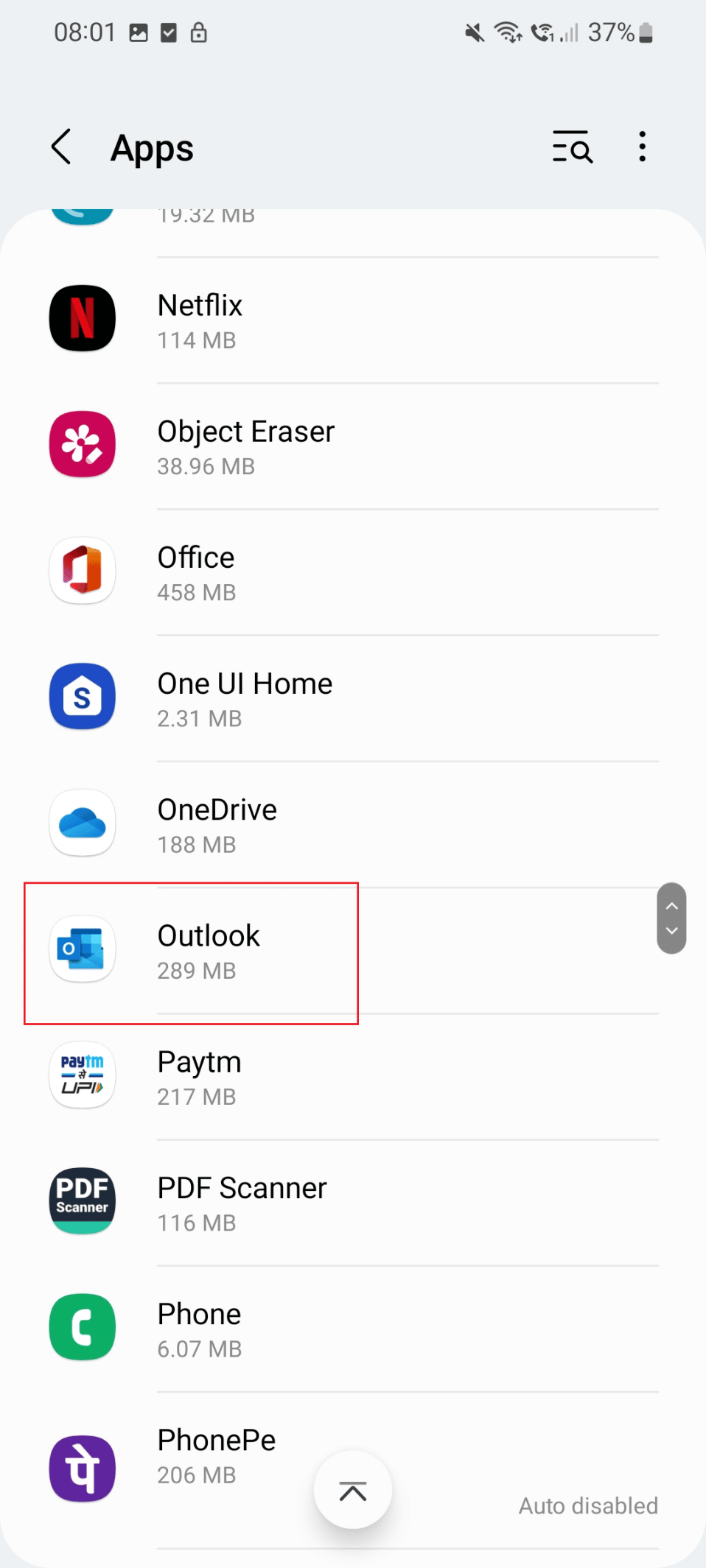
4. 이제 저장소 옵션을 누릅니다.
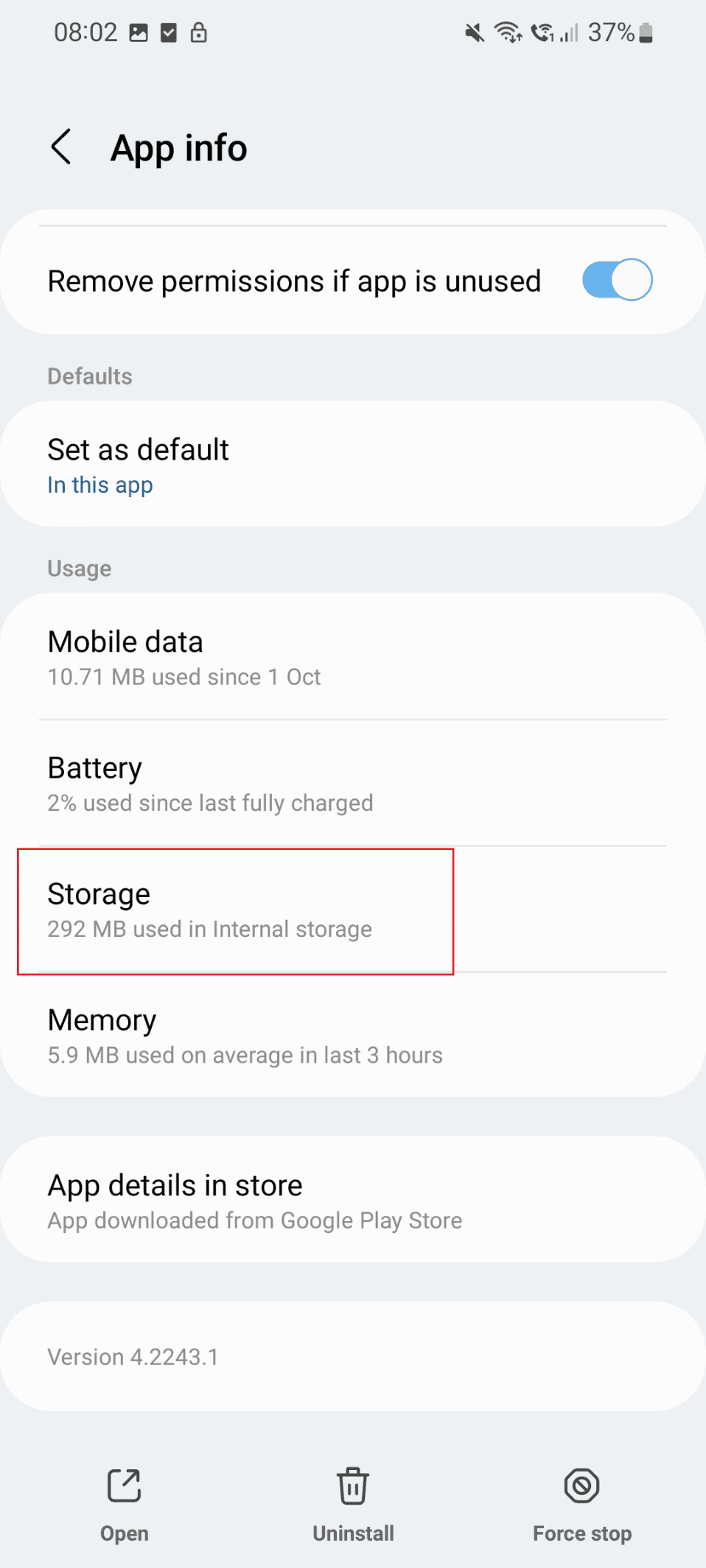
5. 마지막으로 캐시 지우기 옵션을 누릅니다.
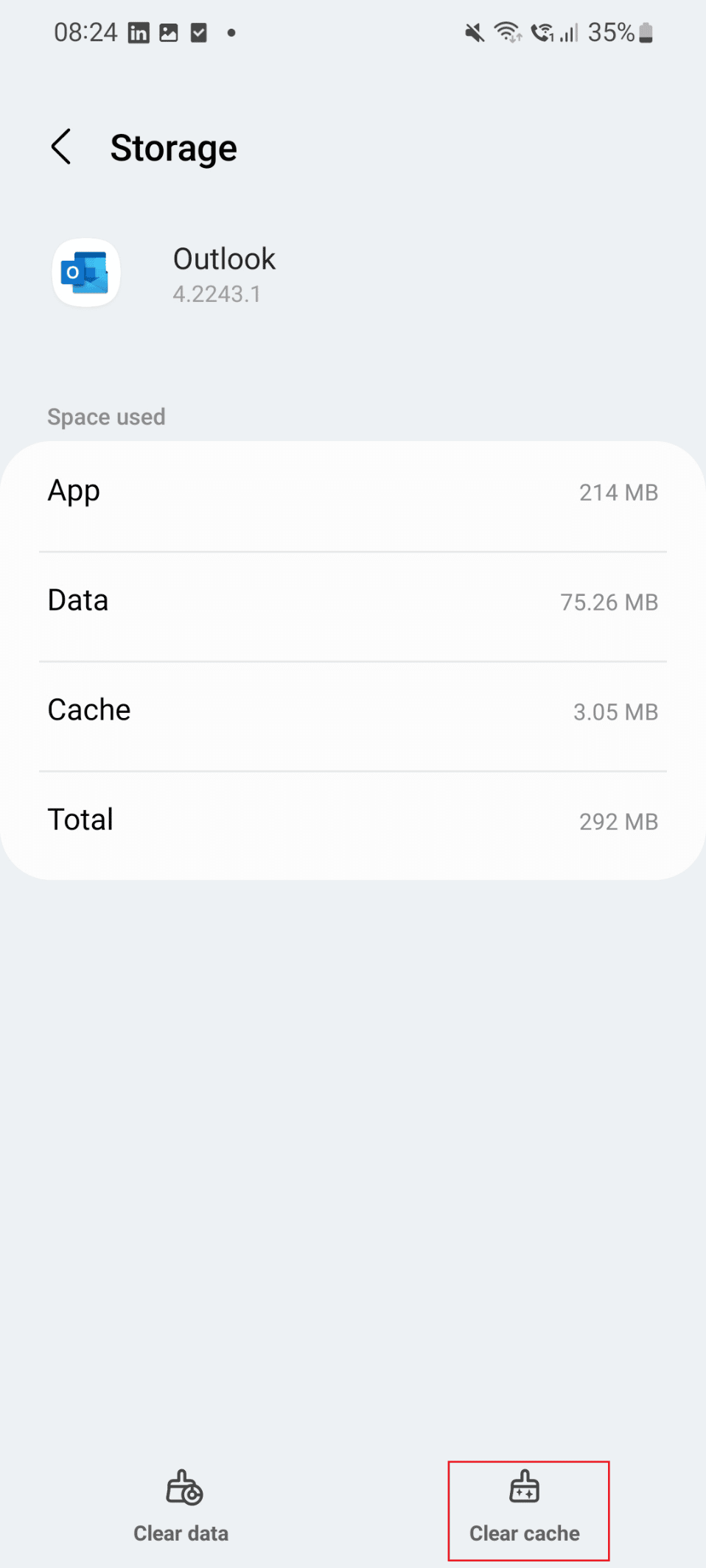
Outlook에 읽기 창이 표시되지 않는 문제가 아직 해결되지 않은 경우 아래 나열된 방법을 시도해 볼 수 있습니다.
방법 3: Outlook을 강제로 다시 시작
Outlook에 표시되지 않는 읽기 창을 수정하는 데 사용되는 방법 중 하나는 Outlook 앱을 강제로 다시 시작하는 것입니다. 이를 수행하는 단계는 다음과 같습니다.
1. 먼저 휴대폰에서 설정 아이콘을 누릅니다.
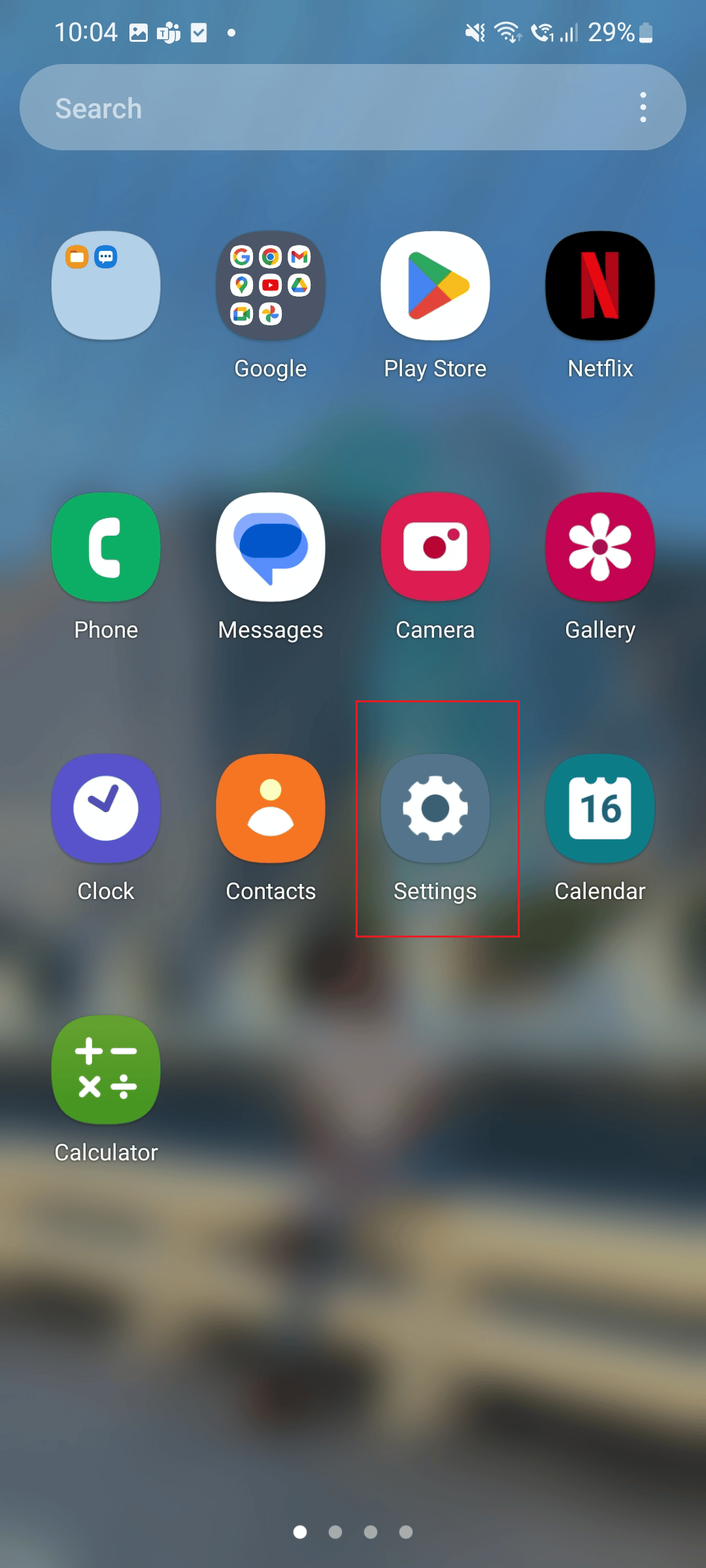
2. 앱 아이콘을 탭합니다.
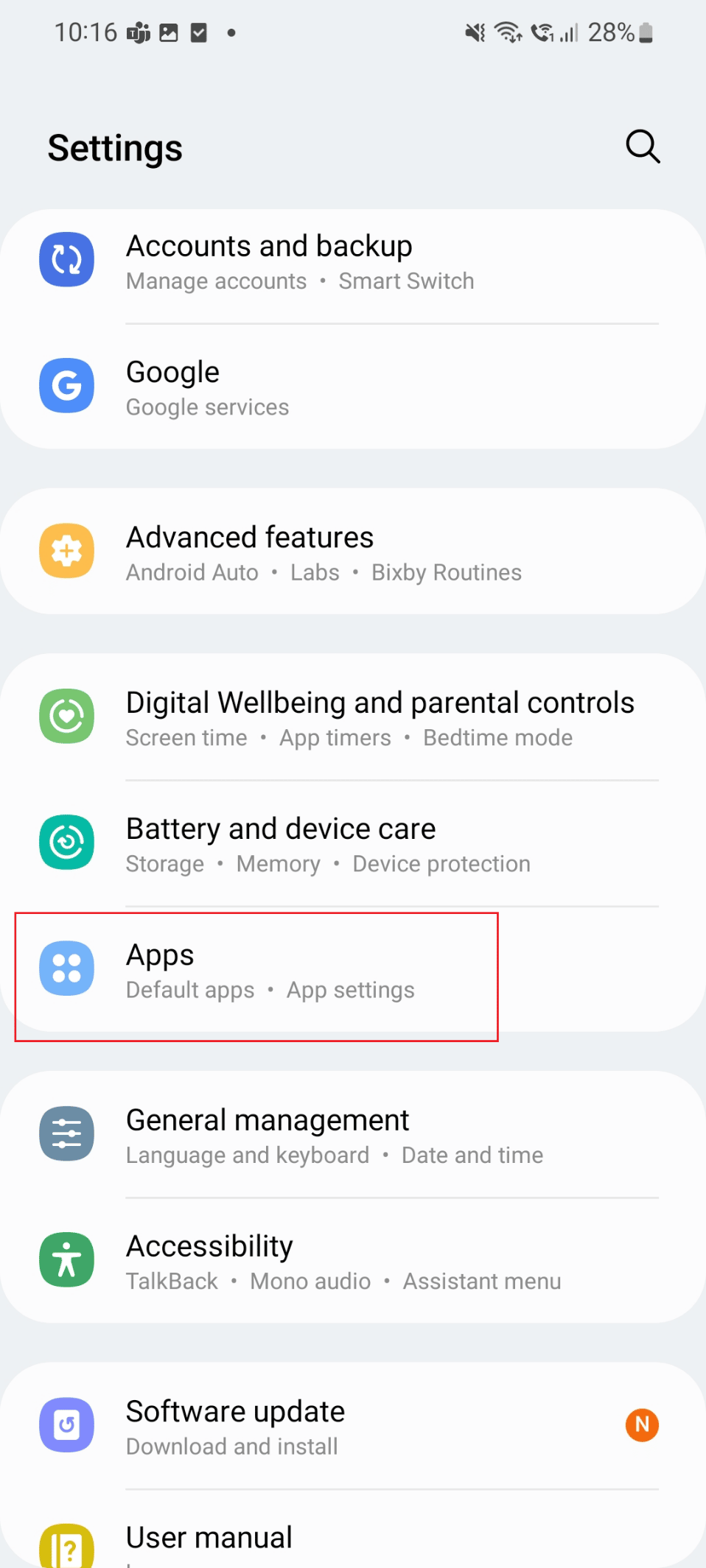
3. 여기에서 아래로 스크롤하여 Outlook 앱을 누릅니다.
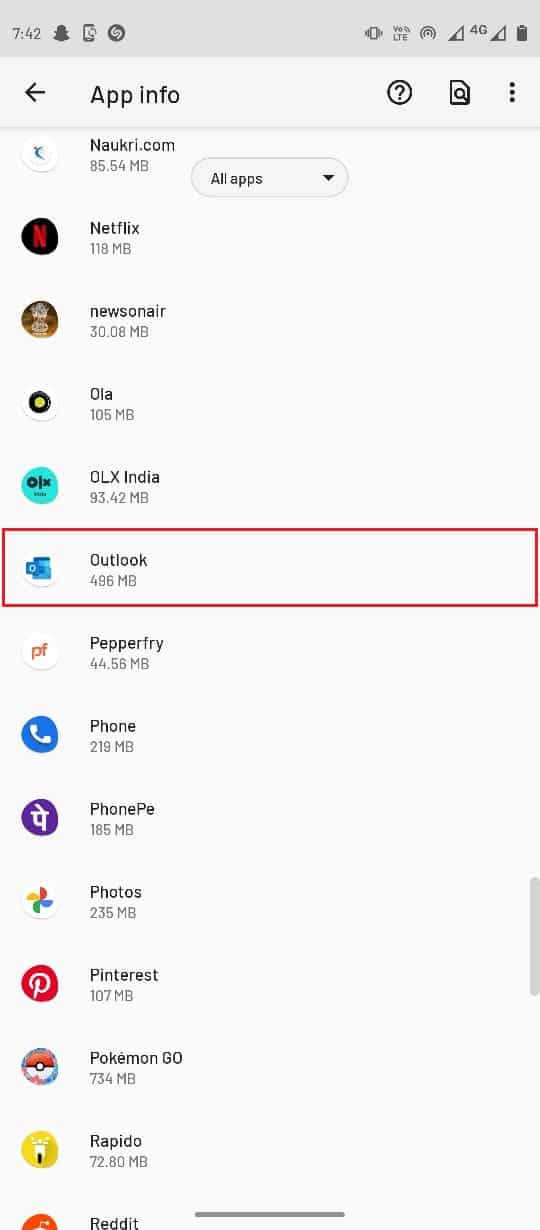
4. 이제 강제 종료를 누릅니다.
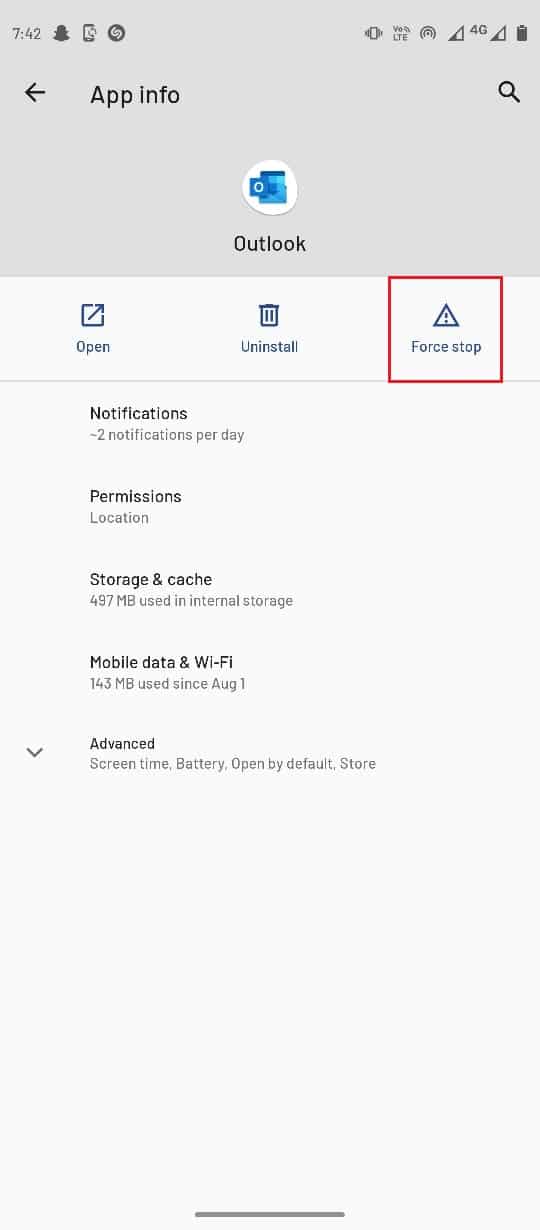
방법 4: Outlook 앱 재설정
Outlook에 읽기 창이 표시되지 않는 문제에 직면한 경우 이 방법을 시도해 볼 수 있습니다. 단계는 다음과 같습니다.
1. 먼저 Outlook 앱을 누릅니다.
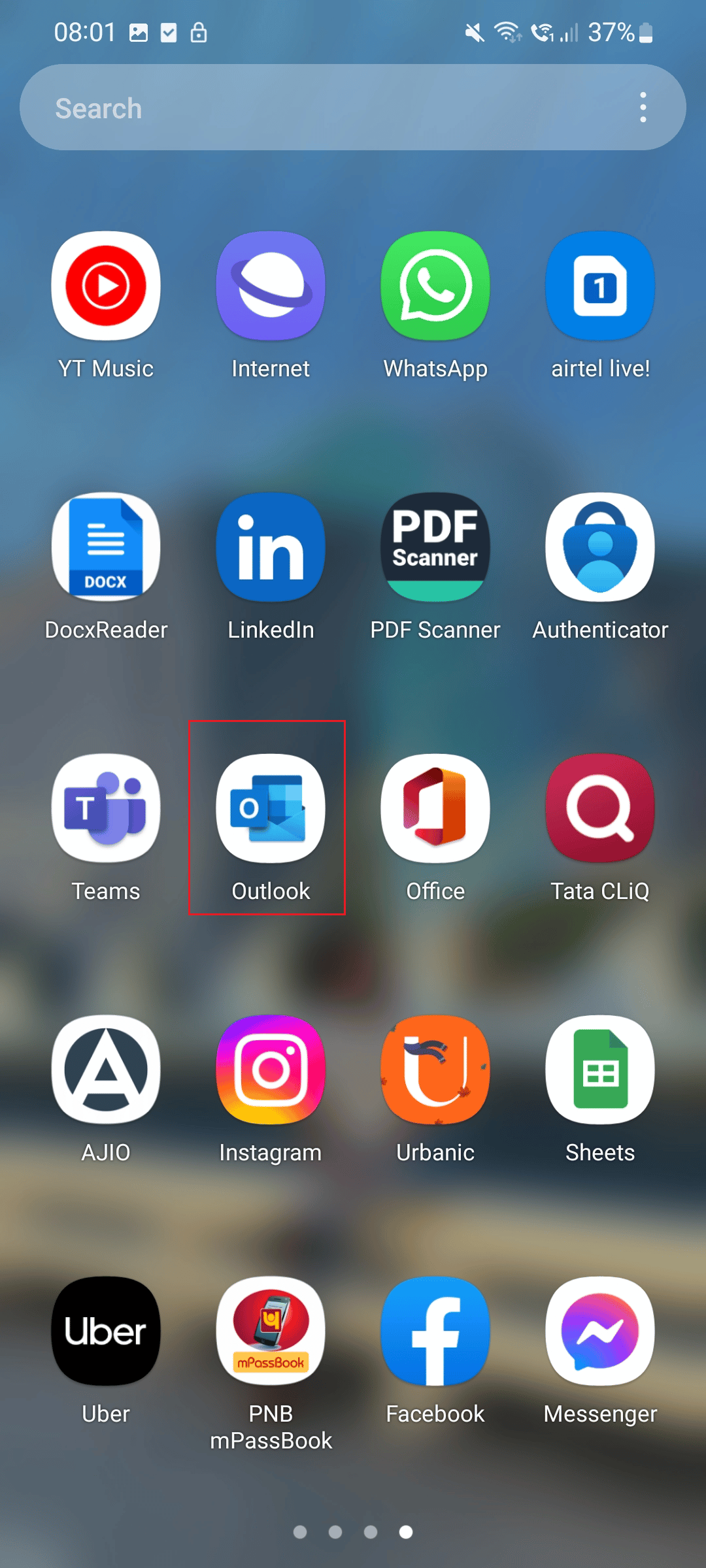
2. 이제 프로필 아이콘을 탭합니다.
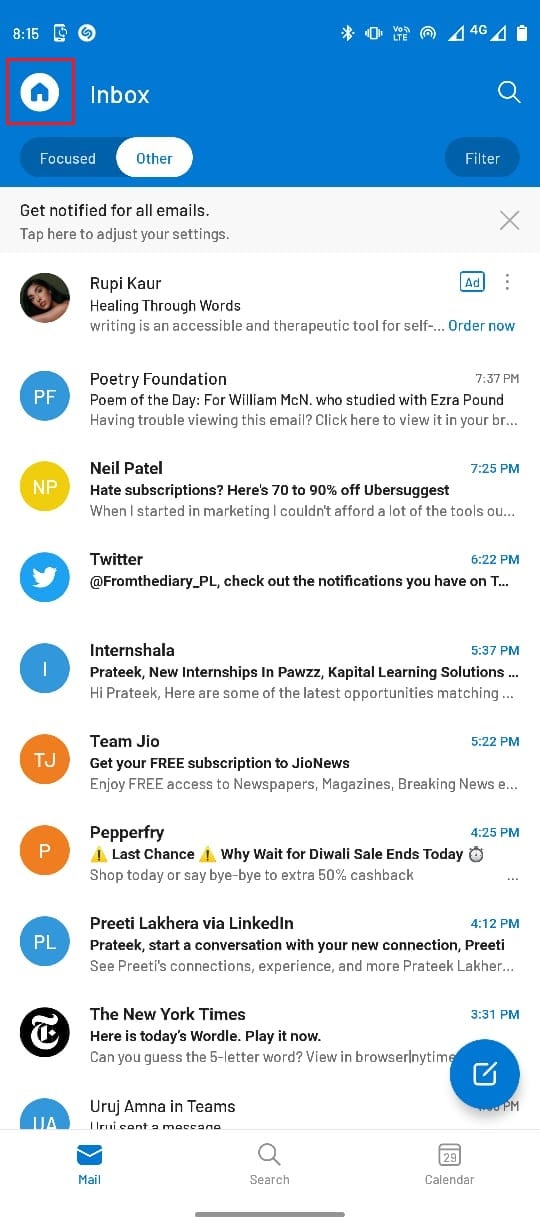
3. 하단에 있는 톱니바퀴 아이콘을 탭합니다.
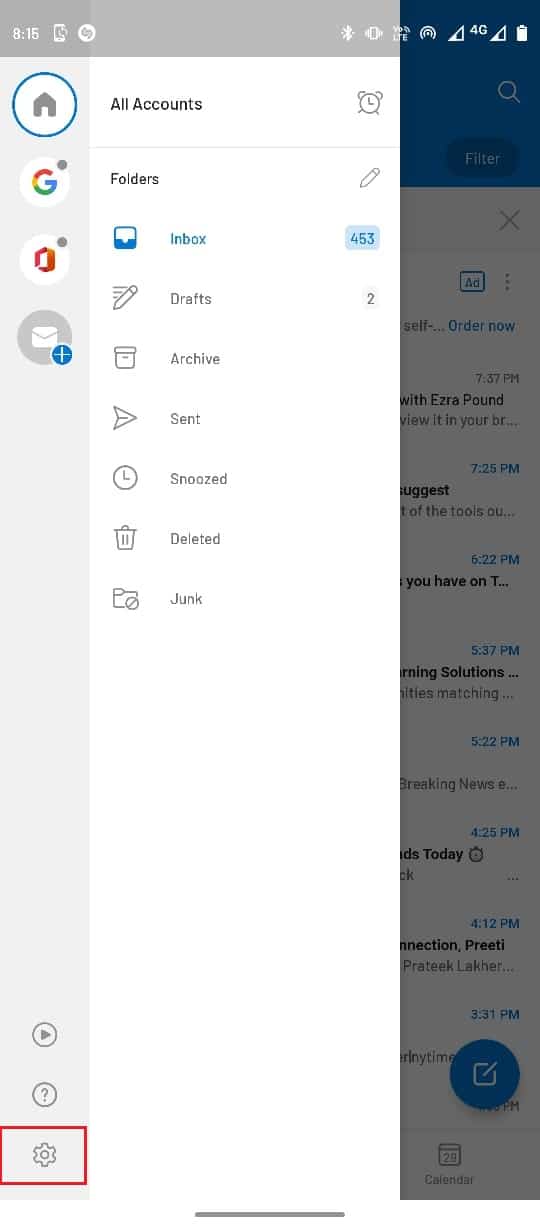
4. 여기에서 재설정하려는 이메일 계정을 누릅니다.
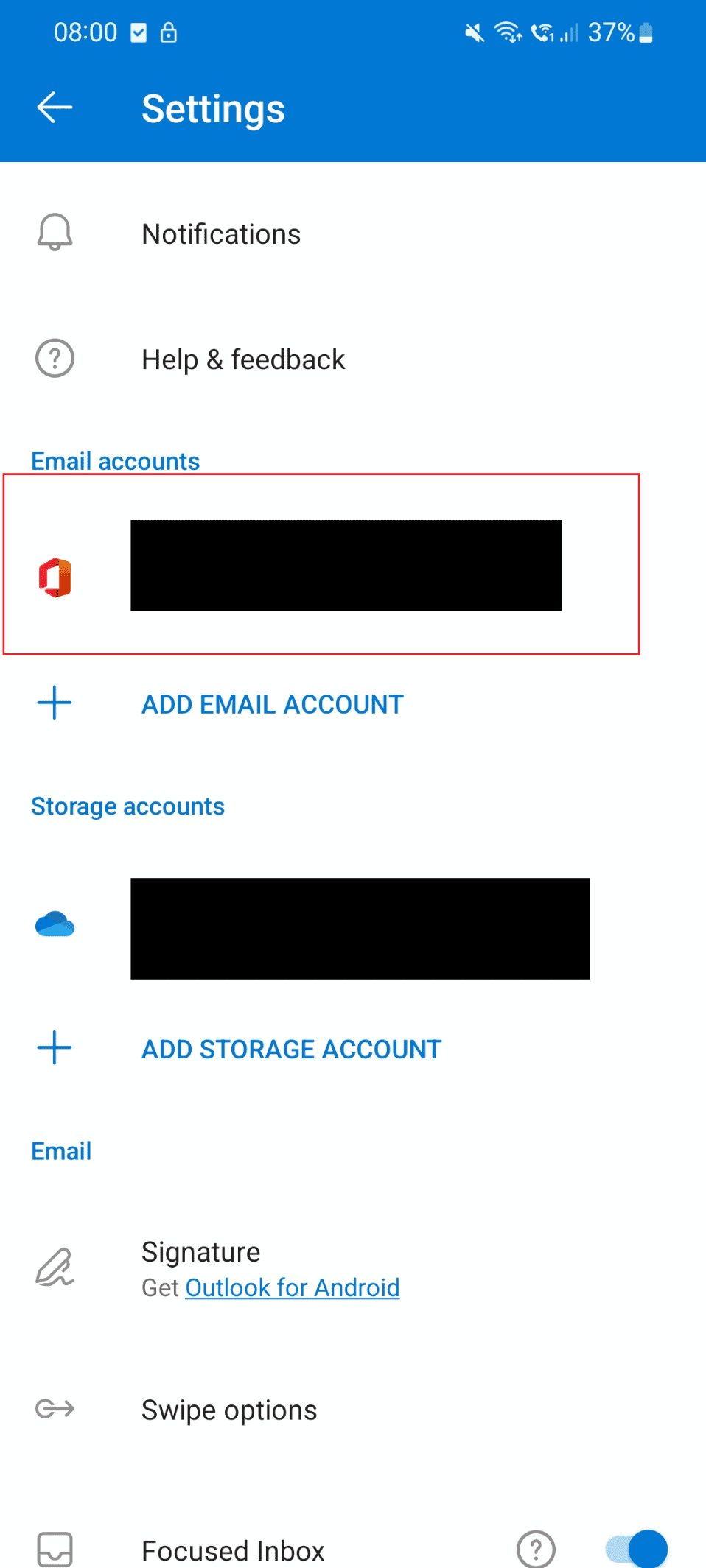
5. 이제 계정 재설정 옵션을 찾아 선택합니다.
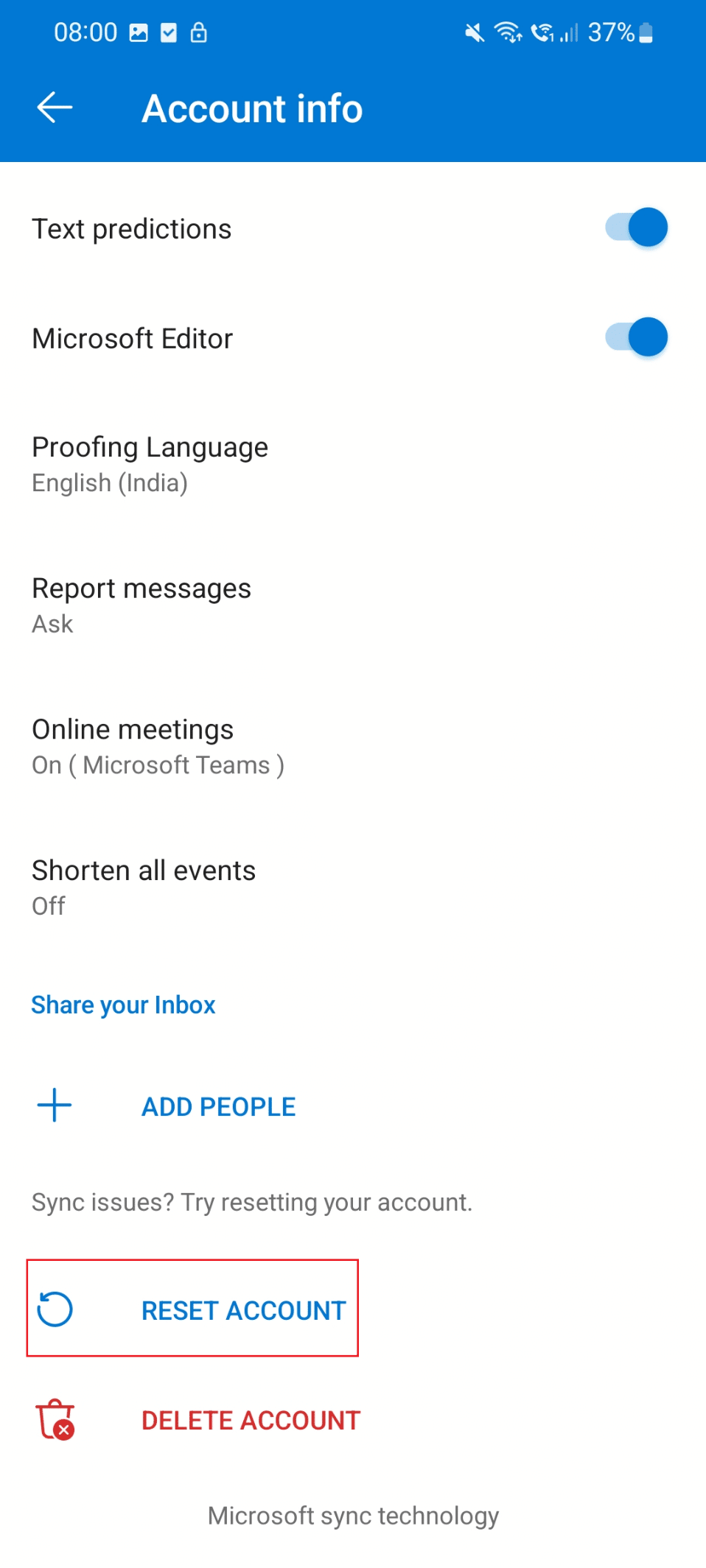
방법 5: Outlook에 다시 로그인
Outlook 앱에 다시 로그인하여 문제를 해결할 수 있습니다.
1. Outlook 앱을 누릅니다.
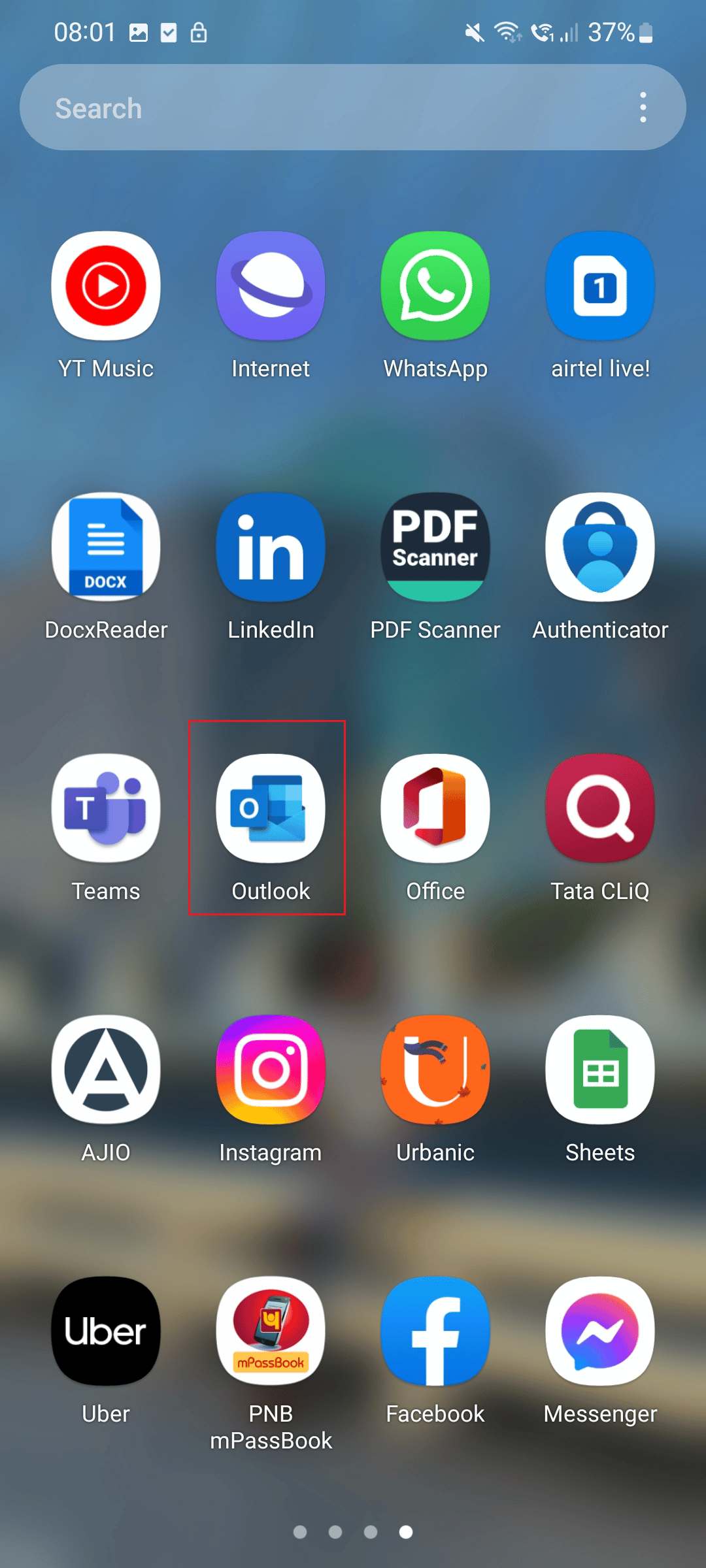
2. 이제 화면 오른쪽 상단에 있는 프로필 아이콘을 선택합니다.
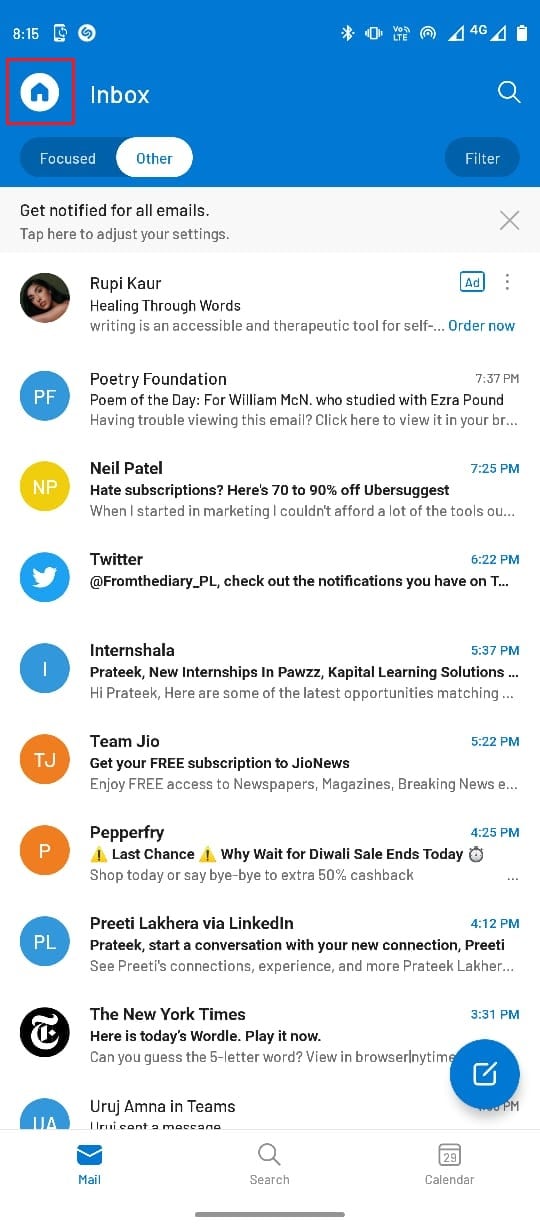
3. 화면 왼쪽 하단에 있는 톱니바퀴 아이콘을 누릅니다.
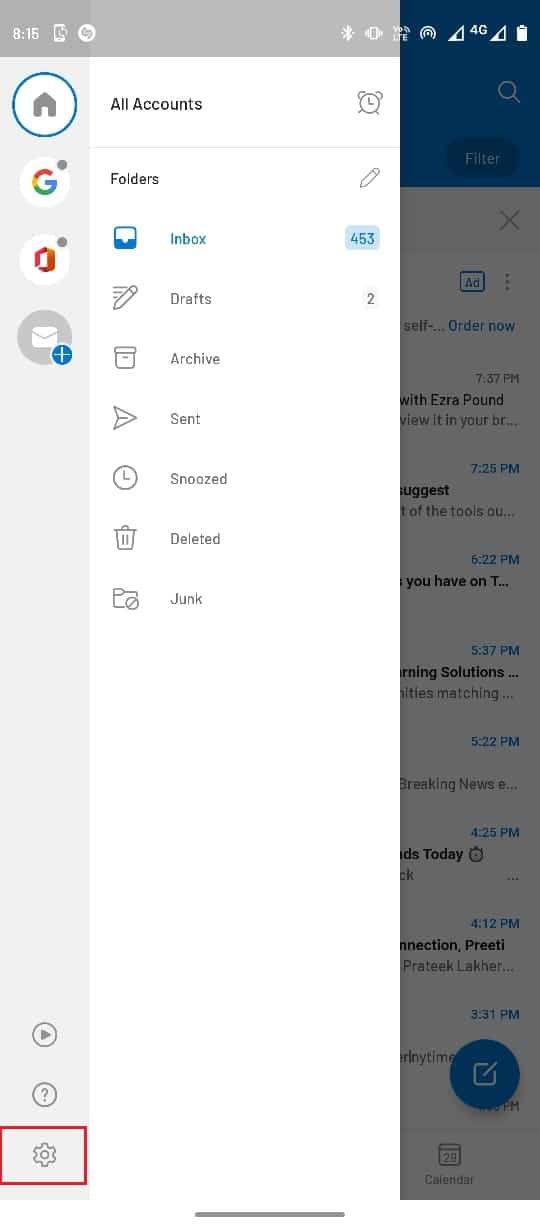
4. 이제 이메일 계정을 선택합니다.
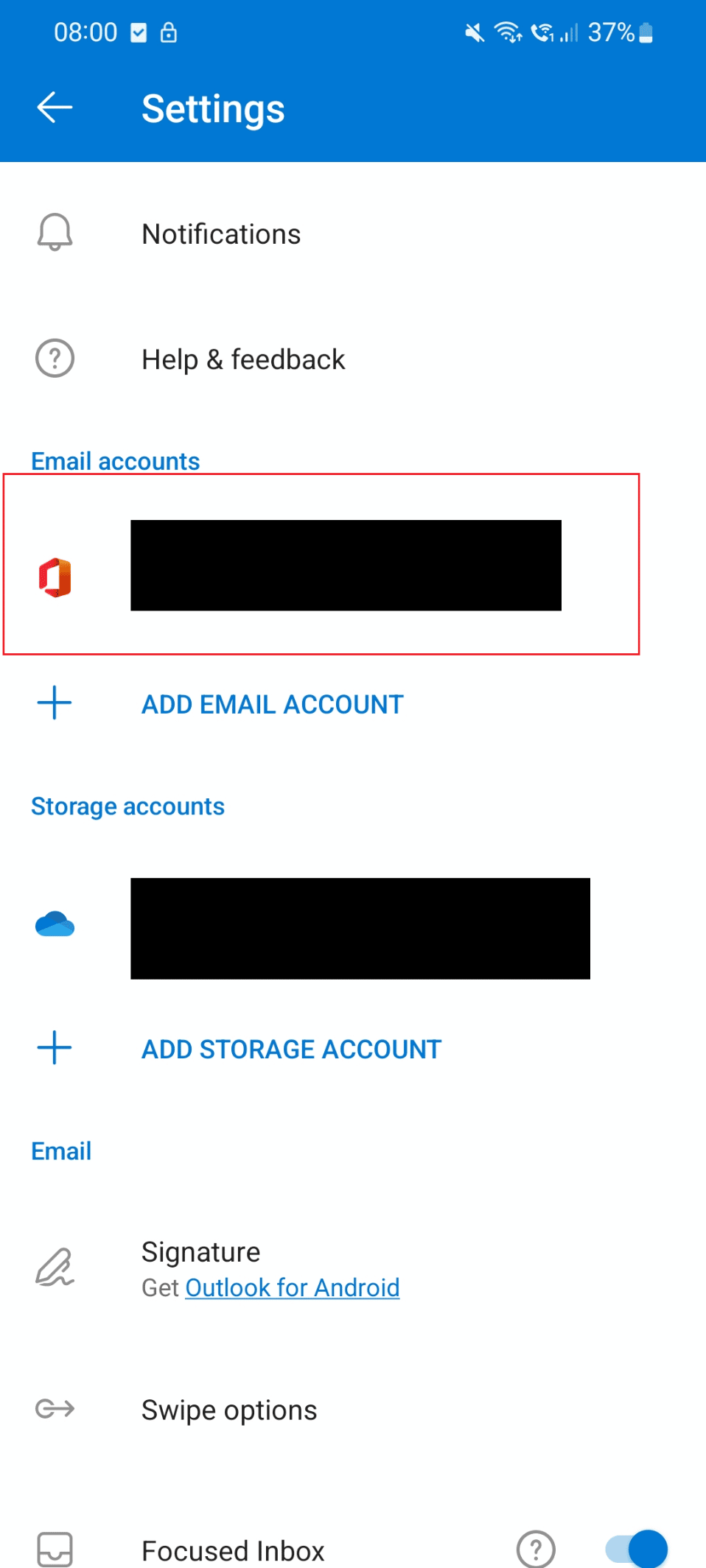
5. 그런 다음 계정 삭제 옵션을 누릅니다.
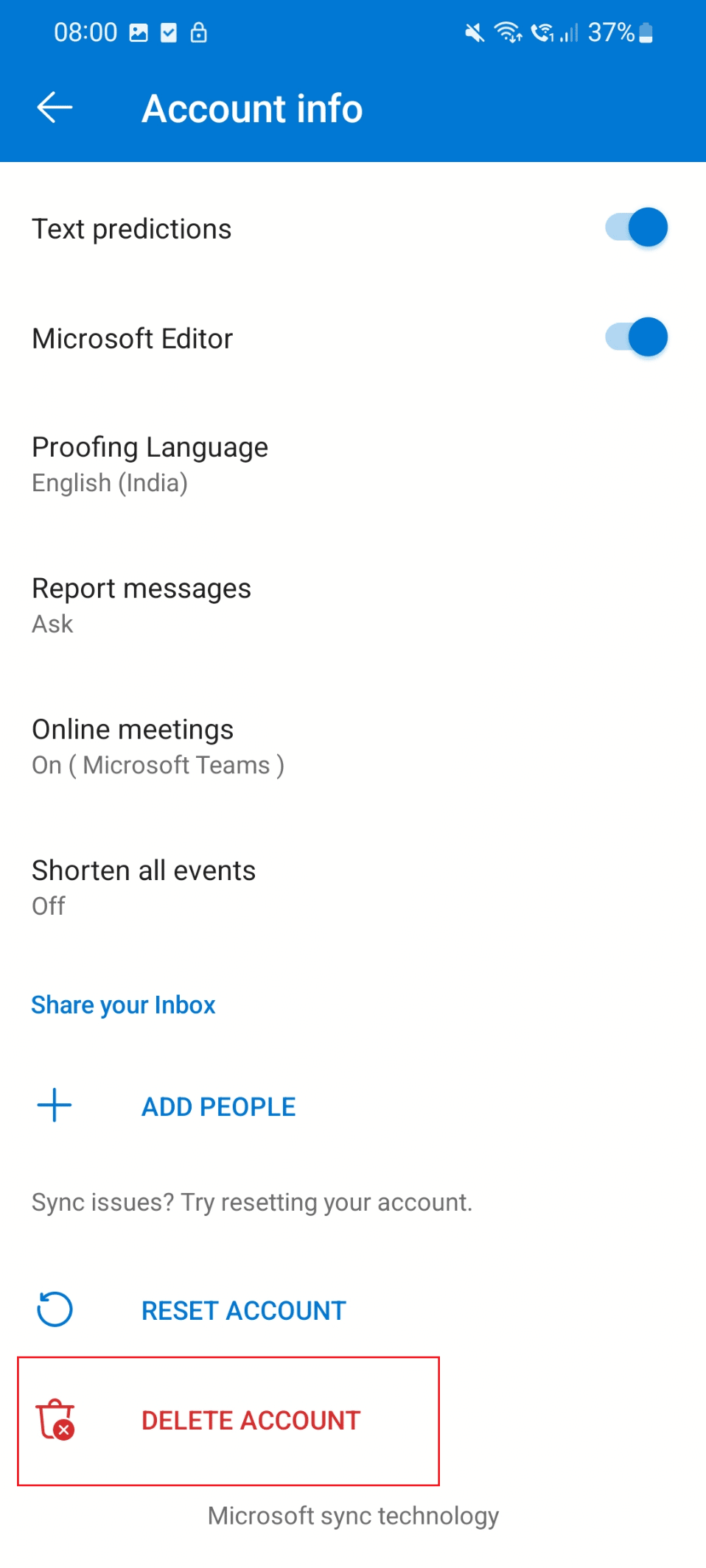
6. 그런 다음 자격 증명으로 로그인합니다.
방법 6: Outlook 앱 다시 설치
Outlook 읽기 창이 작동하지 않는 문제를 해결하는 쉬운 방법은 앱을 다시 설치하는 것입니다. 다음 단계에 따라 앱을 다시 설치하고 읽기 창 Outlook 오류에 이 항목을 표시할 수 없는 문제를 해결하세요.
1. 휴대폰에서 설정 아이콘을 누릅니다.
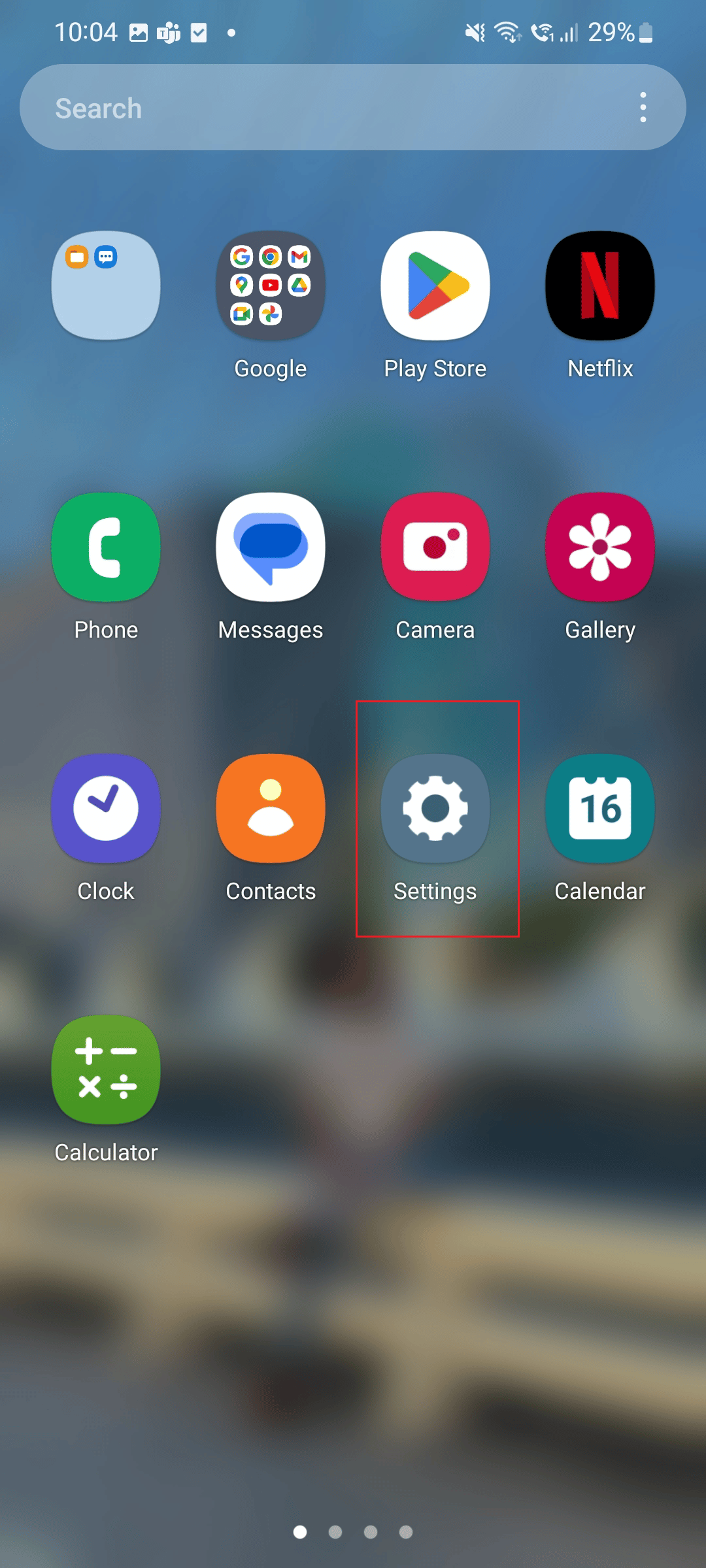
2. 이제 앱 옵션을 탭합니다.
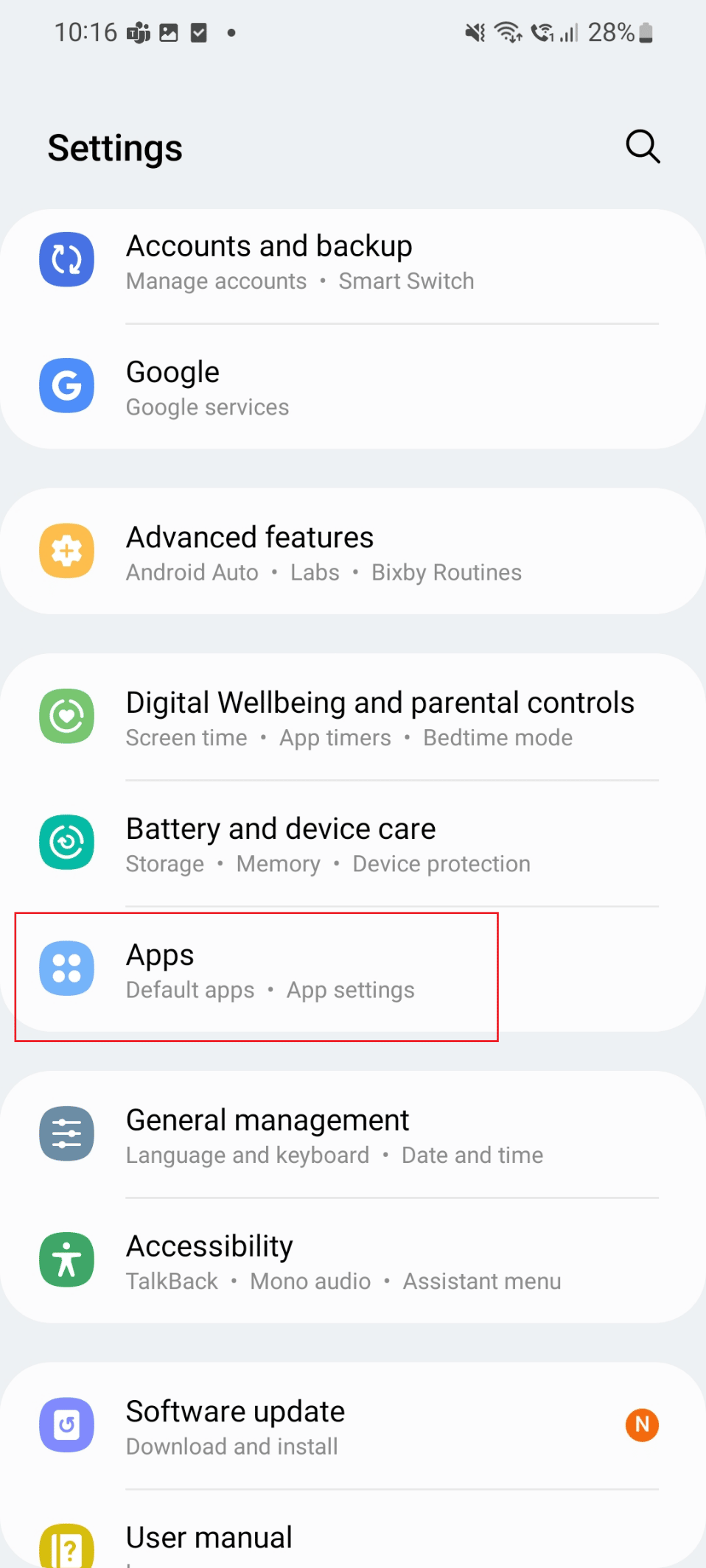
3. 아래로 스크롤하여 Outlook 앱을 누릅니다.
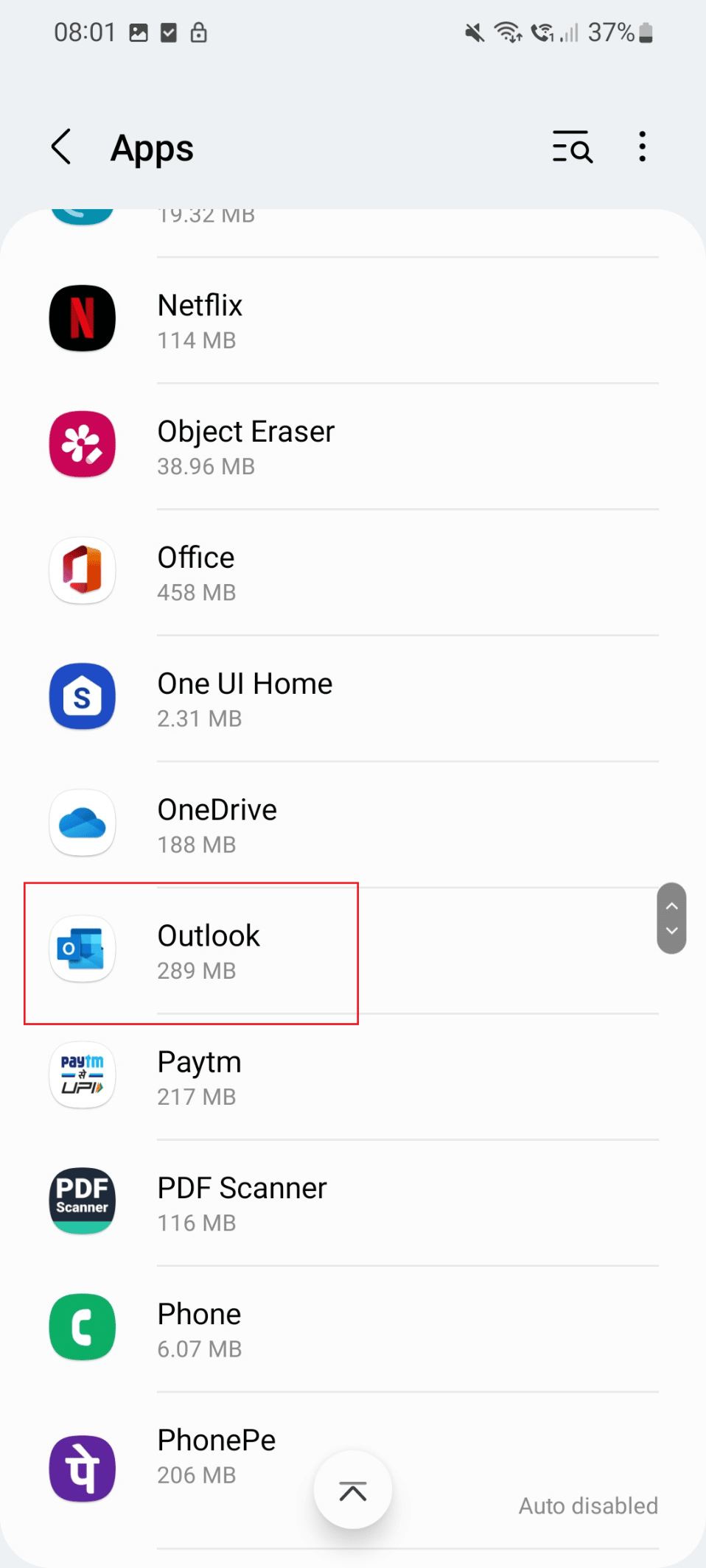
4. 이제 제거 아이콘을 누릅니다.
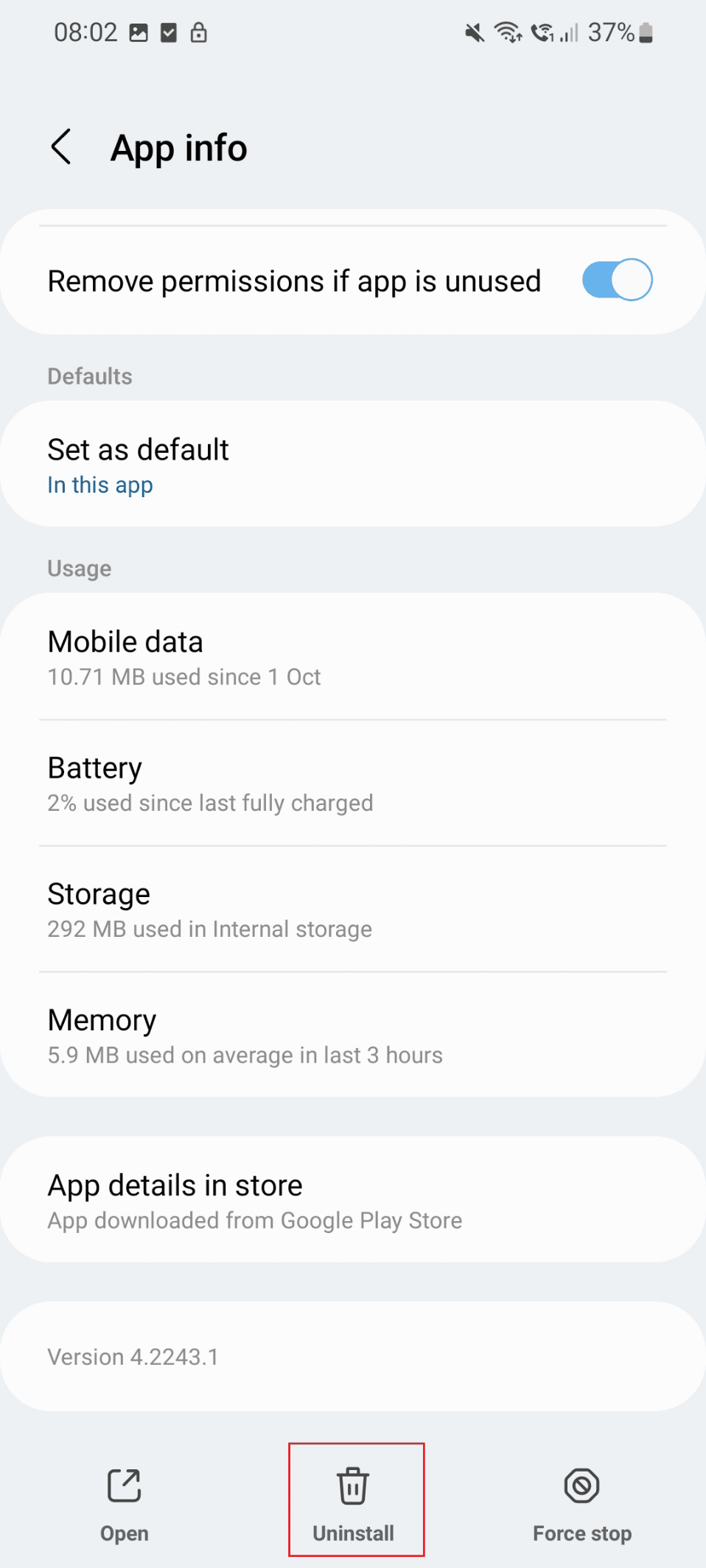
5. 이제 Google Play 스토어로 이동하여 Outlook을 검색합니다.
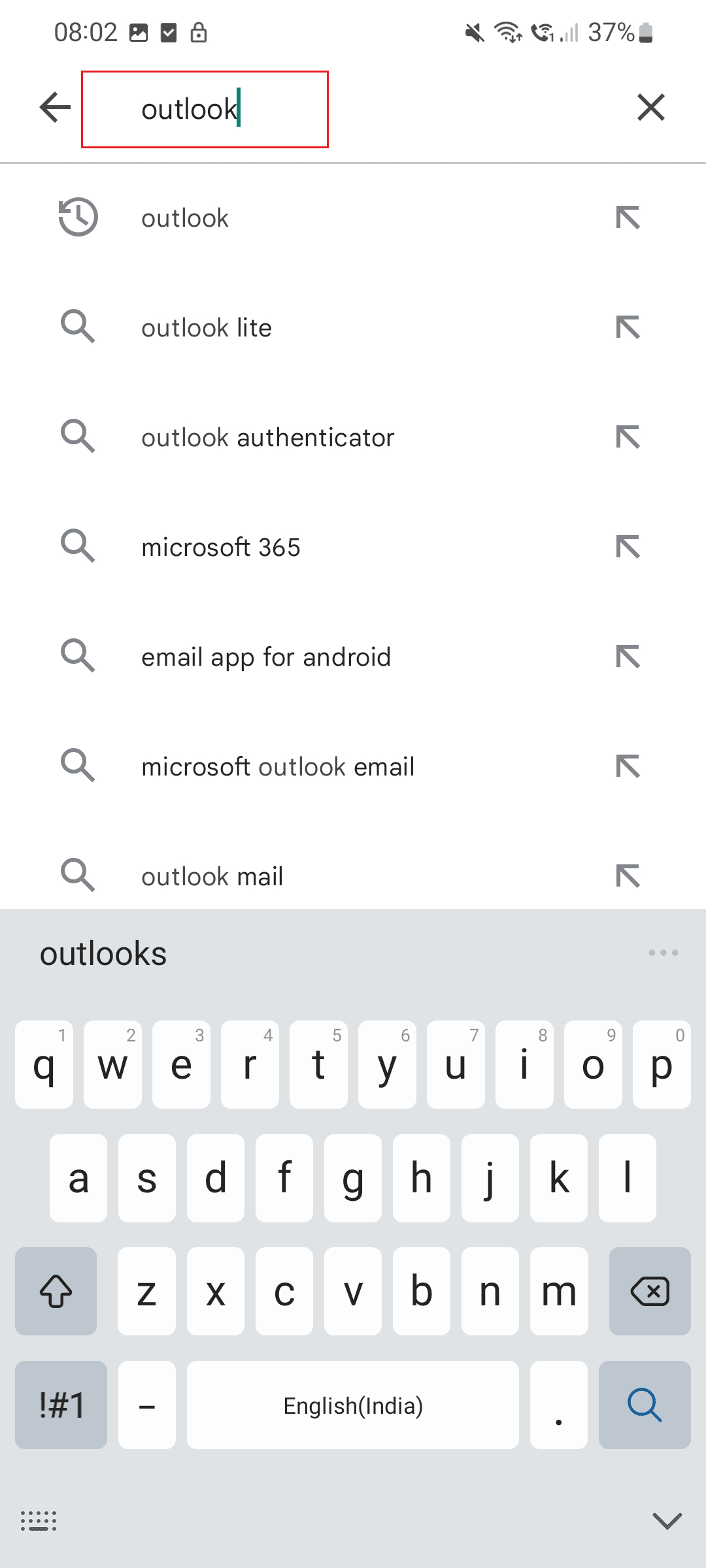
6. 설치 옵션을 누릅니다.
옵션 II: Windows PC에서
이 가이드에는 이 항목을 PC의 읽기 창에 표시할 수 없는 문제를 해결하는 데 도움이 되는 방법이 나열되어 있습니다.
방법 1: PC 다시 시작
읽기 창에 표시할 수 없는 이 항목을 수정하는 가장 간단한 방법은 PC를 다시 시작하는 것입니다. PC를 다시 시작하는 단계는 다음과 같습니다.
1. 화면 하단에 있는 Windows 아이콘을 누릅니다.
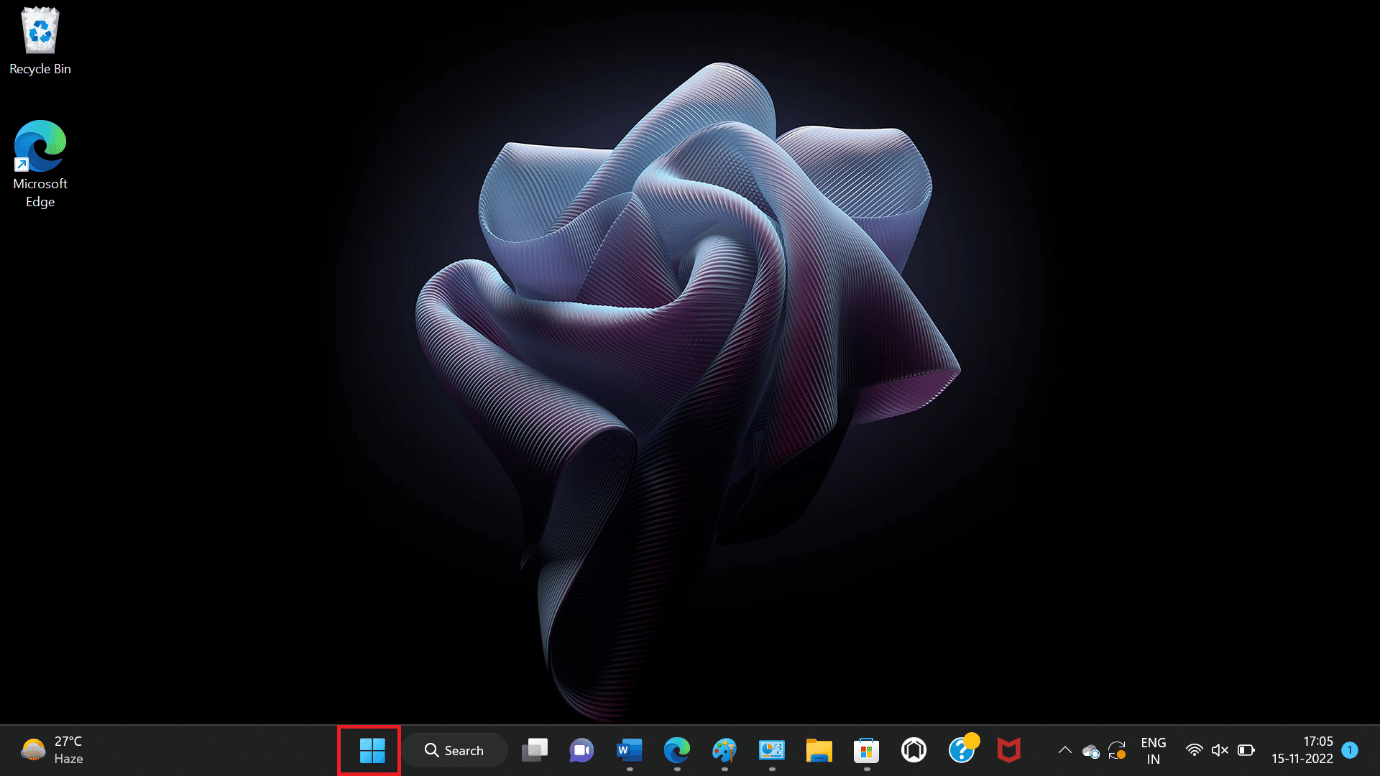
2. 이제 전원 옵션을 클릭합니다.
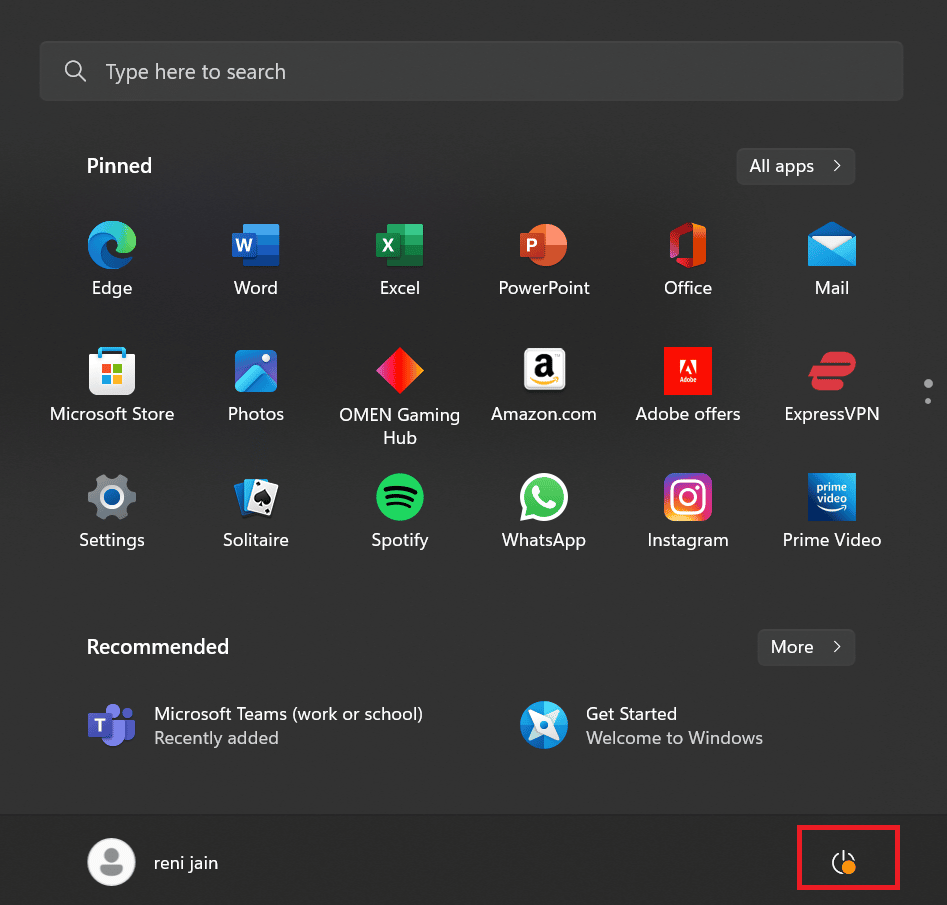
3. 그런 다음 다시 시작 옵션을 선택합니다.
참고: 이 PC의 Windows는 업데이트되지 않았으며 이 업데이트로 인해 이미지에 다시 시작 옵션이 표시됩니다.
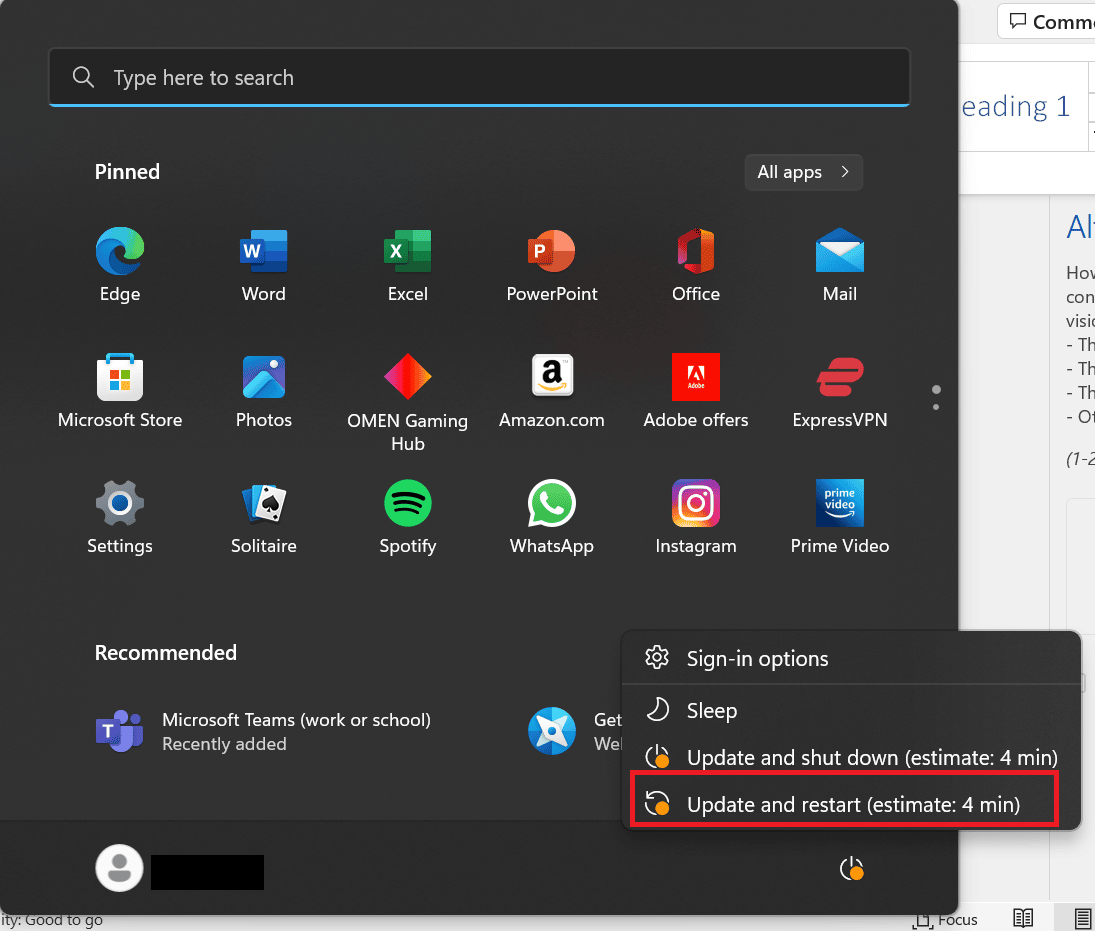
방법 2: Outlook 앱 업데이트
읽기 창에 표시할 수 없는 이 항목을 수정하는 또 다른 쉬운 방법은 앱을 업데이트하는 것입니다. Outlook을 업데이트하는 단계는 아래에 나열되어 있습니다.
1. Windows 키를 누르고 Outlook을 입력한 다음 열기를 클릭합니다.
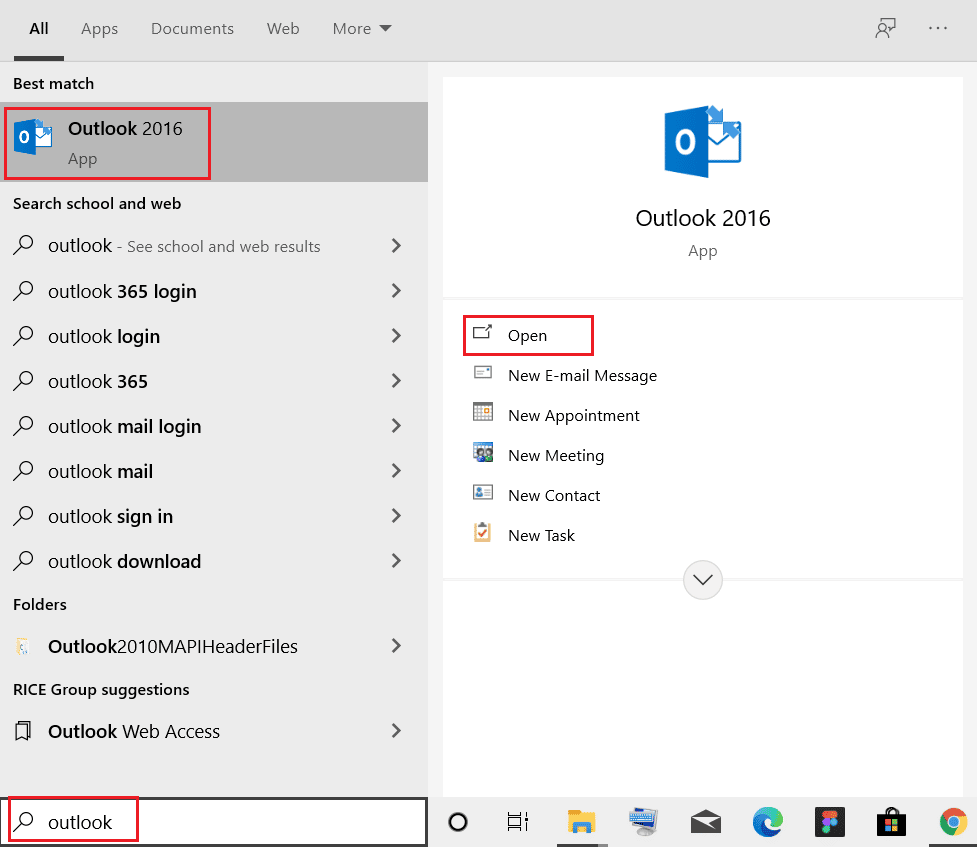
2. 그런 다음 파일 옵션을 클릭합니다.
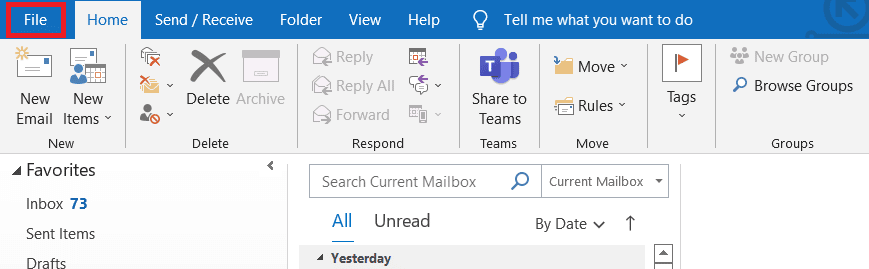
3. 이제 Office 계정 옵션을 찾습니다.
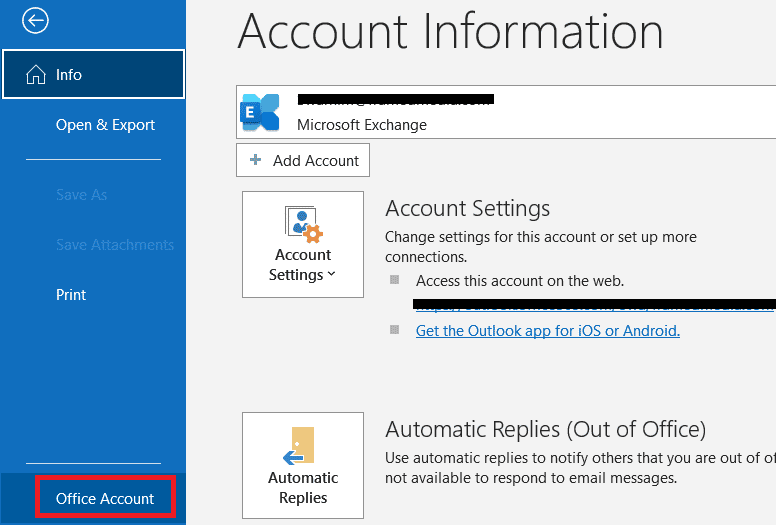
4. Office 업데이트 옵션을 클릭합니다.
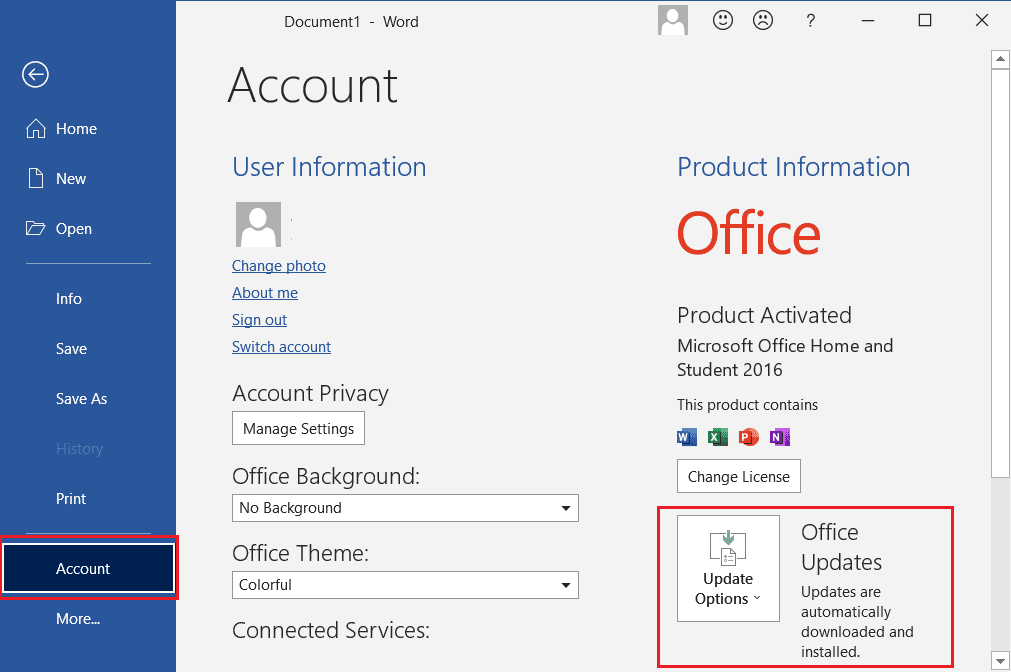
5. 이제 지금 업데이트 옵션을 클릭합니다.
방법 3: 안전 모드에서 Outlook 실행
읽기 창에 표시할 수 없는 이 항목을 수정하는 데 사용되는 방법 중 하나는 안전 모드에서 Outlook 앱을 실행하는 것입니다. 안전 모드에서 실행하는 단계는 다음과 같습니다.
1. Windows + R 키를 함께 눌러 실행 대화 상자를 엽니다.
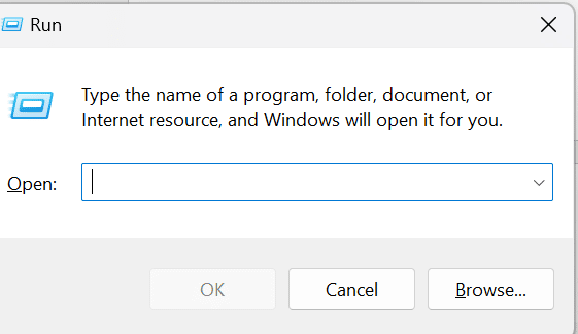
2. 검색 상자에 outlook.exe /safe 명령을 입력합니다.
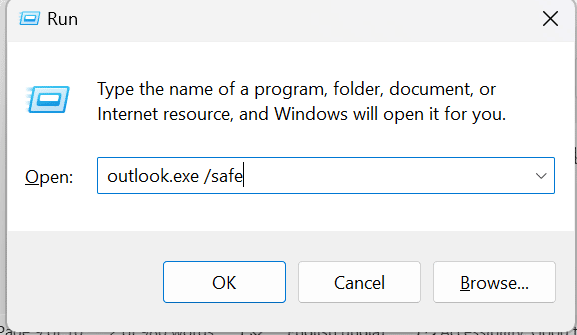
3. 이제 확인 버튼을 클릭합니다.
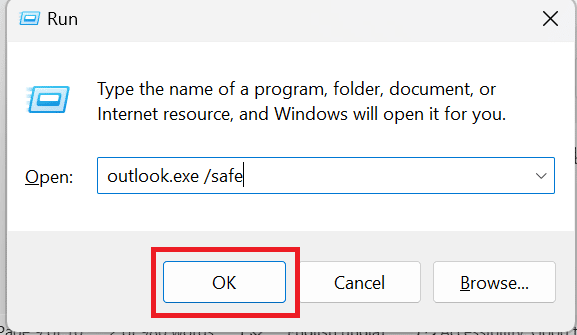
방법 4: Outlook 앱 복구
Outlook 읽기 창이 작동하지 않는 문제에 직면한 경우 이 방법을 시도해 볼 수도 있습니다. 이 항목을 수정하는 단계는 읽기 창 Outlook 오류에 표시할 수 없습니다.
1. Windows Cortana 검색 상자에 제어판을 입력하고 열기 옵션을 선택합니다.
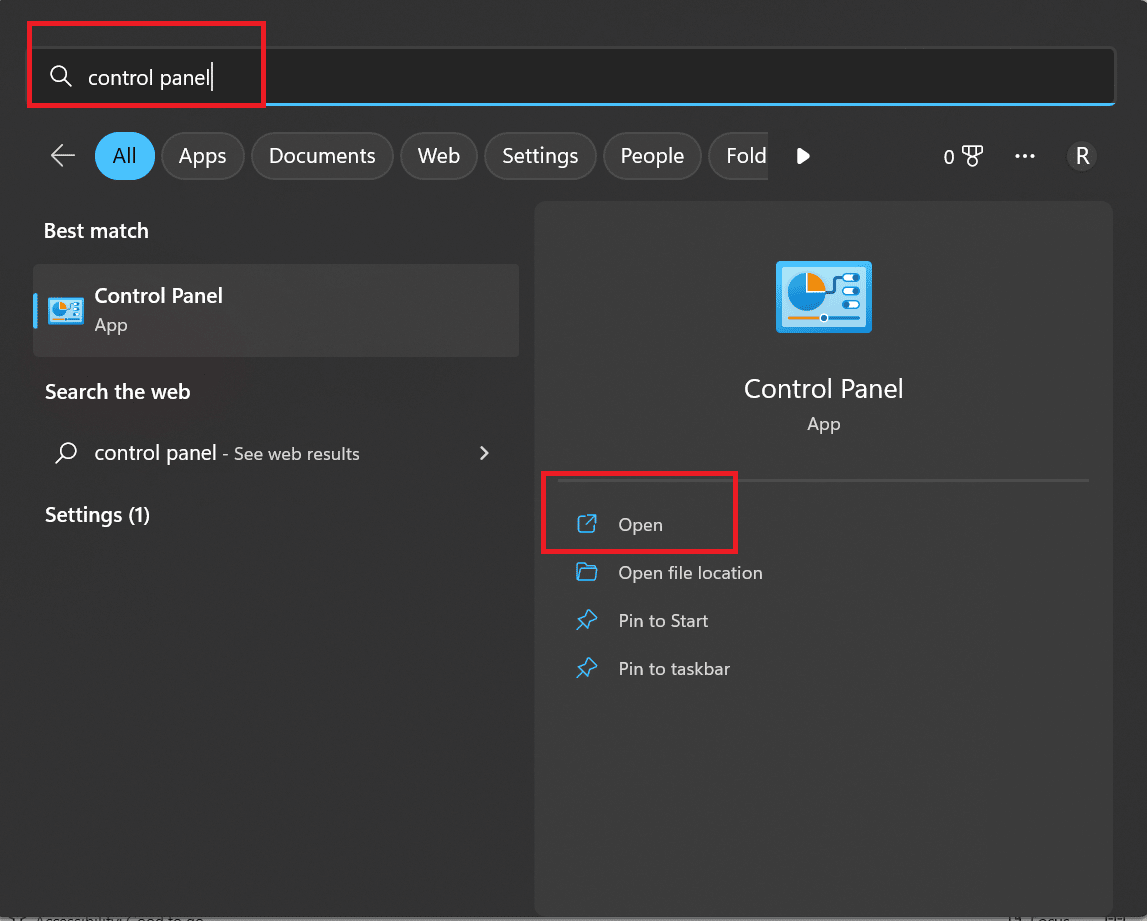
2. 이제 프로그램 옵션을 선택합니다.
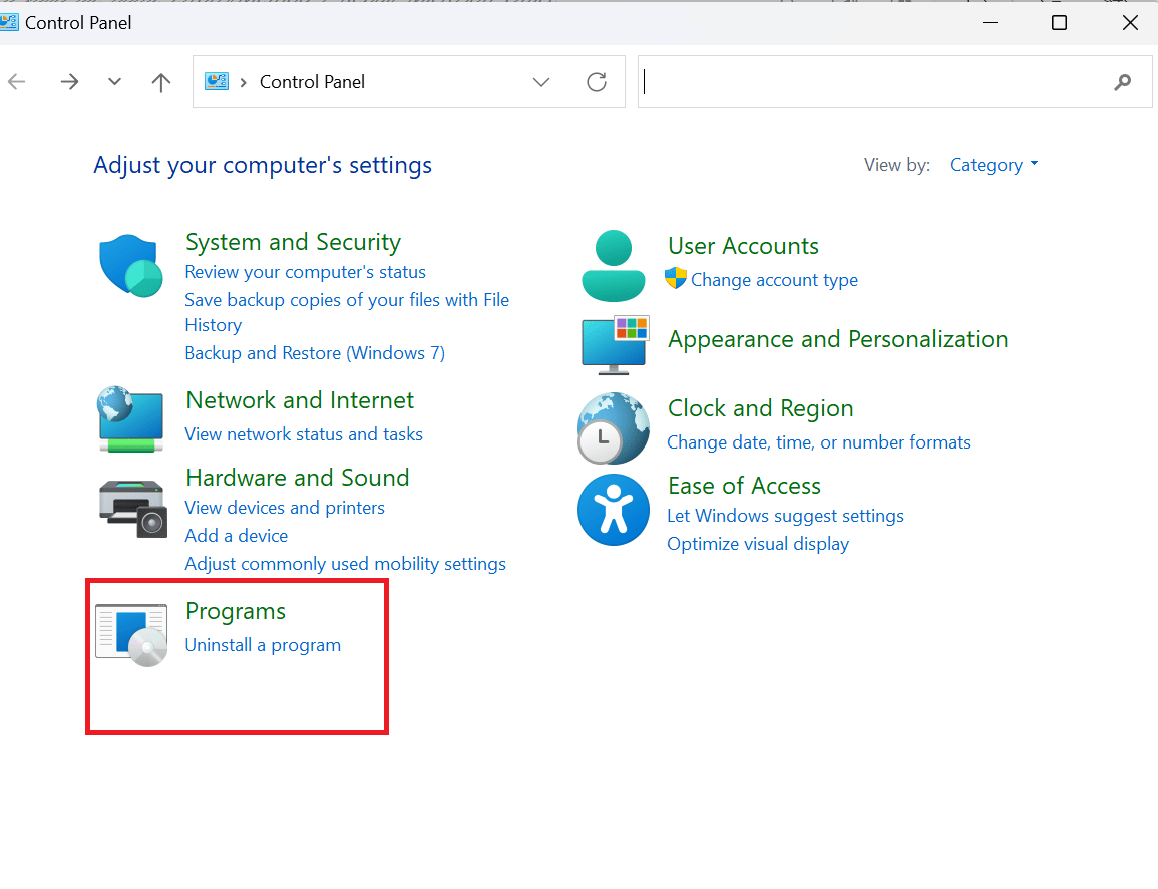
3. 프로그램 및 기능에서 프로그램 제거를 선택합니다.
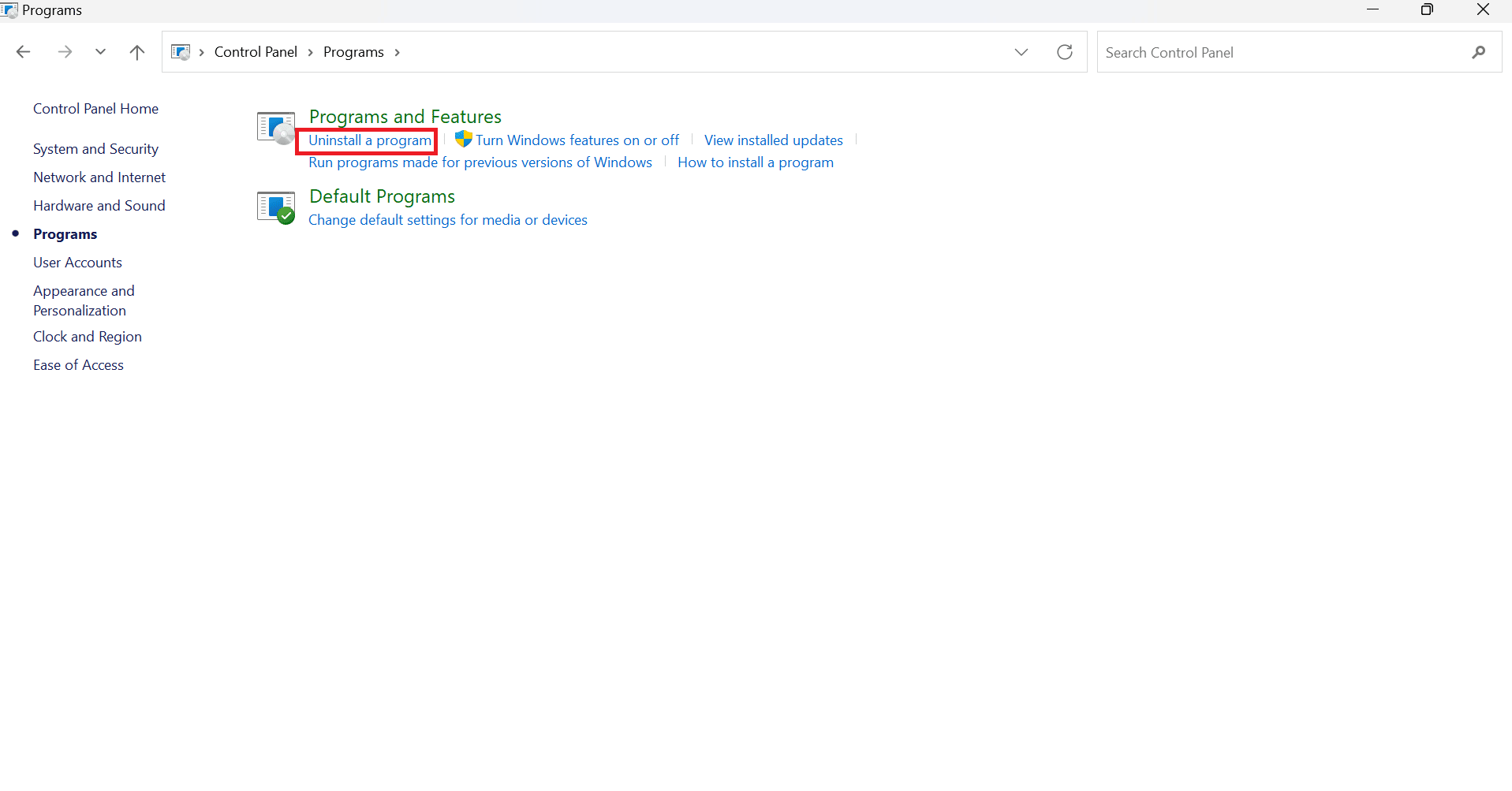
4. 이제 Microsoft Office를 클릭합니다.
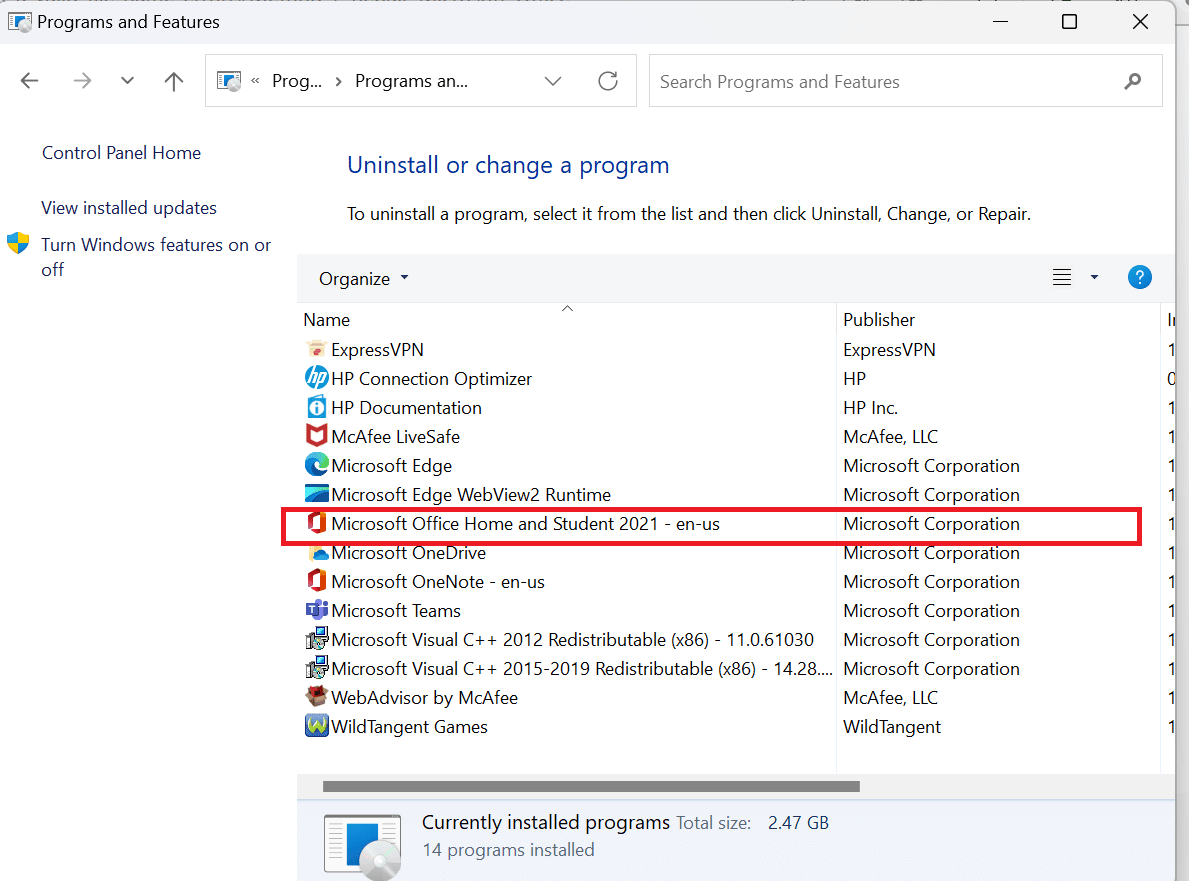
5. Microsoft Office 옵션을 마우스 오른쪽 버튼으로 클릭한 다음 변경 옵션을 선택합니다.
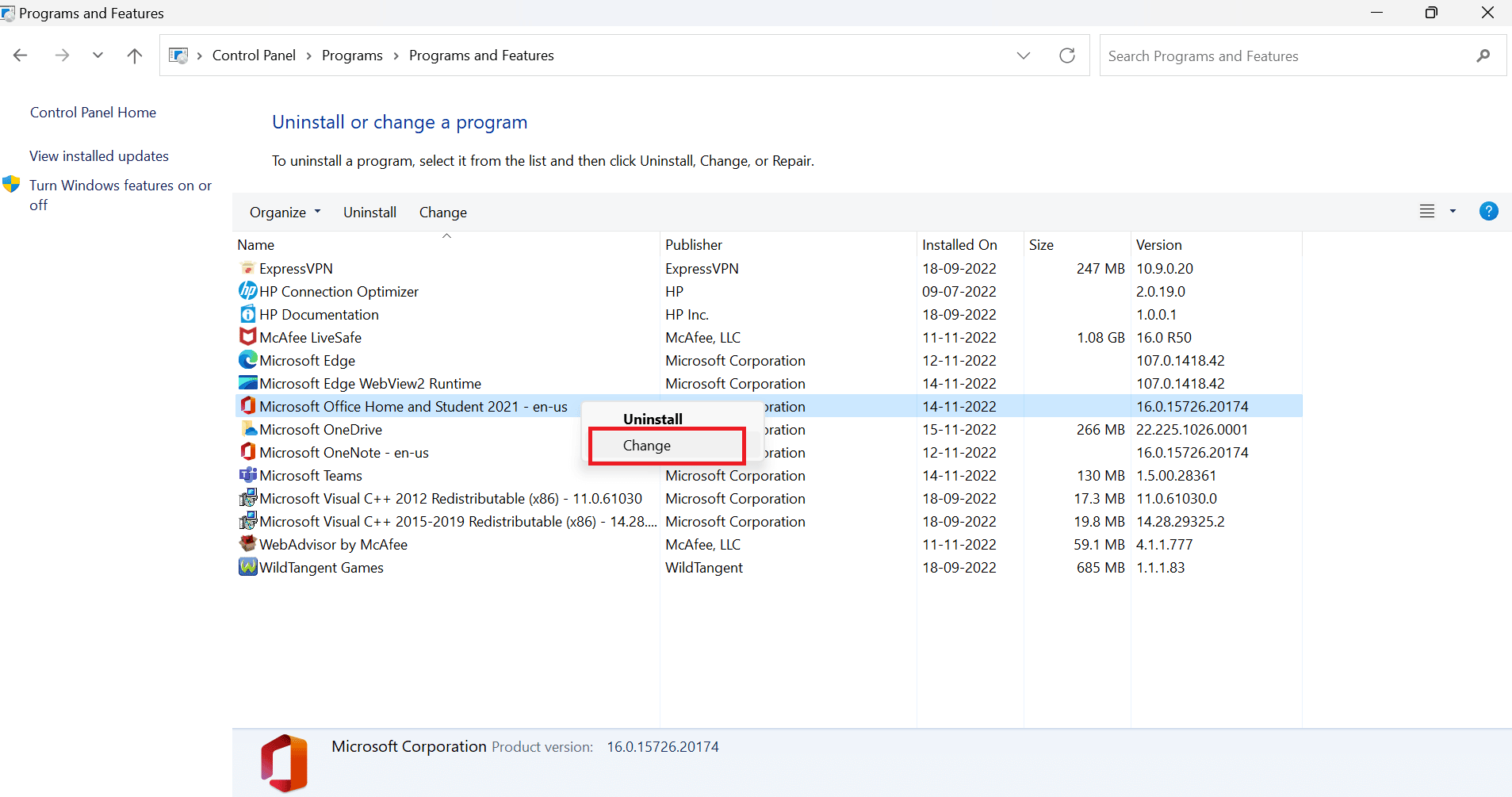
6. 그런 다음 복구 옵션을 클릭합니다.
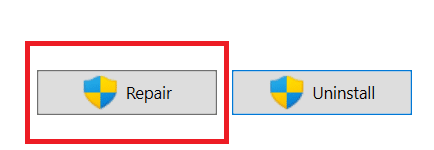
이 간단한 단계를 따르면 Microsoft Outlook 앱을 복구할 수 있습니다.
방법 5: Outlook 추가 기능 비활성화
Outlook 오류를 해결하는 또 다른 방법은 이 항목을 읽기 창에 표시할 수 없습니다. 문제는 추가 기능을 비활성화하는 것입니다.
1. Windows 검색 상자에 Outlook을 입력하고 열기를 선택합니다.
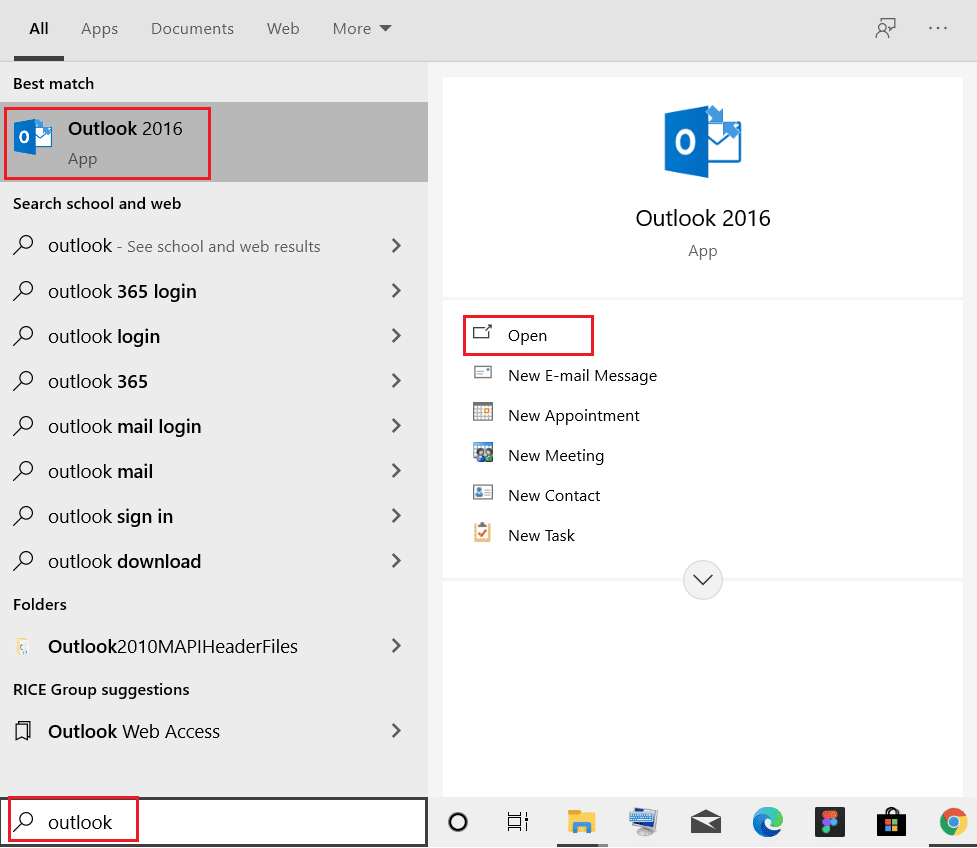
2. 상단에 있는 파일 옵션을 선택합니다.
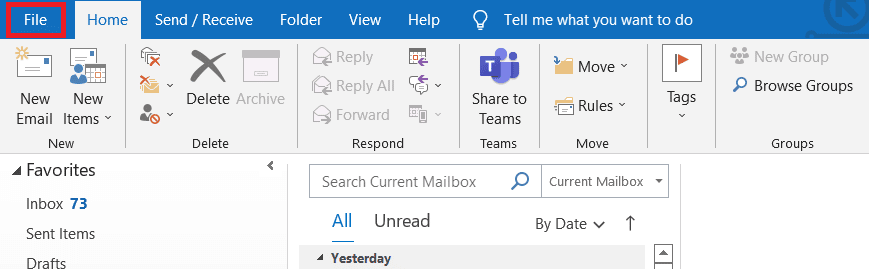
3. 이제 옵션을 선택합니다.
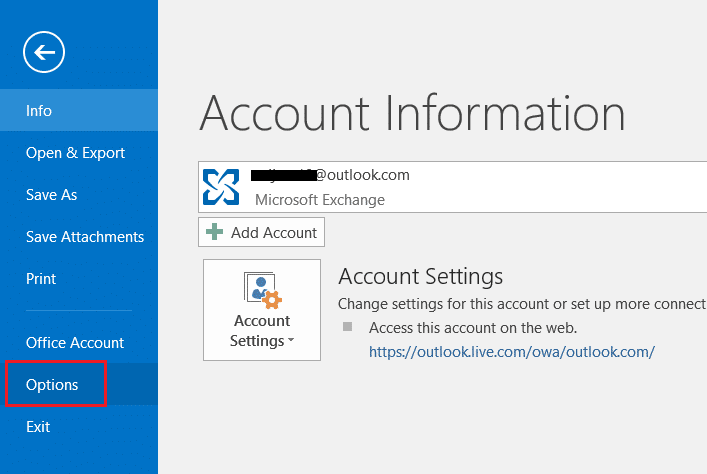
4. 지금 추가 기능 옵션을 선택합니다.
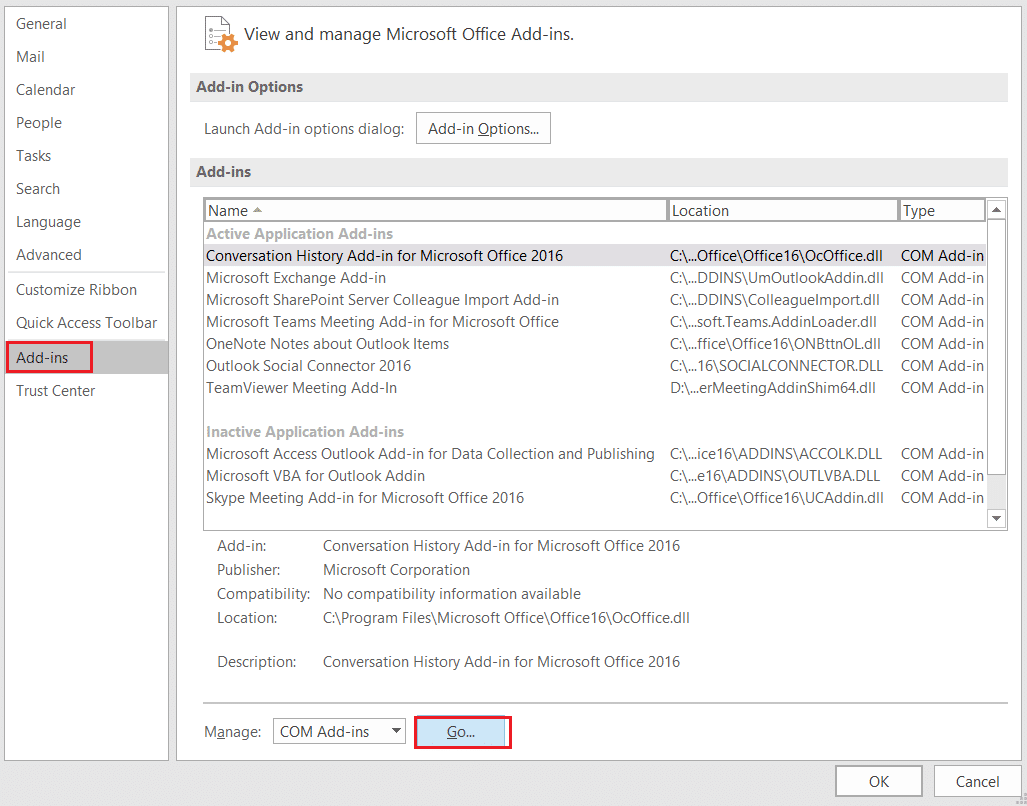
5. 이동…을 클릭합니다. 단추.
6. 마지막으로 모든 확장의 확인란을 선택 취소하고 확인을 클릭합니다.
자주 묻는 질문(FAQ)
Q1. Microsoft Outlook Office로 무엇을 할 수 있습니까?
답. 마이크로소프트 아웃룩 이메일, 일정 및 파일을 하나의 프로그램으로 결합하여 연결 및 보안을 유지하는 신뢰할 수 있는 이메일 프로그램입니다. Outlook을 사용하면 지능적인 전자 메일, 작업 구성 도우미, 스팸 전자 메일 보호, 일정 미리 알림 및 연락처 덕분에 하나의 강력한 받은 편지함에서 더 많은 작업을 수행할 수 있습니다.
Q2. Outlook 전자 메일이란 무엇입니까?
답. 생산성과 팀워크를 향상하기 위해 Outlook 모바일은 받은 편지함, 검색 및 일정 전반에 걸쳐 연결된 환경을 제공합니다. 또한 Office 프로그램, 파일 및 팀과도 잘 통합됩니다. 손바닥에서 바로 회의를 주선하고, 알림을 받고, RSVP를 모니터링하고, 일정을 공유하세요.
Q3. 읽기 창이란 무엇이며 왜 사용해야 합니까?
답. Outlook 앱의 읽기 창은 간단하지만 읽기 환경을 사용자 지정할 수 있는 유용한 도구가 많은 필수 구성 요소입니다. 워크플로우를 즐겁고 효과적으로 만드는 데 도움이 되는지 알아보기 위해 일반적으로 꺼두었다면 다시 켜는 것이 현명한 선택이 될 수 있습니다.
***
이 문서가 읽기 창에 표시할 수 없는 이 항목을 수정하는 방법에 대한 질문을 해결하는 데 도움이 되었기를 바랍니다. 의심스러운 점이 있으면 아래 섹션에 의견을 말하십시오. 기꺼이 도와드리겠습니다.