Outlook은 전 세계적으로 많은 사용자들이 애용하는 이메일 서비스 중 하나입니다. Microsoft에서 개발한 이 프로그램은 개인적인 스케줄 관리뿐만 아니라 업무 관련 일정도 효율적으로 관리할 수 있도록 지원합니다. Outlook은 안드로이드, iOS, 데스크톱 환경은 물론 웹 애플리케이션 형태로도 제공되어 사용자 접근성이 매우 뛰어납니다. 이메일 확인 외에도 할 일 목록 관리, 데스크톱 알림, 푸시 알림 등의 다양한 기능을 통해 중요한 일정을 놓치지 않도록 도와줍니다. 특히, 사용자는 특정 이벤트에 대한 맞춤형 알림 설정을 통해 Outlook 앱 캘린더 알림을 편리하게 제어할 수 있습니다.
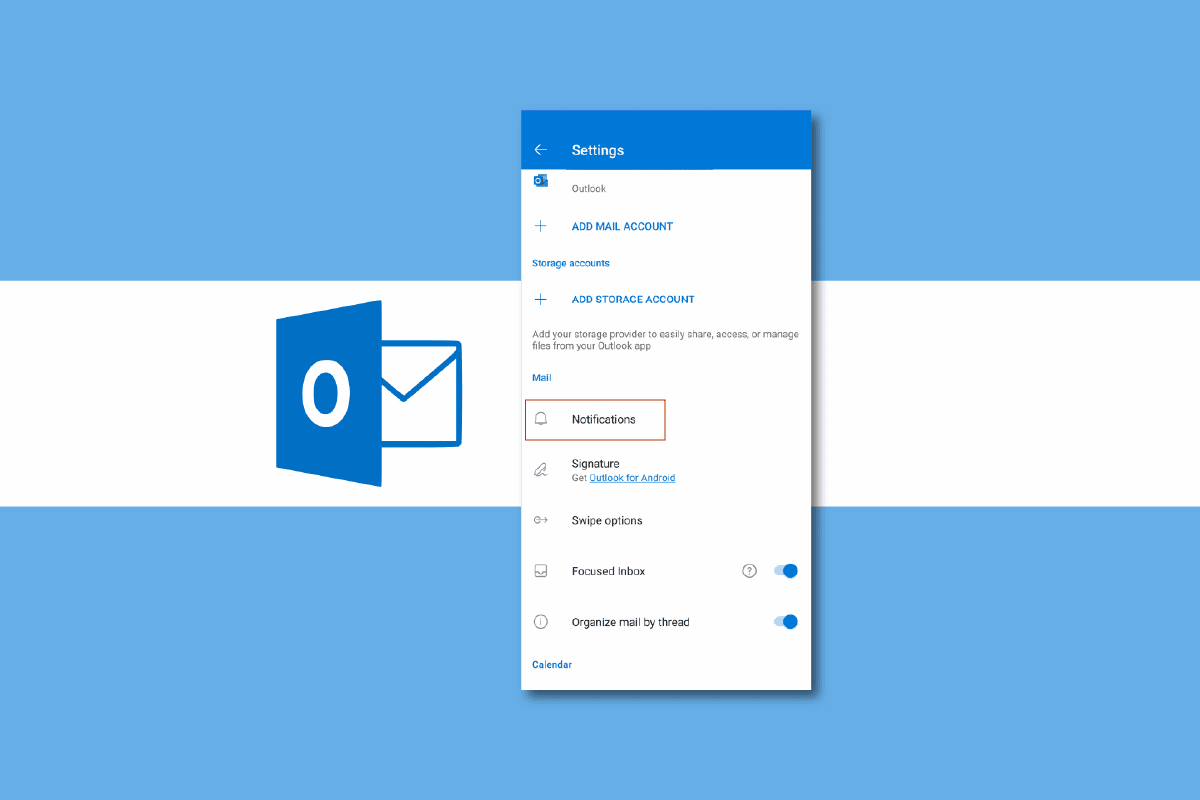
Outlook 앱 캘린더 알림 관리법
Outlook은 이메일 기능 외에도 캘린더 기능을 통합하여 사용자들이 스케줄을 체계적으로 관리하고 중요한 업무를 추적하는 데 큰 도움을 줍니다. 이 가이드에서는 Outlook 푸시 알림을 아이폰, 안드로이드, 그리고 데스크톱 웹 앱 환경에서 관리하는 다양한 방법에 대해 상세히 설명합니다.
Outlook 캘린더란 무엇인가?
Outlook 캘린더는 Outlook 앱의 알림 기능을 활용하여 완벽한 스케줄 관리를 지원하는 도구입니다. 일별, 주별, 월별, 연별 계획을 수립하는 데 유용하며, 중요한 약속이나 회의를 놓치지 않도록 알림 기능을 제공합니다. 캘린더 알림을 사용자의 필요에 맞게 조정함으로써 하루 중 중요한 이벤트를 우선순위에 따라 관리할 수 있습니다. 많은 전문가들에게 Outlook 캘린더는 일상적인 활동을 계획하고 일정을 예약하는 데 필수적인 도구로 자리 잡았습니다. 다음 섹션에서는 안드로이드, 아이폰, 데스크톱 웹 앱 환경에서의 Outlook 푸시 알림 관리에 대해 더 자세히 알아보겠습니다.
안드로이드에서 Outlook 알림 관리하는 방법
Outlook은 안드로이드 기기에서 사용할 수 있는 강력한 앱입니다. 이 앱을 통해 사용자는 이메일과 전문적인 캘린더에 쉽게 접근할 수 있으며, 이메일, 회의, 작업들을 효율적으로 관리할 수 있습니다. 안드로이드 환경에서 Outlook 알림 관리는 매우 간단하며, 전화 설정이나 Outlook 앱 내에서 직접 제어할 수 있습니다. 데스크톱 알림 Outlook 웹 앱 관리 방법도 함께 알아보세요. 안드로이드 기기의 설정을 통해 Outlook 앱의 캘린더 알림을 사용자 설정에 맞춰 제어할 수 있습니다. 다음 단계를 따라 Outlook 푸시 알림을 관리하는 방법을 알아보세요. 또한, 아이폰에서 Outlook 푸시 알림을 관리하는 방법도 계속해서 소개하겠습니다.
참고: 스마트폰 설정 옵션은 제조업체 및 모델에 따라 다를 수 있으므로 설정을 변경하기 전에 정확한 설정을 다시 한번 확인하시기 바랍니다. 아래 설명된 방법은 Moto G60 스마트폰을 기준으로 작성되었습니다.
1. 스마트폰 메뉴에서 ‘설정’ 앱을 실행합니다.
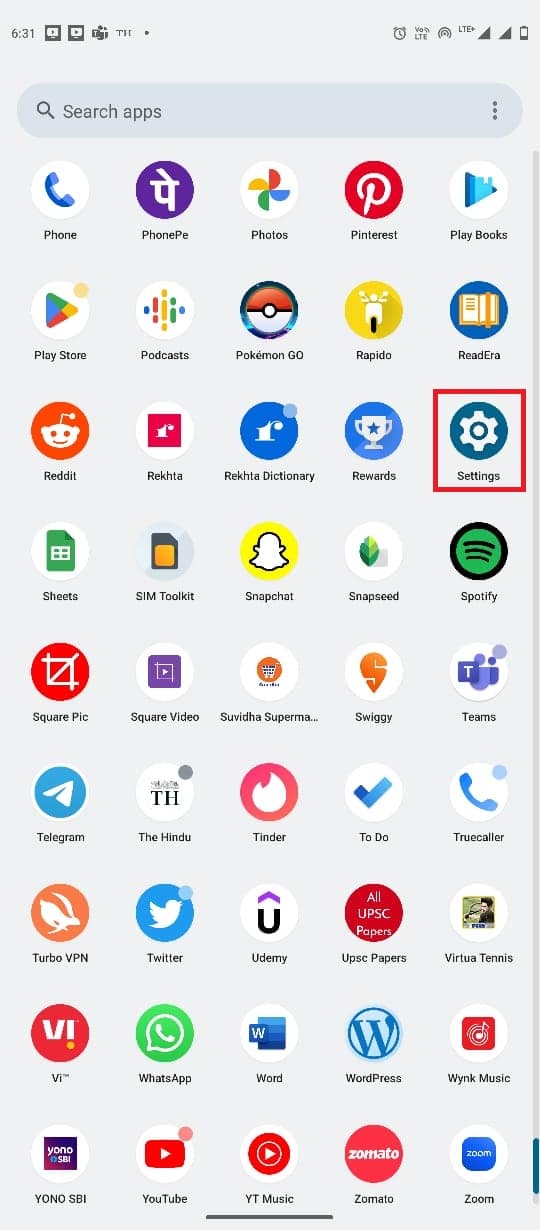
2. ‘앱’ 항목을 찾아 선택합니다.
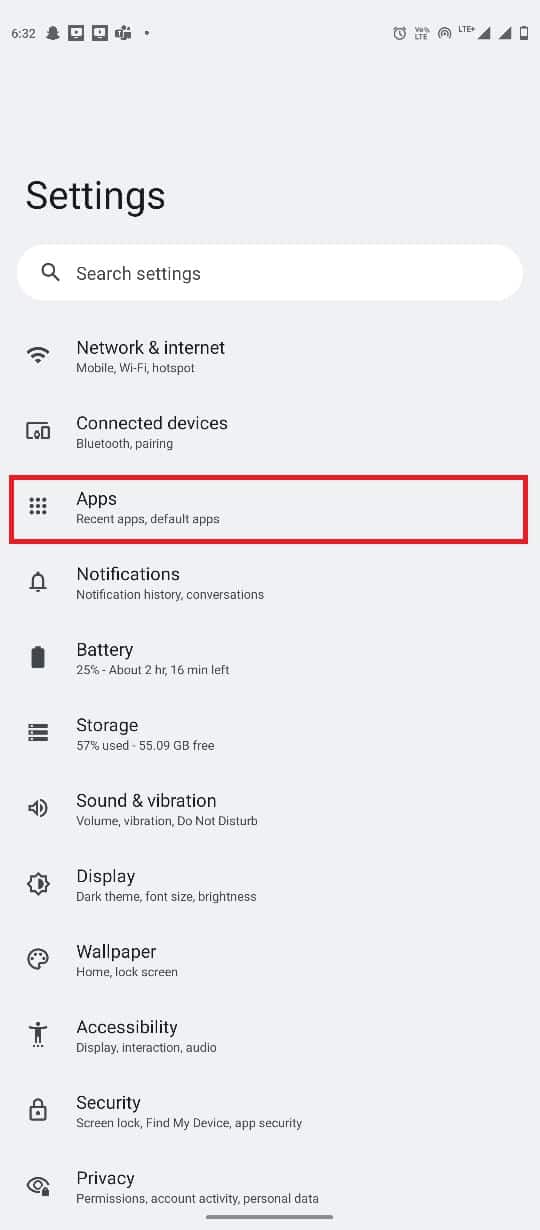
3. ‘모든 앱 보기’를 누른 후, 목록에서 ‘Outlook’ 앱을 선택합니다.
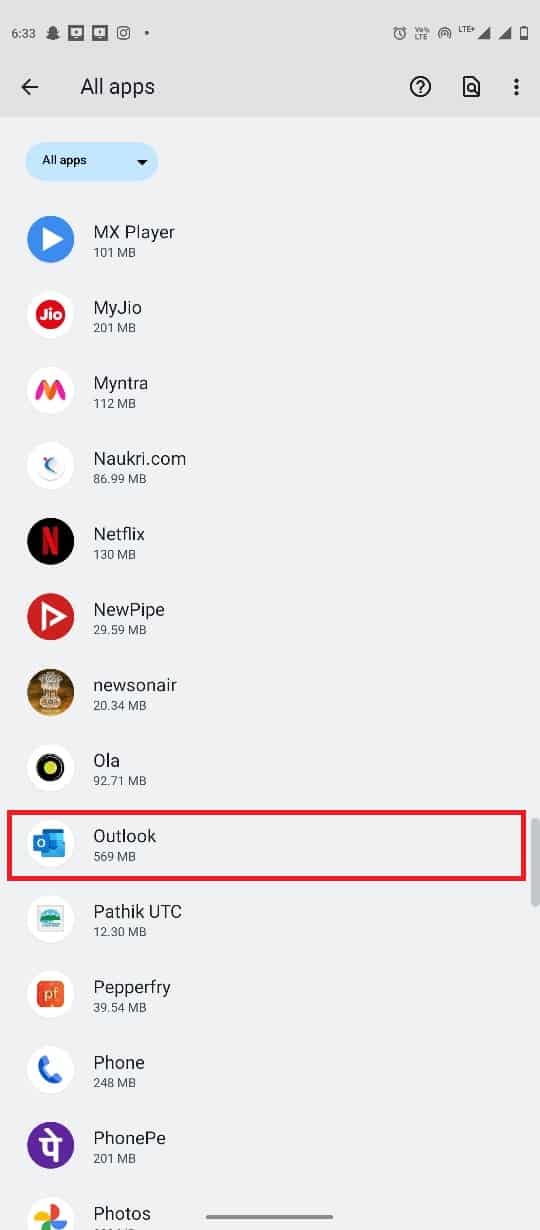
4. ‘알림’ 옵션을 선택합니다.
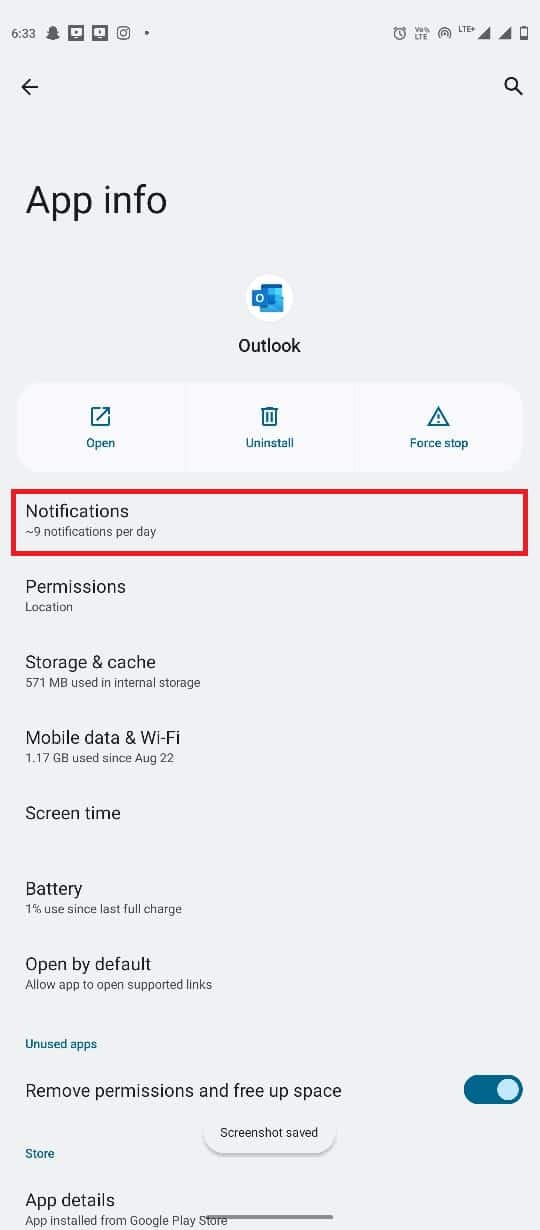
5. 여기서 모든 Outlook 알림 옵션을 확인하고 토글 버튼을 사용하여 알림을 켜거나 끌 수 있습니다.
참고: 특정 알림만 끄고 싶다면 각 알림 항목 옆의 토글을 개별적으로 조절할 수 있습니다.
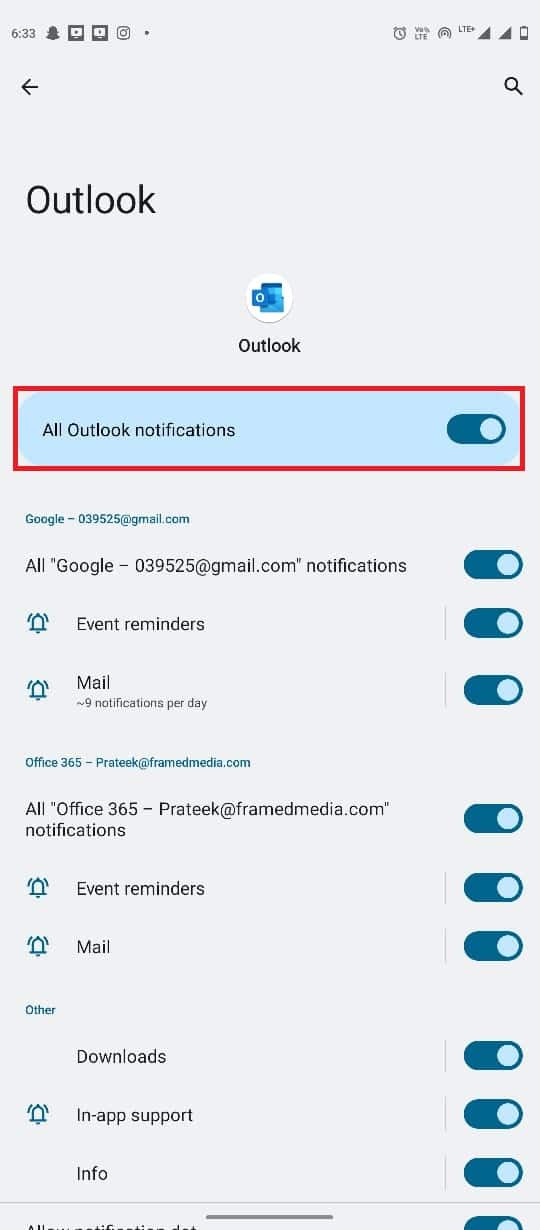
Outlook 안드로이드 앱에서 알림 관리하는 방법
Outlook 안드로이드 앱 내에서도 Outlook 앱 캘린더 알림을 관리할 수 있습니다. 안드로이드 앱을 통해 안드로이드의 Outlook 푸시 알림을 관리하는 간단한 방법을 소개합니다.
1. 스마트폰에서 Outlook 앱을 실행합니다.
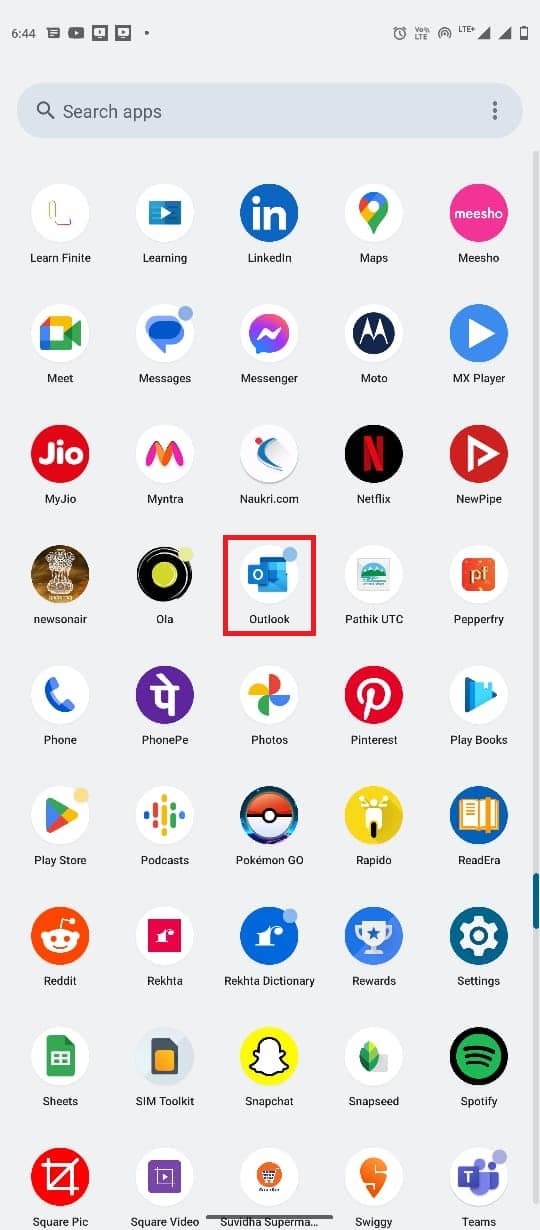
2. 화면 왼쪽 상단에 있는 이메일 아이콘을 탭합니다.
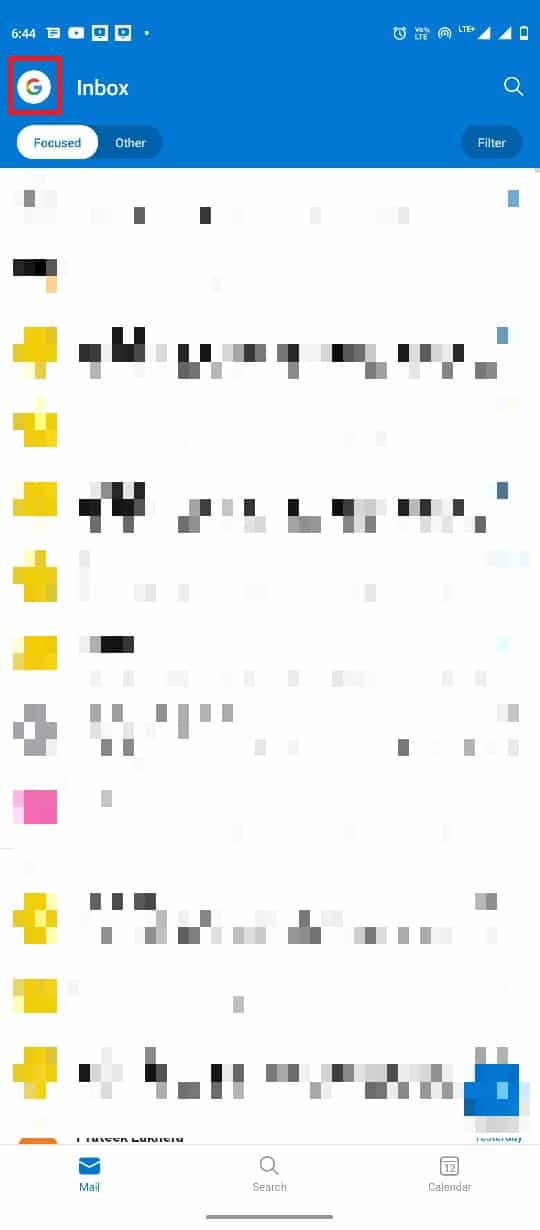
3. ‘설정’ 아이콘을 찾아서 탭한 후, ‘알림’을 선택합니다.
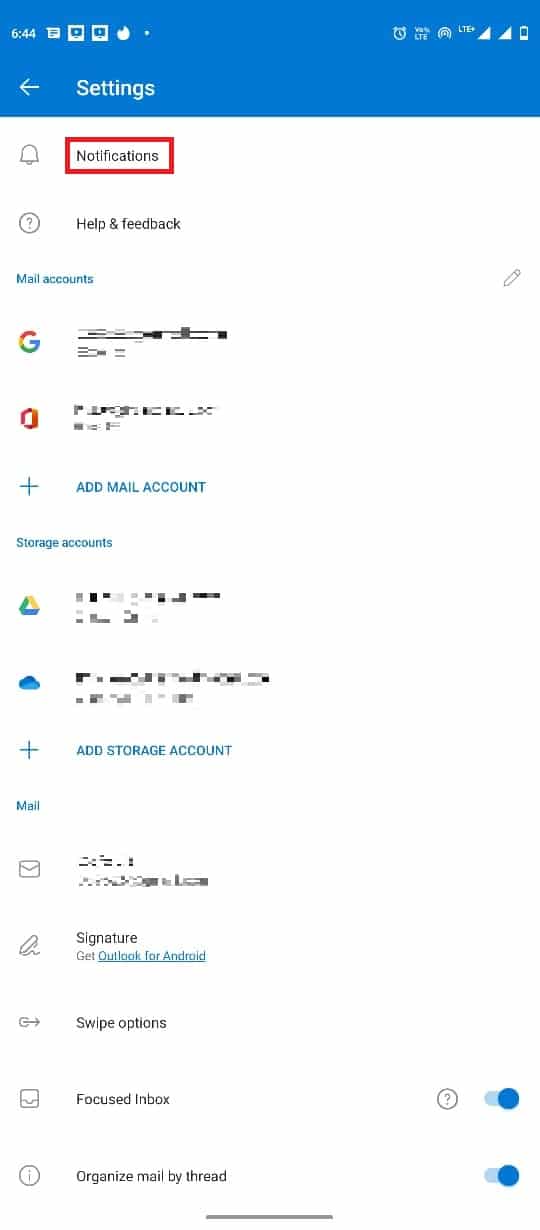
4. ‘캘린더’ 탭으로 이동합니다.
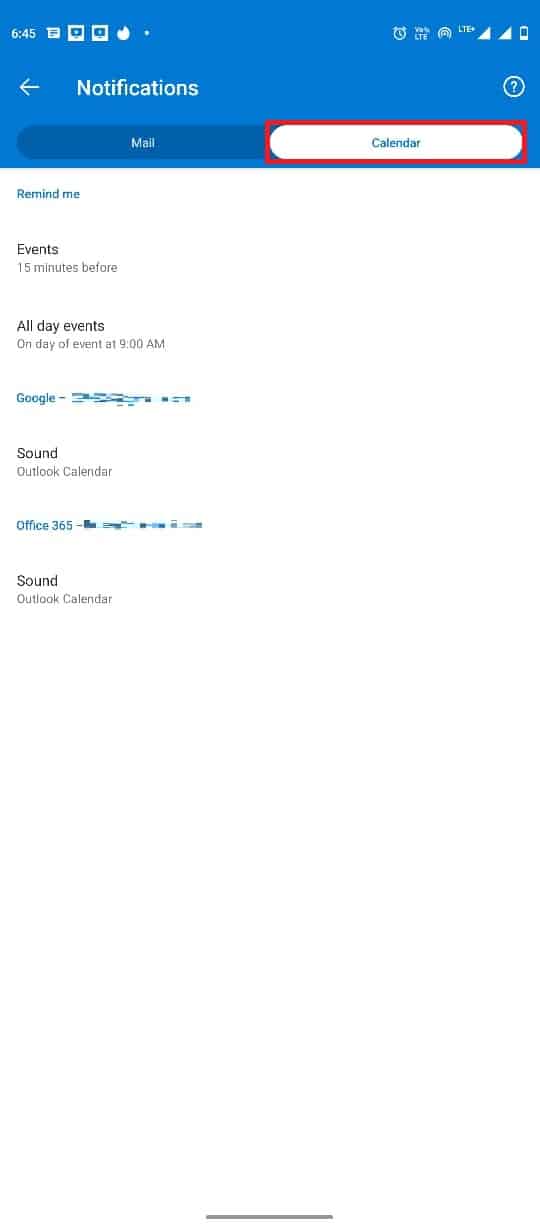
5. ‘이벤트’를 탭하고, 원하는 알림 옵션을 선택합니다.
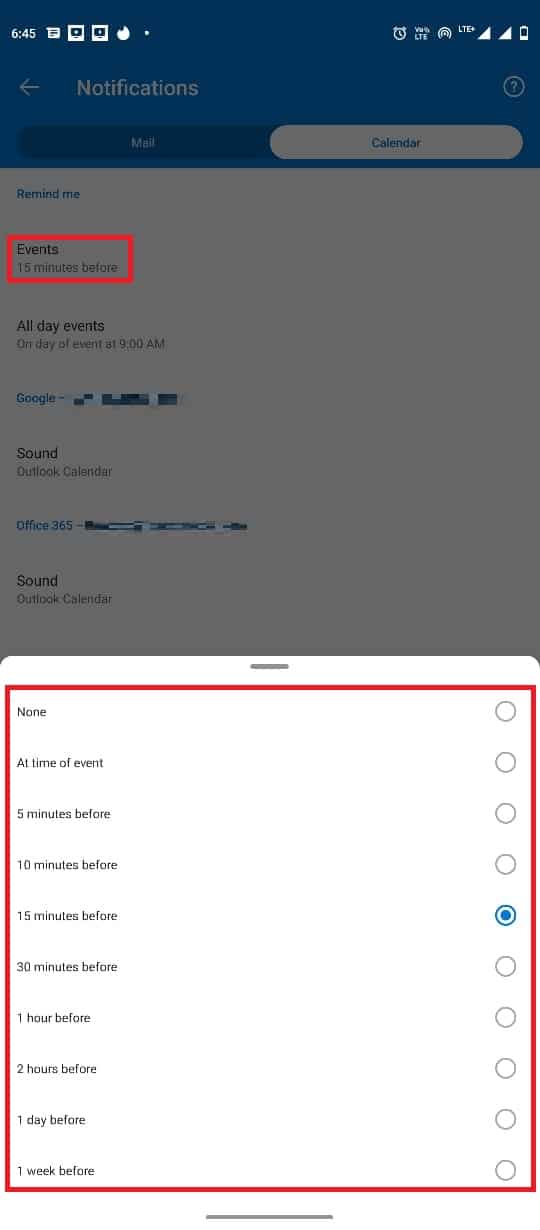
6. ‘하루 종일 이벤트’를 탭하고 사용 가능한 옵션 중 하나를 선택합니다.
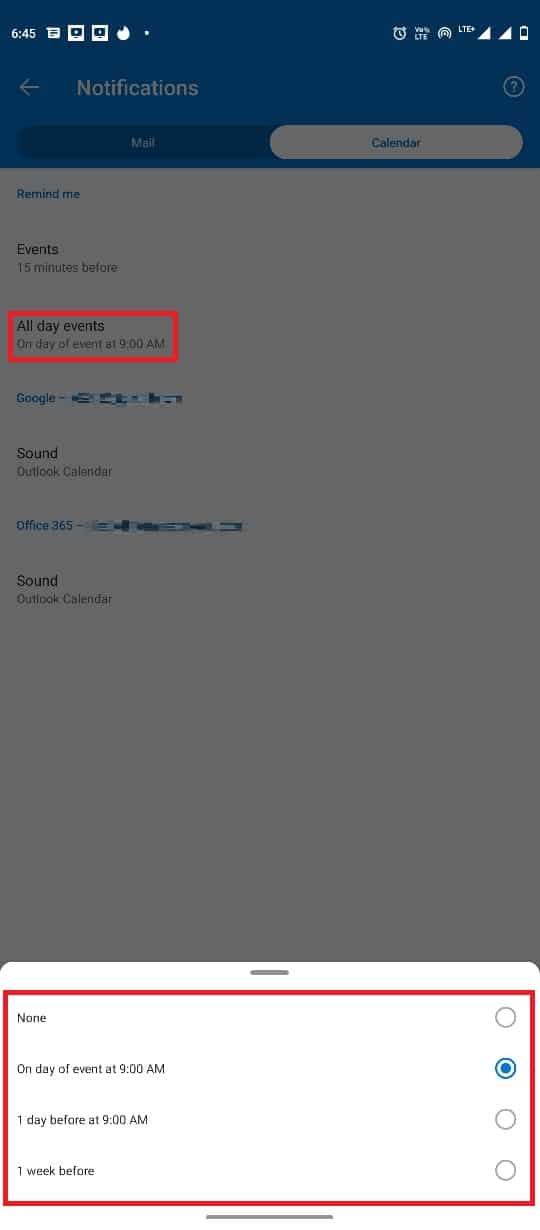
아이폰에서 Outlook 알림 관리하는 방법
아이폰에서 Outlook 앱을 사용하는 경우, 아이폰 설정에서 Outlook 알림을 관리할 수 있습니다. 아이폰에서 Outlook 알림을 관리하는 간단한 방법을 소개합니다. 데스크톱 알림 Outlook 웹 앱 관리 방법에 대한 정보도 함께 확인해 보세요.
1. 아이폰 메뉴에서 ‘설정’ 앱을 엽니다.
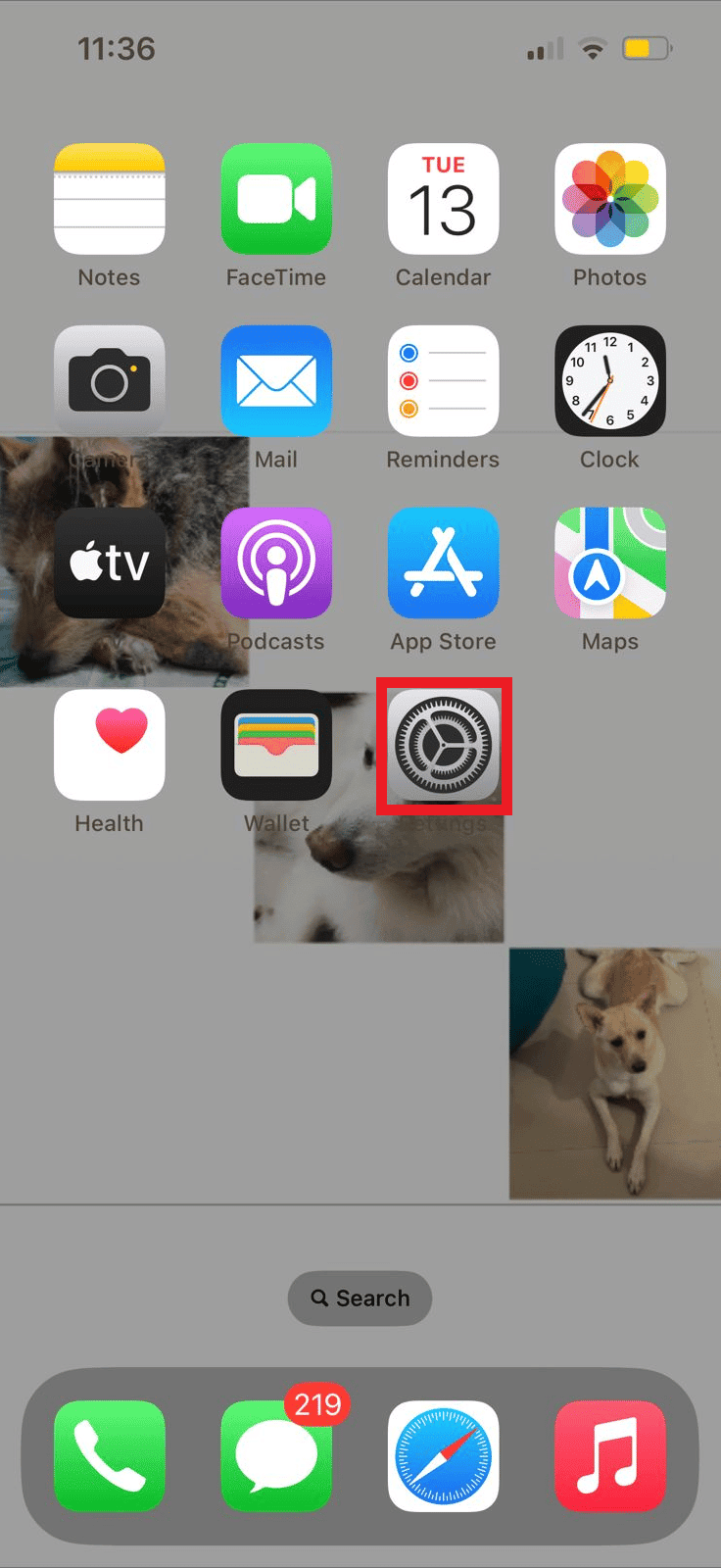
2. ‘알림’ 항목을 찾아 선택합니다.
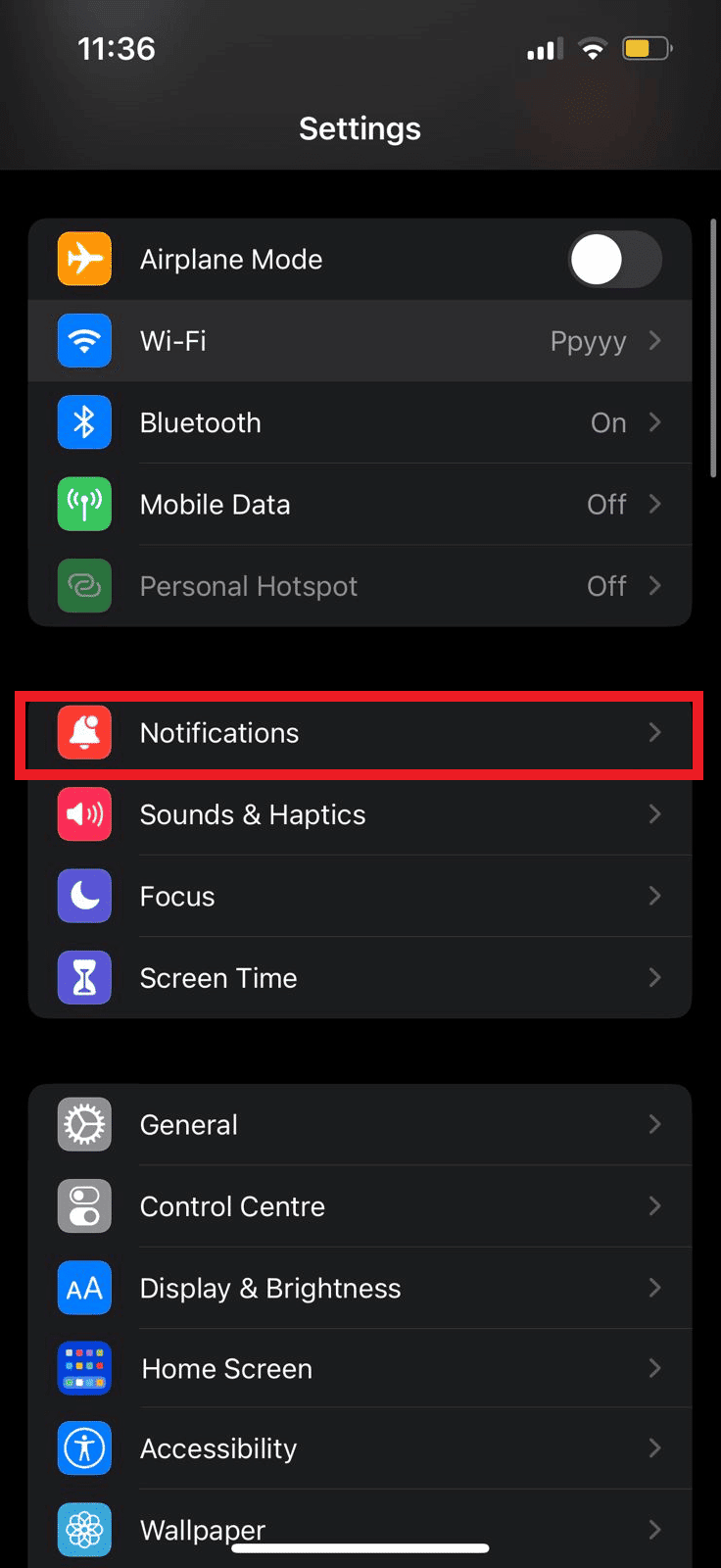
3. ‘Outlook’ 앱 아이콘을 찾아 탭합니다.
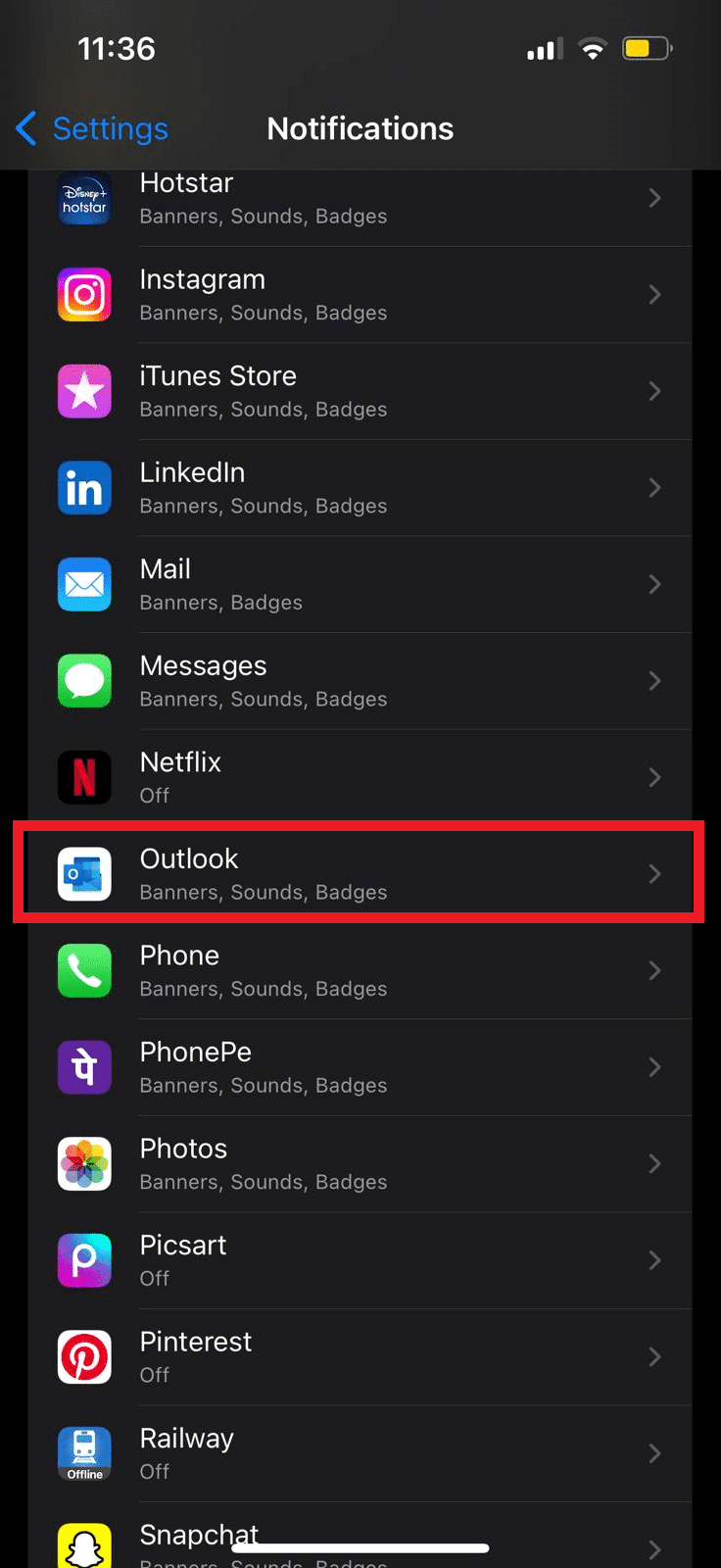
4. ‘알림 허용’ 옵션을 찾아 토글 버튼을 사용하여 알림을 켜거나 끌 수 있습니다.
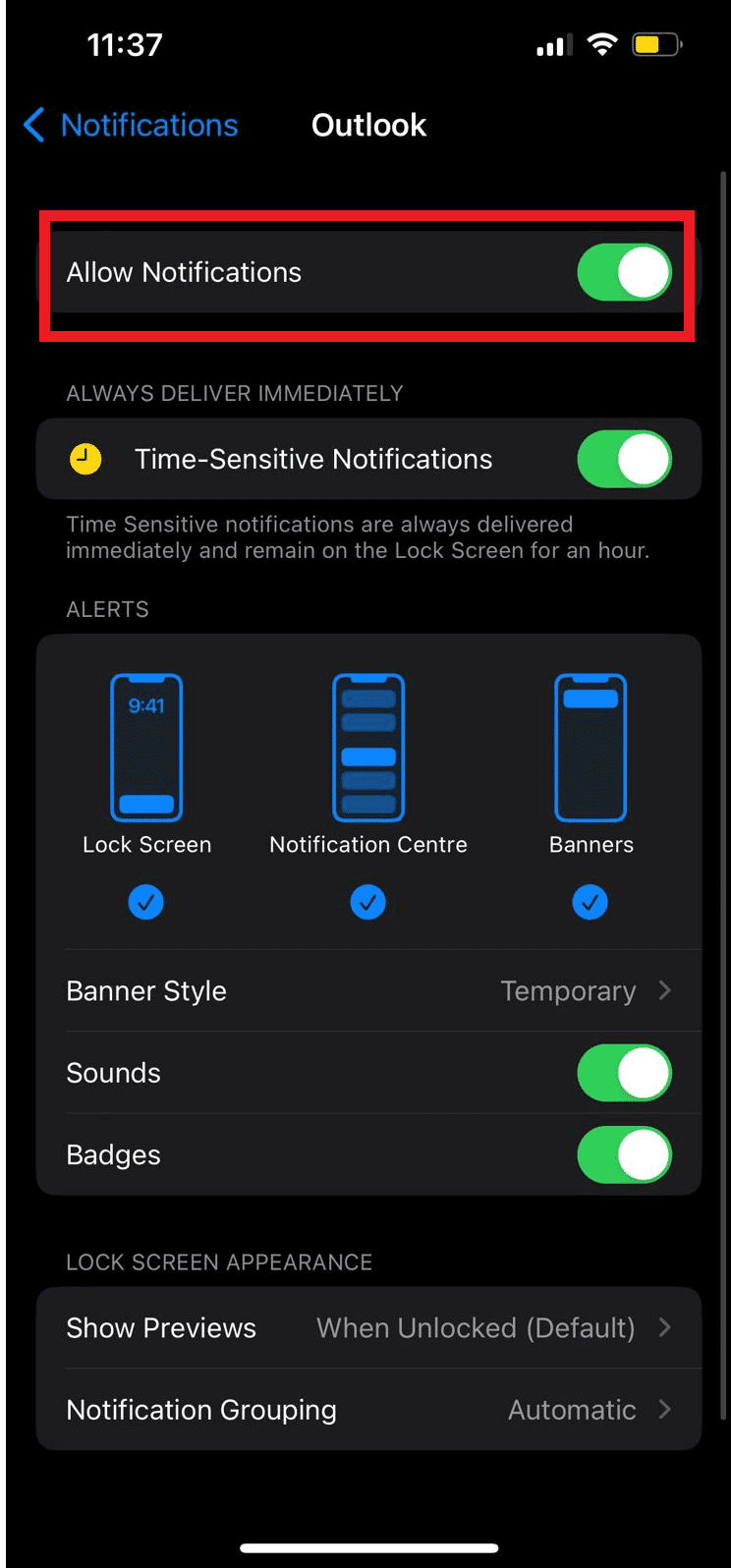
iOS 앱에서 아이폰 Outlook 알림 관리하는 방법
아이폰용 Outlook 앱을 사용하여 Outlook 푸시 알림을 관리할 수도 있습니다. 앱 내에서 Outlook 알림을 관리하는 간단한 방법을 소개합니다.
1. 아이폰에서 Outlook 앱을 실행합니다.
2. 화면 왼쪽 상단에 있는 프로필 아이콘을 탭합니다.
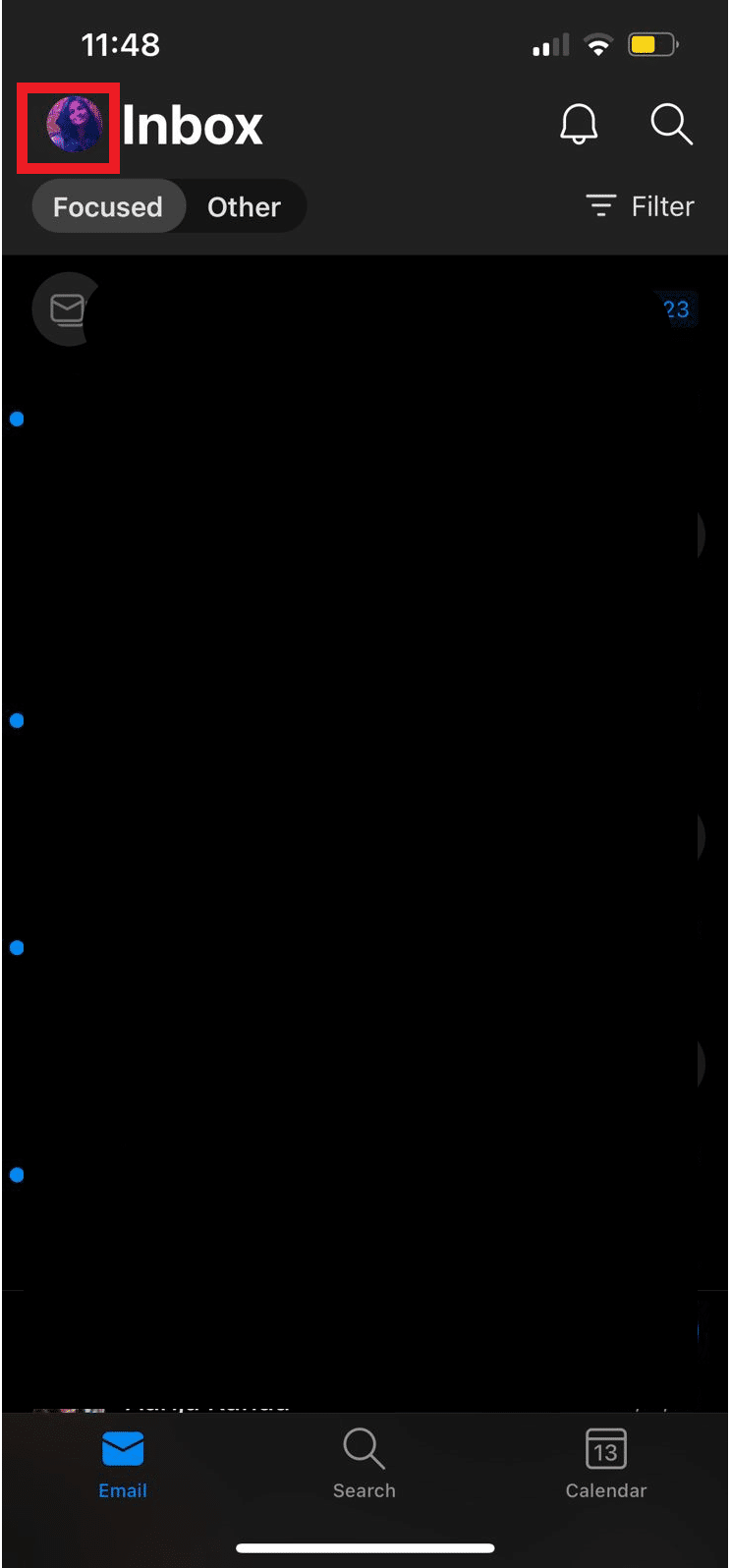
3. ‘설정’ 아이콘을 탭합니다.
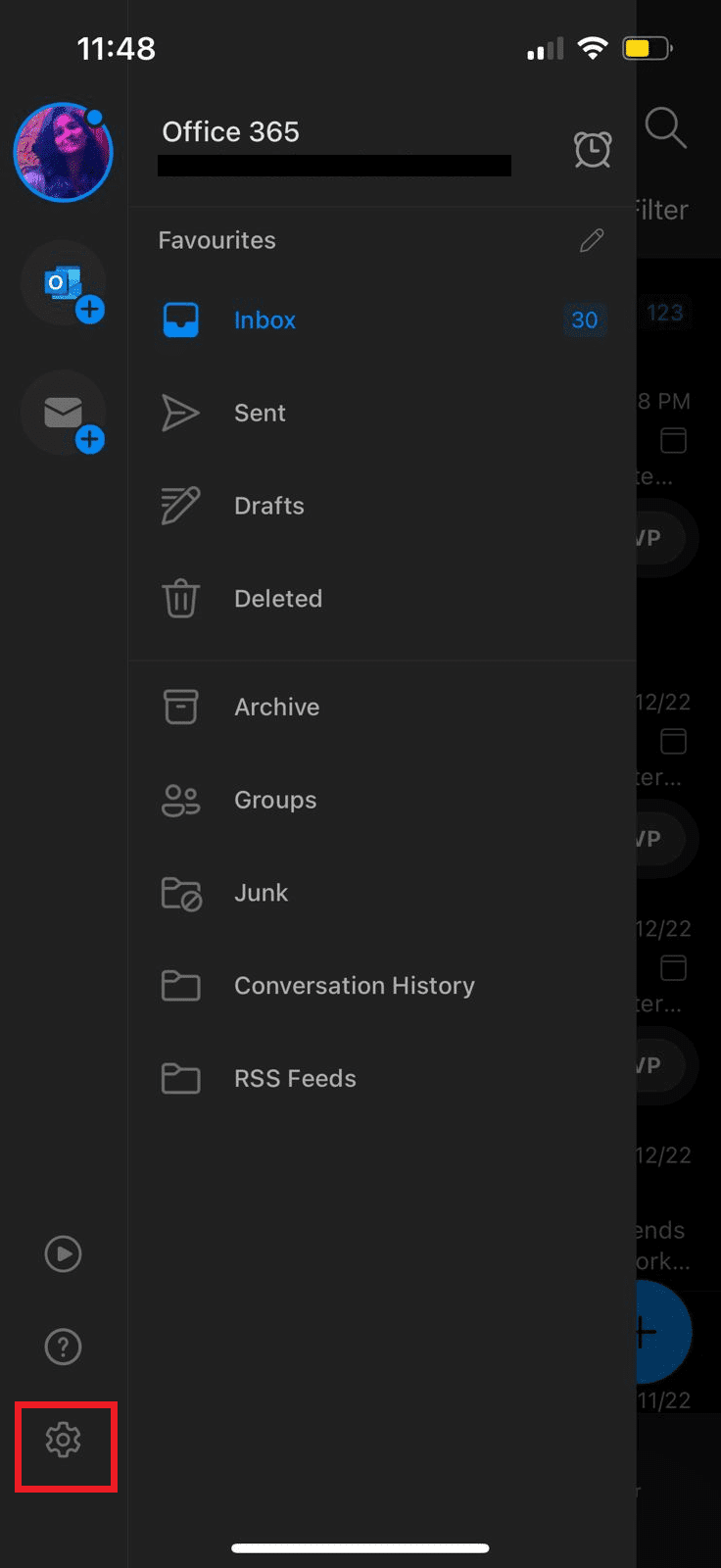
4. ‘알림’ 항목을 찾아 선택합니다.
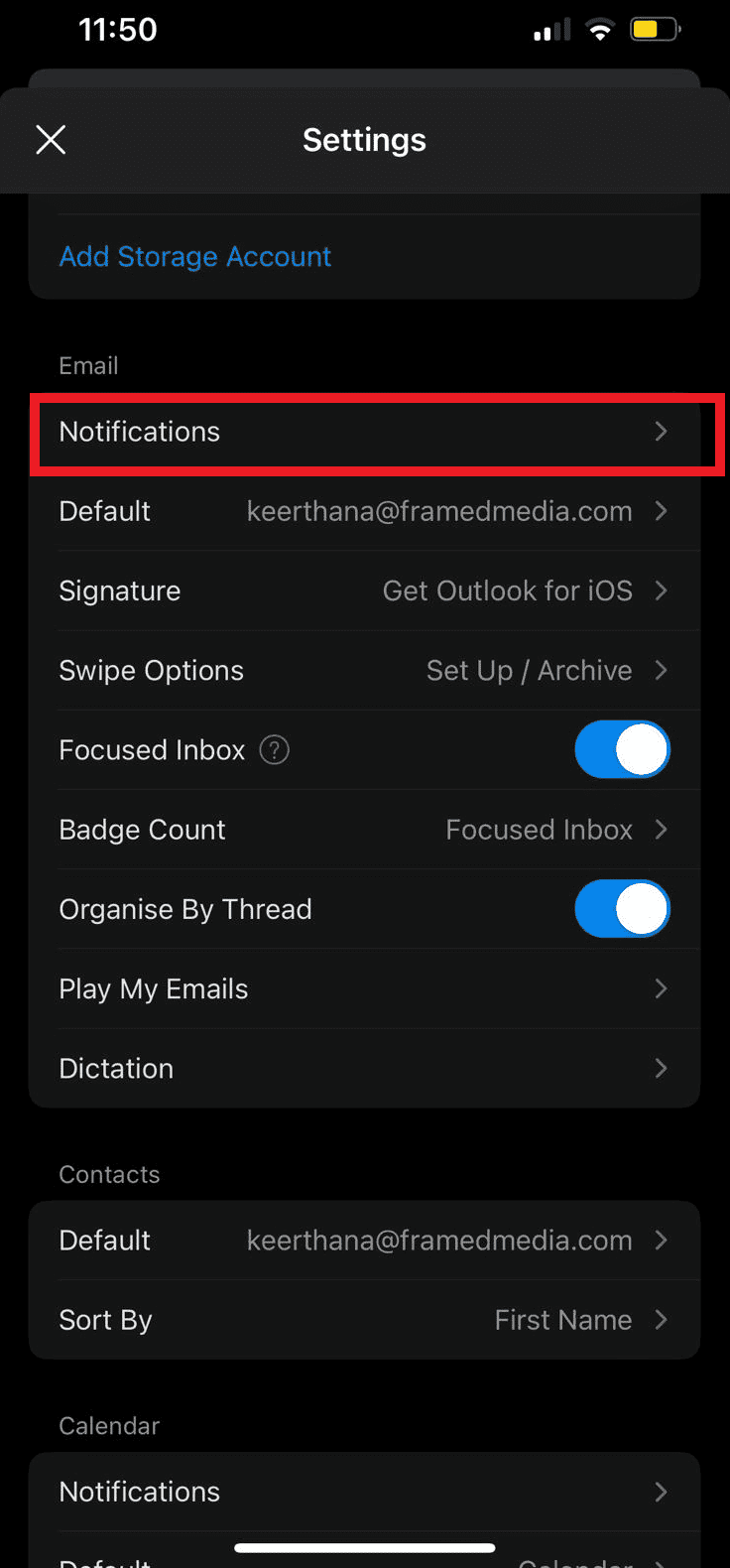
5. 다음 옵션 중 하나를 선택하여 아이폰에서 Outlook 알림을 관리할 수 있습니다.
- 중요 받은 편지함 및 기타 받은 편지함
- 중요 받은 편지함
- 즐겨찾는 사람
- 알림 없음
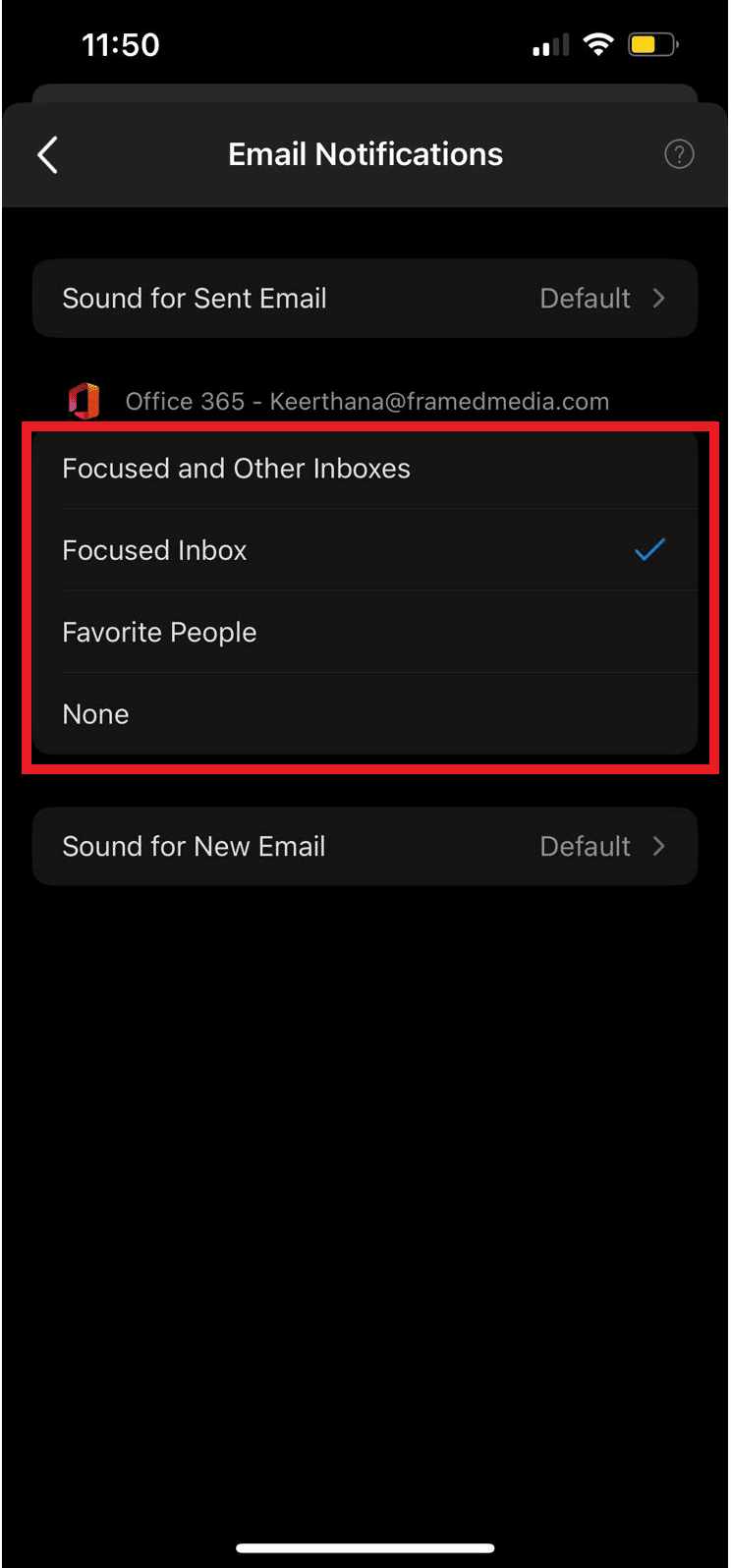
데스크톱 웹 앱에서 Outlook 알림 관리하는 방법
웹 브라우저를 통해 Outlook에 접근할 수도 있습니다. Outlook 웹 앱은 사용하기 쉬우며 모든 웹 브라우저에서 이용 가능합니다. Outlook 푸시 알림 안드로이드와 마찬가지로, 웹 앱 설정을 변경하여 데스크톱 알림을 간편하게 수정할 수 있습니다. 데스크톱 알림 Outlook 웹 앱을 관리하는 간단한 방법을 소개합니다.
1. 웹 브라우저를 열고 Outlook 웹 페이지에 접속합니다.
2. Outlook 계정으로 로그인합니다.
3. 톱니바퀴 모양의 ‘설정’ 아이콘을 클릭하여 설정 패널을 엽니다.
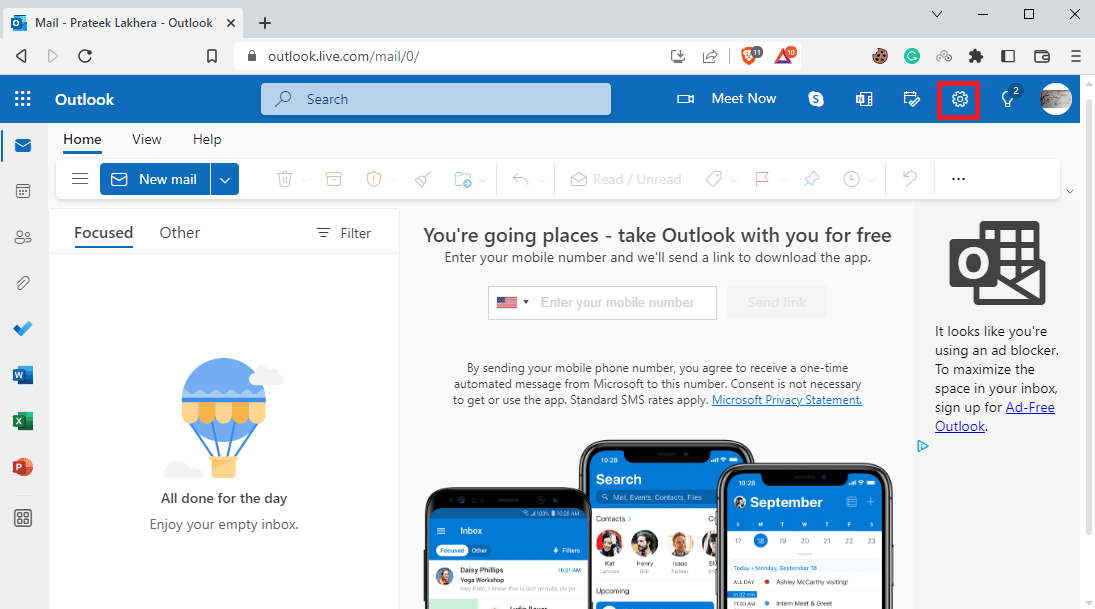
4. ‘모든 Outlook 설정 보기’를 클릭합니다.
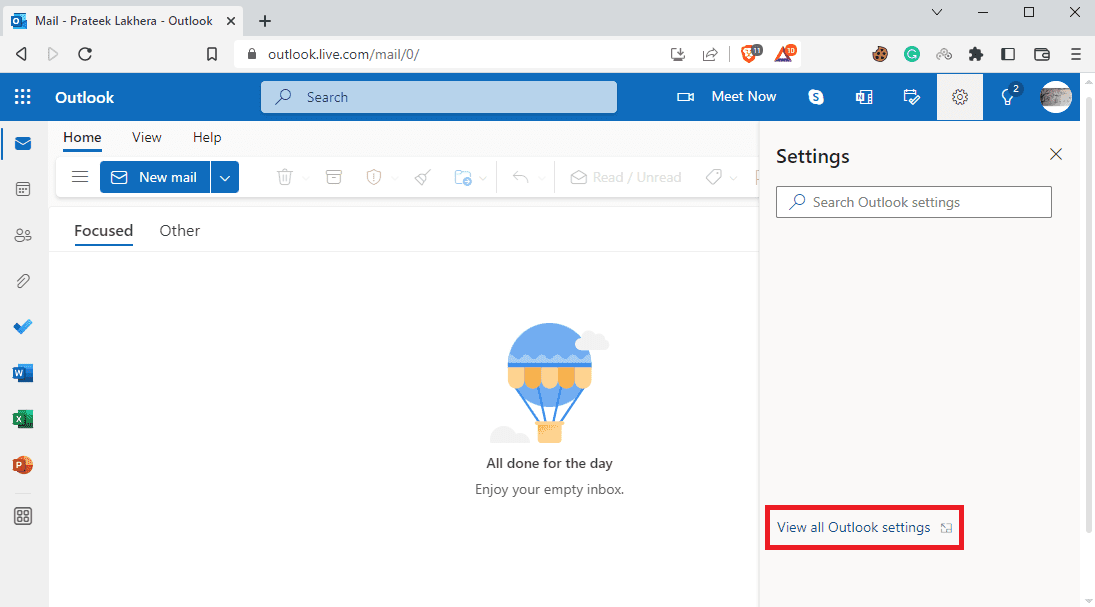
5. 왼쪽 패널에서 ‘일반’ 탭으로 이동합니다.
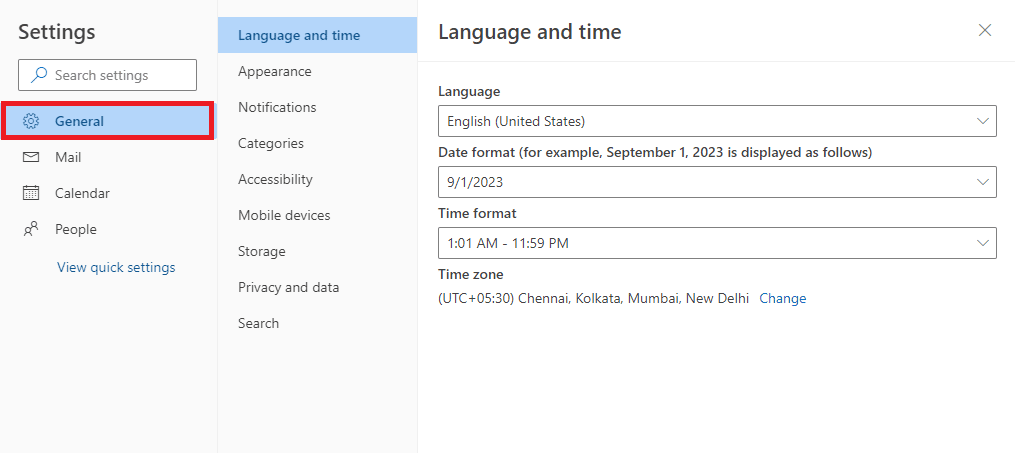
6. ‘알림’ 섹션으로 이동합니다.
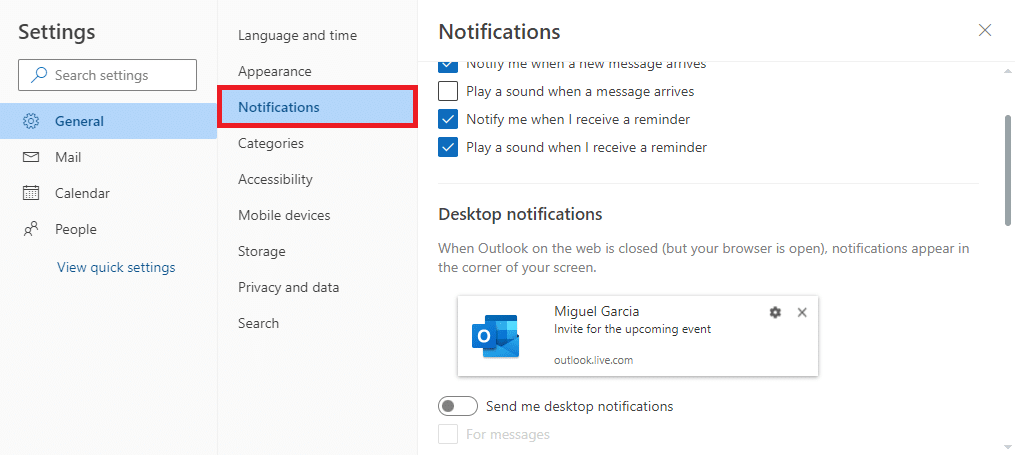
7. ‘데스크톱 알림 보내기’ 토글을 찾아 알림을 켜거나 끌 수 있습니다.
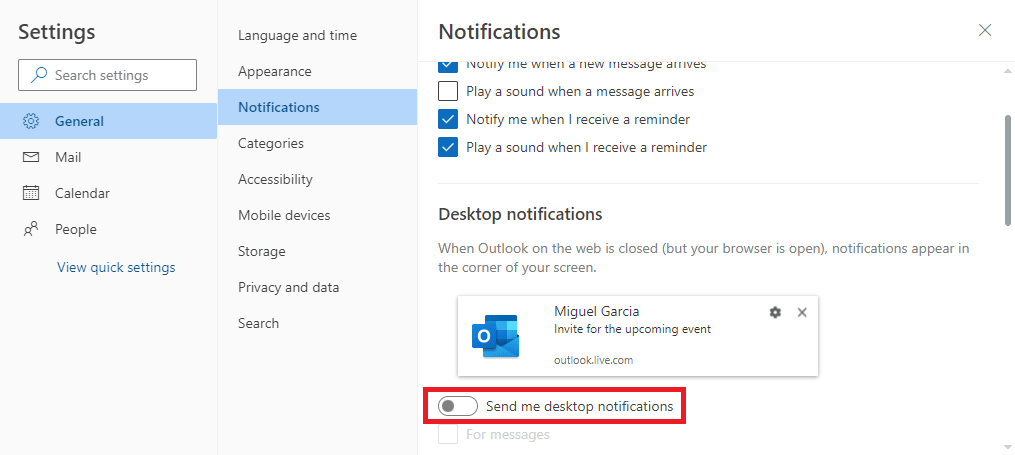
자주 묻는 질문(FAQ)
Q1. Outlook 캘린더는 어떻게 사용하나요?
A. Outlook 캘린더는 일상적인 이벤트와 작업을 예약하는 데 매우 유용한 도구입니다. 중요한 이벤트에 대한 알림을 설정하여 놓치지 않도록 관리할 수 있습니다.
Q2. Outlook 캘린더 알림을 끄려면 어떻게 해야 하나요?
A. 안드로이드 기기에서는 전화 설정 또는 안드로이드 앱 설정으로 이동하여 Outlook 캘린더 알림을 끌 수 있습니다.
Q3. 아이폰에서 Outlook 알림을 끌 수 있나요?
A. 네, 아이폰에서 Outlook을 사용하는 경우 iOS 설정에서 알림을 비활성화할 수 있습니다.
Q4. 브라우저에서 Outlook을 사용할 수 있나요?
A. 네, 웹 브라우저에서 Outlook 데스크톱 웹 앱을 사용할 수 있습니다. 웹 앱은 Outlook과 동일하게 작동하며 Outlook 캘린더에 접근할 수 있습니다.
Q5. Outlook에 대한 데스크톱 알림을 끌 수 있나요?
A. 네, Outlook 웹 앱에서 설정을 변경하여 Outlook에 대한 데스크톱 푸시 알림을 활성화하거나 비활성화할 수 있습니다.
마무리
이 가이드가 여러분이 기기에서 Outlook 앱 캘린더 알림을 관리하는 데 도움이 되었기를 바랍니다. 어떤 방법이 효과적이었는지 알려주세요. 제안이나 질문이 있다면 의견 섹션에 자유롭게 남겨주세요.