Outlook 클라이언트 하단의 상태 표시줄에는 많은 정보가 포함되어 있습니다. 그러나 간단한 상황에 맞는 메뉴를 사용하여 사용자 정의하고 다른 값과 바로 가기를 추가하거나 제거할 수 있습니다. 구성하는 방법은 다음과 같습니다.
상태 표시줄은 종종 소프트웨어 앱에서 사랑받지 못하고 무시되는 부분입니다. 항상 표시되는 앱의 유일한 부분이기 때문에 이는 수치스러운 일입니다. 이것이 바로 정보와 지름길을 위한 이상적인 장소로 만드는 이유입니다.
Outlook 클라이언트는 상태 표시줄에 정보와 바로 가기를 모두 표시합니다. 표시되는 항목을 선택할 수도 있습니다. 기본적으로 읽은 메시지 및 읽지 않은 메시지 수, 메일 서버 연결에 대한 정보, 읽기 창 토글 및 확대/축소 정보가 모두 상태 표시줄에 나타납니다.
![]()
상태 표시줄을 사용자 지정하려면 상태 표시줄을 마우스 오른쪽 버튼으로 클릭하여 “상태 표시줄 사용자 지정” 메뉴를 엽니다.
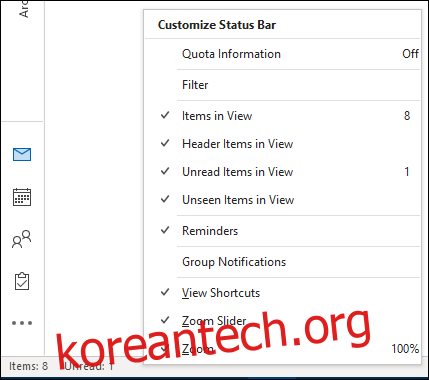
이 메뉴는 사용하기 쉽습니다. 항목 안의 항목을 클릭하여 표시(확인 표시 있음)와 표시 안함(확인 표시 없음) 간에 전환합니다. 옵션은 다음과 같습니다.
“할당량 정보”: 현재 사서함에서 사용 가능한 공간의 양입니다. Microsoft 이메일 계정에 대한 정보만 표시됩니다. Outlook은 Gmail과 같은 타사 이메일 계정의 편지함 크기를 결정할 수 없습니다.
“필터”: 필터가 현재 보기에 적용되는지 여부.
“보기에 있는 항목”: 폴더의 현재 보기에 있는 총 항목 수입니다.
“보기의 헤더 항목”: 폴더의 현재 보기에 있는 총 헤더 항목 수입니다. 헤더 항목은 요즘 드뭅니다. 하드 드라이브가 작을 때는 Outlook에서 이메일 헤더만 다운로드하도록 제한하는 것이 일반적이었습니다. 그러면 그 사람은 전체 이메일을 수동으로 다운로드할지 여부를 결정할 수 있습니다.
“읽지 않은 항목 보기”: 폴더의 현재 보기에서 읽지 않은 항목의 수입니다. 이것은 주로 받은 편지함에서 유용합니다.
“보기에 보이지 않는 항목”: 일반적으로 이 값은 0입니다. 그러나 공유 사서함을 보고 있는 경우 여기에 그림이 표시될 수 있습니다. 보이지 않는 항목은 다른 사람이 비공개로 표시한 이메일입니다.
“알림”: 일시 중지되거나 해제되지 않은 알림이 있는 모든 항목.
“그룹 알림”: Office 365 그룹의 알림 수입니다. 주로 조직에서 사용되는 Office 365(O365) 그룹의 구성원인 경우에만 사용됩니다.
“바로 가기 보기”: 고정된 “할 일” 창을 표시하거나 표시하지 않도록 전환할 수 있는 두 개의 버튼입니다. 이것은 이메일을 읽는 동안 더 많은 화면 공간을 원할 때 작은 디스플레이에서 특히 유용합니다.
“확대 슬라이더”: 읽고 있는 이메일의 확대/축소 수준을 높이거나 낮출 수 있습니다.
“확대”: 현재 확대/축소의 실제 비율입니다(표준은 100%).
원하는 만큼 이러한 옵션을 켜고 끌 수 있습니다. “필터”에서 “그룹 알림”까지 모든 옵션이 보고 있는 폴더에 적용됩니다. “바로 가기 보기”, “확대 슬라이더” 및 “확대”는 Outlook에 전체적으로 적용됩니다.
하나는 “잡았다!” 알아둘 가치: 필터가 현재 보기에 적용된 경우 “보기에 있는 항목” 및 “보기에 있는 읽지 않은 항목”이 표시되지 않을 수 있습니다. 필터가 일부 이메일을 숨기기 때문입니다. IMAP 프로토콜을 사용하여 이메일에 액세스하는 경우 “삭제된 이메일 숨기기” 필터를 자주 사용하기 때문에 특히 일반적입니다. “보기에 있는 항목” 및 “보기에 있는 읽지 않은 항목” 값을 표시하려면 보기를 변경하여 필터를 제거할 수 있습니다.
