휴대전화로 이메일을 보내는 경우 살짝 밀기 동작을 사용하면 받은 편지함을 훨씬 더 빠르게 살펴보는 데 도움이 됩니다. 다음은 Outlook에서 사용하는 방법과 기본값이 작동하지 않는 경우 변경하는 방법입니다.
Outlook에서 이메일을 스와이프하려면 이메일에 손가락을 대고 오른쪽(“오른쪽으로 스와이프”) 또는 왼쪽(“왼쪽으로 스와이프”)으로 이동합니다. 기본적으로 오른쪽으로 스와이프하면 이메일이 삭제되고(지운 편지함 폴더로 이동) 왼쪽으로 스와이프하면 보관 폴더로 이메일이 이동됩니다. 이 정도면 충분할 것입니다. 이 짧은 글을 읽어주셔서 감사합니다. 도움이 되었기를 바랍니다.
그러나 기본 스와이프 동작을 변경하거나 완전히 끄려면 계속 읽으십시오. Outlook에서 선택할 수 있는 여러 가지 살짝 밀기 동작이 있습니다.
삭제: 이메일을 지운 편지함 폴더로 이동합니다.
보관: 메일을 보관 폴더로 이동합니다.
읽은 상태로 표시: 이메일을 읽은 상태로 표시하지만 다른 작업은 수행하지 않습니다.
폴더로 이동: 이메일을 이동할 수 있도록 사서함 폴더 목록을 표시합니다.
플래그: 이메일에 할 일 플래그를 추가합니다.
일정: 지정한 시간까지 이메일을 숨깁니다.
읽기 및 보관: 이메일을 읽은 것으로 표시한 다음 보관 폴더로 이동합니다.
없음: 스와이프 동작을 효과적으로 끕니다.
왼쪽으로 밀기 또는 오른쪽으로 밀기 작업에 이러한 작업을 적용할 수 있으며 왼쪽 및 오른쪽으로 밀기 모두에 동일한 작업을 적용할 수도 있습니다. 이것은 스와이프가 자신의 일이 아니며 왼쪽과 오른쪽 스와이프를 모두 “없음”으로 변경하려는 경우에 이상적입니다.
스와이프 동작을 변경하려면 앱 왼쪽 상단의 햄버거 메뉴를 탭하세요.
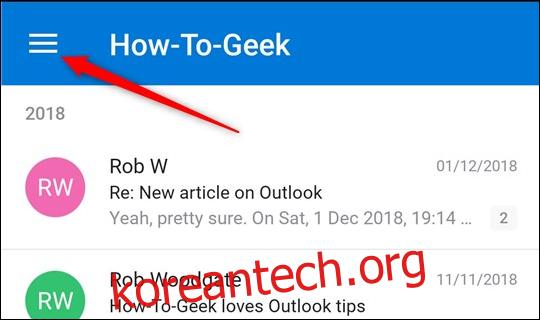
왼쪽 하단에서 “설정” 톱니바퀴를 탭합니다.
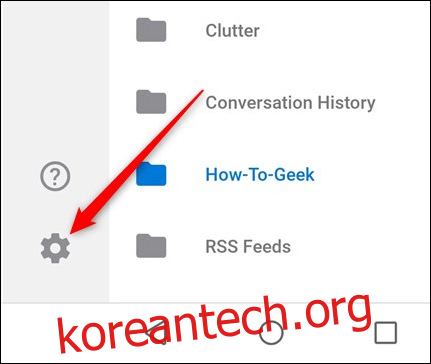
상단 근처의 메일 섹션에서 ‘스와이프 옵션’을 탭합니다.
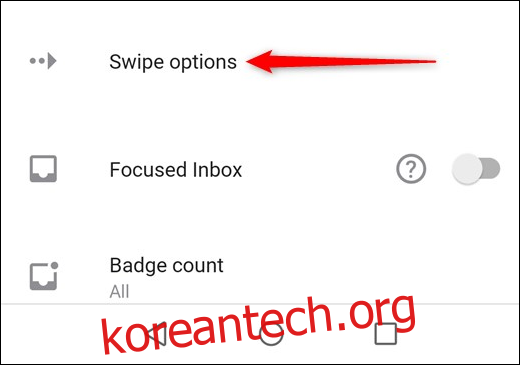
현재 스와이프 동작이 표시됩니다. 오른쪽에 있는 큰 “CHANGE” 옵션을 눌러 “Swipe Right” 동작을 변경할 것입니다.

스와이프 옵션이 나타납니다. 상단에서 “오른쪽으로 밀기” 또는 “왼쪽으로 밀기” 옵션을 변경할지 여부를 알려주고 설정한 현재 밀기 동작을 강조 표시합니다. 우리는 그것을 탭하여 “스케줄”로 우리의 행동을 변경할 것입니다.
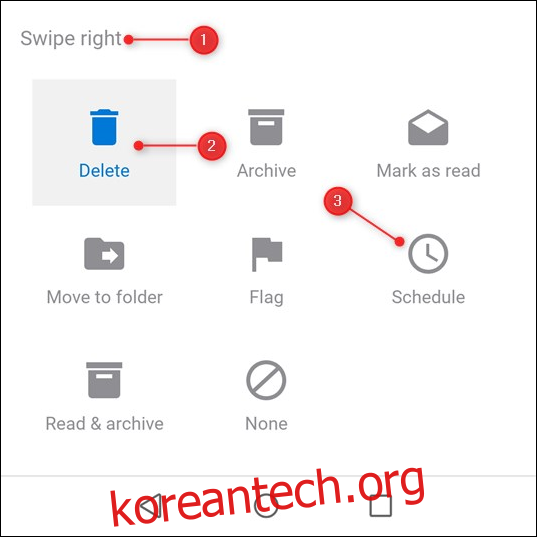
그러면 해당 패널이 닫히고 스와이프 옵션으로 돌아가 작업이 “일정”으로 변경된 것을 볼 수 있습니다.
받은 편지함으로 돌아가서 오른쪽으로 스와이프하면 일정 작업이 표시됩니다.
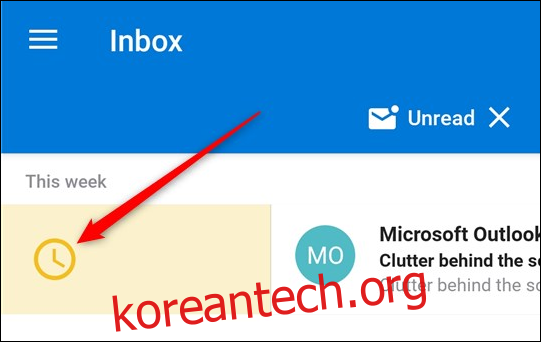
그게 전부입니다. 스와이프 동작은 언제든지 변경할 수 있습니다. 자신도 모르는 사이에 전자 메일을 이동하거나 삭제할 수 있다는 우려가 있는 경우 Outlook은 살짝 민 후 5초 동안 이동 작업을 실행 취소할 수 있는 옵션을 제공합니다. (이메일을 삭제하면 지운 편지함 폴더로 이동하므로 메일을 삭제한 후에도 표시됩니다.)
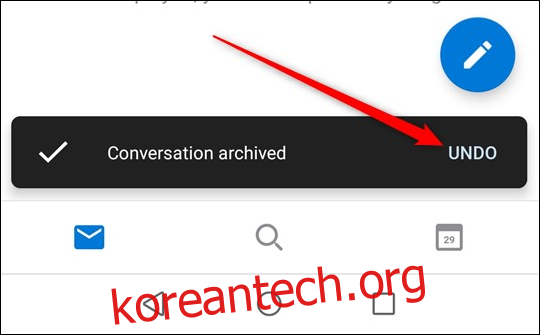
몇 가지 유용한 힌트:
기본 왼쪽 살짝 밀기 작업인 보관 작업은 이메일을 읽은 것으로 표시하지 않습니다. 나중에 읽을 수 있도록 읽지 않은 메일을 아카이브로 이동하려는 경우에 유용하지만 읽은 것으로 표시한 다음 이동하려면 왼쪽으로 스와이프 동작을 “읽기 및 아카이브”로 변경해야 합니다.
일정 옵션은 받은 편지함에서만 작동합니다. 선택한 시간까지 메일을 숨기므로 이 기능이 마음에 듭니다. 이 기능은 추적을 잃지 않고 즉시 보기에서 항목을 빠르게 제거하는 데 좋습니다. 예약은 기술이 지루한 일을 하도록 하는 훌륭한 예이므로(나중에 메일을 처리해야 함을 기억함) 흥미로운 일을 할 수 있습니다(다음 주에 이메일을 처리하도록 스스로에게 상기시키는 것 외에 다른 것).
일반적으로 말해서 Outlook 클라이언트와 웹 앱은 예상대로 모바일 앱보다 훨씬 더 강력하고 기능적입니다. 그러나 특히 태블릿이나 터치 스크린 모니터를 사용할 때 스와이프 동작은 Outlook 클라이언트 및 웹 앱의 다음 반복에서 확실히 보고 싶은 것 중 하나입니다.

