Microsoft Outlook의 정크 메일 기능은 수신 허용 – 보낸 사람 및 차단된 보낸 사람 목록에 보낸 사람을 추가하여 교육할 때 가장 잘 작동합니다. 이러한 목록을 내보내고 새 컴퓨터나 계정으로 다시 가져오는 방법은 다음과 같습니다.
이 기능은 Microsoft Outlook 데스크톱 앱에서만 사용할 수 있습니다. Outlook Online을 사용하는 경우 수신 허용 – 보낸 사람 및 차단된 보낸 사람 데이터가 Outlook 클라이언트와 동기화됩니다. 데스크탑 애플리케이션을 통해서만 가져오고 내보낼 수 있습니다.
Microsoft Outlook에서 홈 > 정크 > 정크 메일 옵션을 클릭합니다.

수신 허용 및 차단된 발신자를 별도로 내보내야 합니다. “수신 허용” 탭을 열고 “파일로 내보내기”를 클릭합니다.
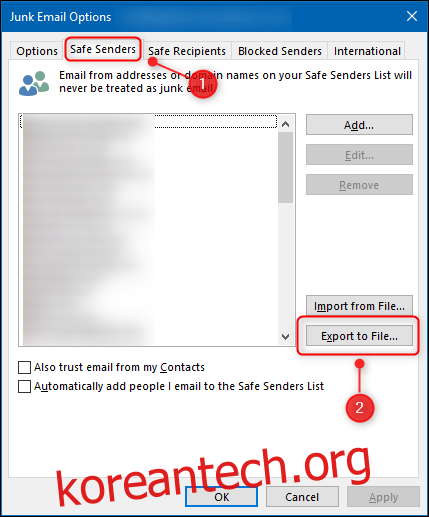
그러면 컴퓨터의 어딘가에 파일을 저장할 수 있는 표준 파일 대화 상자가 열립니다. 위치를 선택하고 파일 이름을 입력한 다음 저장합니다.
이제 “차단된 발신자” 탭을 열고 “파일로 내보내기”를 클릭하십시오.
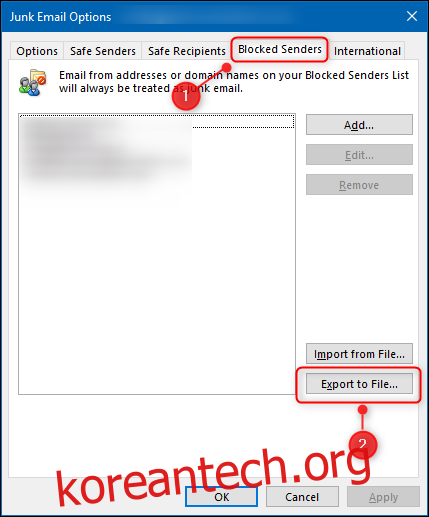
수신 허용 – 보낸 사람과 마찬가지로 컴퓨터의 어딘가에 파일을 저장할 수 있는 표준 파일 대화 상자가 열립니다. 위치, 파일 이름을 선택하고 저장합니다.
이제 새 계정이나 다른 컴퓨터에 설치된 Microsoft Outlook으로 가져올 수 있는 두 개의 TXT 파일이 있어야 합니다.

이러한 파일을 가져오는 것은 내보내기만큼 간단합니다. Microsoft Outlook 데스크톱 앱에서 홈 > 정크 > 정크 메일 옵션을 클릭하여 정크 메일 옵션 메뉴로 돌아갑니다. Safe Senders 파일을 가져오려면 “Safe Senders” 탭을 열고 “Import from File”을 클릭하십시오.
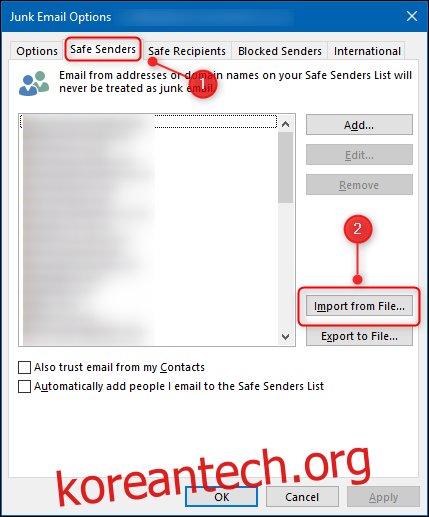
차단된 발신자를 가져오려면 “차단된 발신자” 탭을 열고 “파일에서 가져오기”를 클릭하십시오.
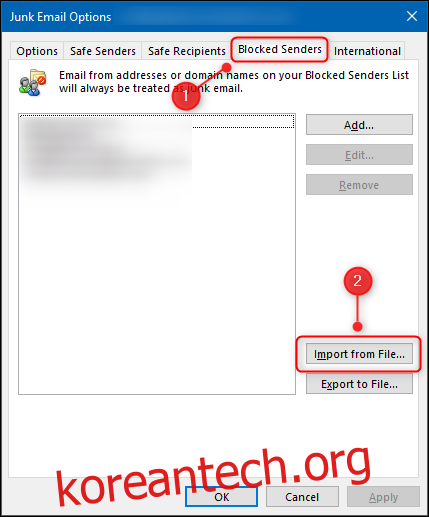
가져오기는 기존 항목을 덮어쓰지 않고 기존 목록에 보낸 사람을 추가합니다. 즉, 귀하와 귀하의 동료는 내보낸 파일, 특히 차단된 발신인을 공유하여 서로가 더 나은 정크 메일 필터링을 구축하도록 도울 수 있습니다.
