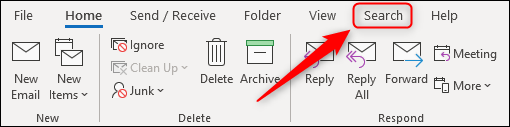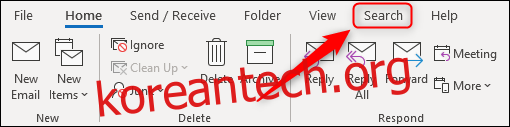Microsoft Outlook에는 우리가 아주 좋아하는 새로운 검색 상자가 있습니다. 유일한 단점은 검색 상자를 클릭할 때까지 검색 탭이 숨겨져 있다는 것입니다. 다행히도 해당 탭을 영구적으로 유지하는 방법이 있습니다.
Microsoft 365(M365) 또는 Office 365(O365)를 사용하는 경우 새 검색 상자가 있어야 합니다. 이전 버전의 Outlook에서는 “검색” 탭이 항상 리본에 표시되었습니다.
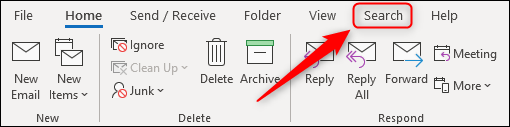
새 검색 상자가 출시되면서 이 탭이 사라졌습니다.
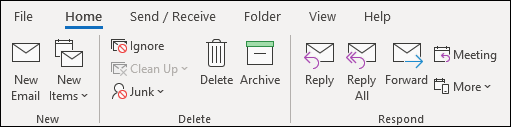
새 검색 상자 내부를 클릭할 때마다 자동 드롭다운 메뉴를 지운 후에만 다시 나타납니다. 검색 상자 대신 탭을 사용하려는 사람들에게는 적합하지 않습니다. 다행히도 복구할 수 있는 방법이 있습니다!
먼저 리본의 기본 그룹에 검색 탭을 추가해야 합니다. 이전에 이에 대해 다루었지만 이 경우 “검색” 탭이 이미 존재하지만 이동하는 버튼은 회색으로 표시됩니다.
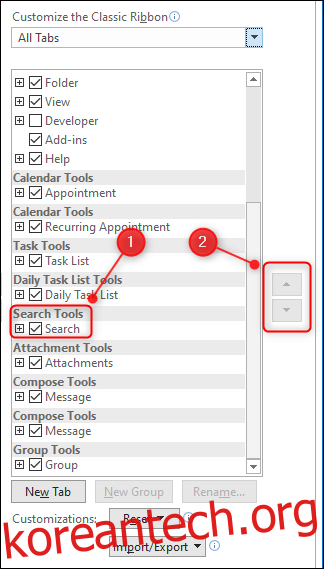
당신은 여전히 그것을 추가할 수 있습니다, 당신은 단지 약간 교활해야 합니다. 먼저 리본 막대의 탭 중 하나를 마우스 오른쪽 버튼으로 클릭한 다음 “리본 사용자 지정”을 선택합니다.
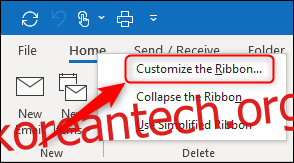
이 패널에서 “인기 명령” 드롭다운을 “모든 탭”으로 변경합니다.
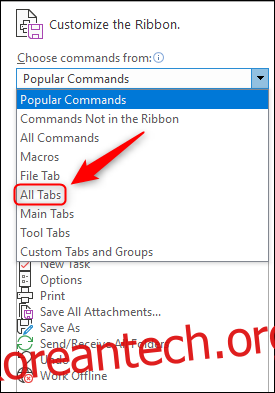
아래로 스크롤하여 “검색”을 클릭한 다음 리본 옆에 표시할 탭을 선택합니다. 이전과 같은 위치에 있도록 “보기”를 선택했습니다. 하지만 원하는 위치에 배치한 다음 “추가”를 클릭할 수 있습니다.
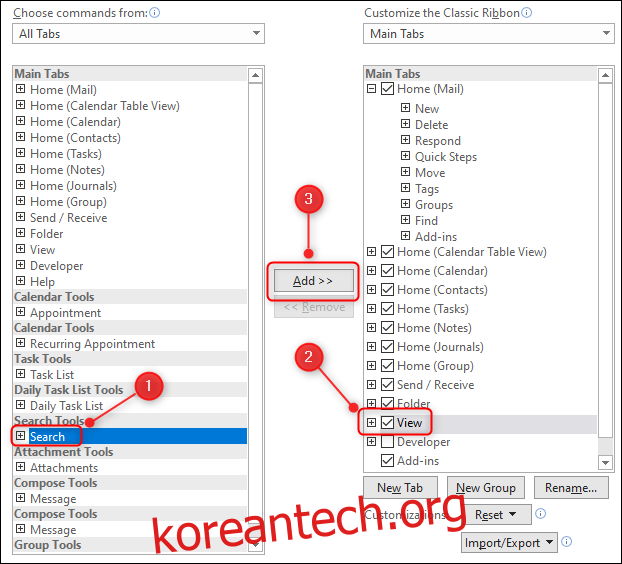
이제 선택한 탭 아래에 “검색” 탭이 나타납니다. 계속하려면 “확인”을 클릭하십시오.
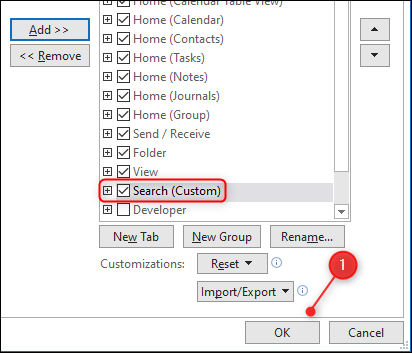
이제 탭이 항상 표시됩니다.
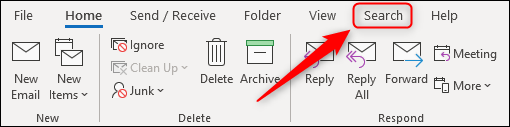
그러나 이것은 사소한 문제를 야기합니다. 검색 상자를 클릭할 때마다 이제 두 개의 “검색” 탭이 표시됩니다.
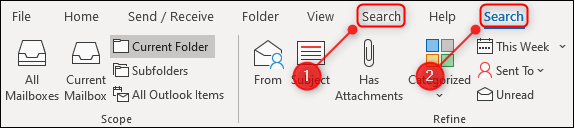
이것이 귀찮지 않다면 모든 작업이 완료된 것입니다. 하지만 문제가 있는 경우 검색 상자를 클릭할 때마다 표시되는 “검색” 탭을 비활성화할 수도 있습니다.
이렇게 하려면 리본의 탭 중 하나를 마우스 오른쪽 버튼으로 클릭한 다음 “리본 사용자 지정”을 다시 한 번 선택합니다.
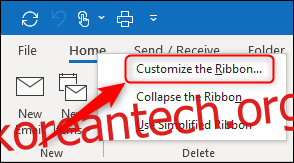
“기본 탭” 드롭다운을 “모든 탭”으로 변경합니다.
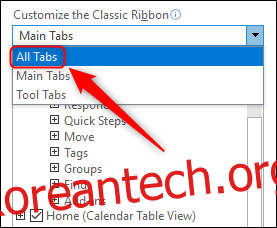
“검색 도구”까지 아래로 스크롤하고 “검색”의 선택을 취소한 다음 “확인”을 클릭합니다.
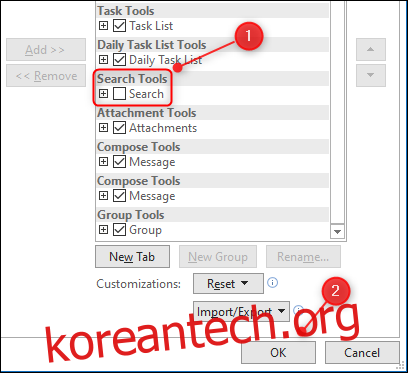
이제 검색 상자를 클릭할 때마다 두 번째 검색 탭이 나타나지 않습니다.