Outlook 클라이언트에는 표시하거나 숨길 수 있는 여러 창과 함께 제공됩니다. 이러한 각 창은 Outlook에서 항목을 더 쉽게 찾고, 보고, 관리할 수 있도록 설계되었습니다. 탐색 창부터 시작하여 액세스 방법과 작업 방식에 맞게 사용자 지정하는 방법을 살펴보겠습니다.
목차
즐겨찾기 섹션 사용자 지정
탐색 창(폴더 창이라고도 함)은 받은 편지함 및 보낸 편지함과 같은 폴더와 공유 사서함 또는 그룹을 표시하는 왼쪽 창입니다.

기본적으로 Outlook은 쉽게 액세스할 수 있도록 상단에 “즐겨찾기” 폴더가 표시되는 탐색 창을 표시합니다. 즐겨찾기는 받은 편지함 및 보낸 편지함과 같이 일반적으로 사용되는 폴더 모음입니다.
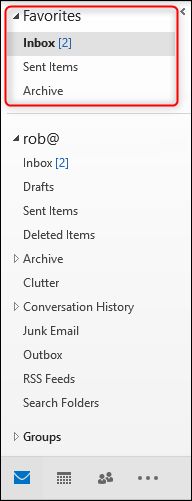
탐색 창에서 폴더를 마우스 오른쪽 버튼으로 클릭하고 “즐겨찾기에 추가”를 클릭하여 원하는 폴더를 즐겨찾기에 추가할 수 있습니다.

그러면 폴더가 즐겨찾기 섹션에 나타납니다.

폴더를 즐겨찾기 섹션으로 끌어다 놓을 수도 있습니다. 즐겨찾기에 표시되는 폴더는 새 폴더나 기존 폴더의 복사본이 아닙니다. 사서함의 폴더에 대한 바로 가기입니다.

즉, 즐겨찾기의 폴더에서 메일을 삭제하면 사서함에 표시된 “실제” 폴더에서 삭제됩니다. 즐겨찾기에 원하는 폴더를 추가하거나 제거할 수 있습니다. 즐겨찾기에서 폴더를 마우스 오른쪽 버튼으로 클릭하고 “즐겨찾기에서 제거”를 선택하여 제거합니다.

폴더는 사서함에서 계속 사용할 수 있습니다. 즐겨찾기에 표시되지 않을 뿐입니다. 끌어서 놓기로 즐겨찾기에 폴더를 추가할 수 있지만 폴더를 사서함으로 다시 끌어서 놓아 즐겨찾기에서 폴더를 제거할 수는 없습니다. 즐겨찾기에서 폴더를 제거하는 유일한 방법은 오른쪽 클릭 컨텍스트 메뉴를 사용하는 것입니다.
즐겨찾기를 사용하지 않으려는 경우 즐겨찾기를 완전히 끌 수도 있습니다. 어떤 폴더에 있든 보기 > 폴더 창을 클릭합니다.

나타나는 메뉴에서 “즐겨찾기” 옵션을 끕니다.

탐색 창에서 즐겨찾기 섹션이 제거됩니다. 다시 켜려면 보기 > 폴더 창을 누르고 “즐겨찾기”를 다시 켜십시오.
탐색 창 보기 사용자 지정
폴더 창 드롭다운 옵션에는 즐겨찾기를 켜고 끄는 것 이상의 기능이 포함되어 있습니다. 탐색 창을 표시할지(기본 설정), 옆으로 최소화할지 또는 완전히 끌지를 선택할 수도 있습니다.

창 최소화는 작은 화면에서 유용하고 창을 끄면 한 폴더에서 많은 이메일을 처리하고 화면 공간을 최대화하려는 경우에 유용할 수 있습니다. “최소화” 옵션을 선택하면 창이 왼쪽으로 미끄러지고 즐겨찾기의 처음 세 항목만 표시됩니다.
![]()
전체 창을 다시 보려면 창 상단의 화살표를 클릭하여 밀어냅니다.
![]()
Outlook에서 포인터를 다른 곳으로 이동하면 창이 다시 최소화됩니다. 계속 표시하려면 보기 > 폴더 창으로 돌아가서 설정을 “일반”으로 변경하거나 창의 오른쪽 상단에 있는 핀을 클릭하면 됩니다.

탐색 창 하단의 아이콘 사용자 지정
탐색 창 아래쪽에 있는 아이콘은 다른 Outlook 기능(일정, 작업 등)을 나타냅니다.

그들 사이를 이동하려면 아이콘을 클릭하거나 Ctrl+를 누르십시오.[a number] 당신의 키보드에. Ctrl+1은 목록의 첫 번째 아이콘으로 이동하고 Ctrl+2는 두 번째 아이콘으로 이동하는 식입니다. 각 아이콘 위로 마우스를 가져가면 캘린더의 예정된 이벤트 또는 피플의 즐겨찾는 연락처와 같은 중요한 데이터를 빠르게 볼 수 있습니다.

여기에 표시되는 아이콘 수, 아이콘의 순서, Outlook에서 아이콘 또는 단어로 표시할지 여부를 선택할 수 있습니다. 이러한 옵션에 액세스하려면 보기 > 폴더 창으로 다시 이동하고 “옵션”을 선택하십시오.

또는 파일 > 옵션 > 고급으로 이동한 다음 “탐색” 버튼을 클릭할 수 있습니다.
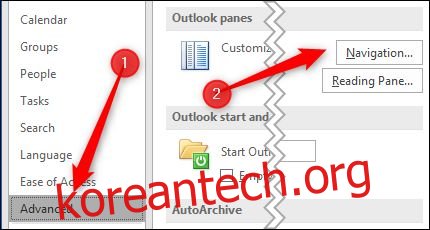
어떤 경로를 선택하든 Outlook은 “탐색 옵션” 창을 표시합니다.

첫 번째 옵션을 사용하면 Outlook이 탐색 창 아래쪽에 표시하는 항목 수를 선택할 수 있습니다. 선택할 수 있는 최대 수는 8개이지만 대부분의 사람들은 표시할 항목이 7개뿐입니다. 여덟 번째 옵션은 저널(Outlook 2013에서 더 이상 사용되지 않음)이었습니다. Microsoft는 제한을 8에서 7로 변경하지 않았습니다.
여기서 어떤 번호를 선택하든 추가 아이콘을 표시하려면 탐색 창을 확장해야 합니다. 창의 오른쪽 가장자리를 끌어 창 크기를 조정할 수 있습니다.
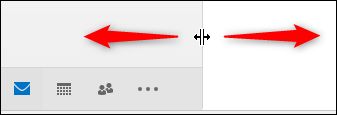
아이콘 대신 옵션의 이름을 보고 싶다면 “간단한 탐색” 옵션을 끌 수 있습니다.

이렇게 하면 옵션이 이름으로 변경되고 선택한 “최대 표시 항목 수” 값이 계속 적용됩니다.

항목을 선택한 다음 “위로 이동” 및 “아래로 이동” 버튼을 사용하여 항목의 순서를 변경할 수 있습니다.

이것은 할 일 목록이나 메모와 같이 정기적으로 사용하는 특정 항목이 있고 모든 항목을 표시하지 않고도 더 쉽게 액세스할 수 있도록 하려는 경우에 유용합니다. 또는 탐색 창 자체에서 항목을 다른 순서로 끌어다 놓을 수 있습니다. “간단한 탐색” 설정이 켜져 있는지 여부에 관계없이 순서를 변경할 수 있습니다.

당신이 알아야 할 약간의 이상한 점이 있습니다. Ctrl+ 사용[number] 콤보는 여전히 원래 기본 순서로 아이콘을 엽니다. CTRL+1은 항상 메일을 열고, CTRL+2는 항상 캘린더를 여는 식입니다. 아이콘 자체의 순서에 상관없이 이런 식입니다.
마지막으로 탐색 창 옵션을 기본 구성으로 되돌리는 “재설정” 버튼이 있습니다.
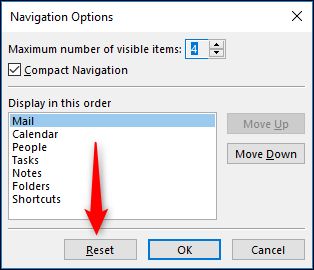
이렇게 하면 “최대 표시 항목 수” 값이 4로 재설정되고 항목 순서가 기본값으로 재설정됩니다. 그러나 “Compact Navigation” 설정은 변경되지 않습니다. 끄면 기본값을 재설정해도 꺼진 상태로 유지됩니다.
Outlook의 가장 기본적인 부분 중 하나인 탐색 창을 살펴보겠습니다. 바라건대, 이러한 사용자 정의 옵션을 사용하면 더 잘 작동할 수 있습니다.

