삭제, 보관 및 읽은 것으로 표시와 같이 Outlook에서 정기적으로 수행하는 작업이 있을 수 있습니다. 다음은 빠른 작업 버튼을 사용하여 각 작업을 수행하기 위해 모든 이메일에 표시되는 원 클릭 옵션을 추가하는 방법입니다.
Outlook에서 이미 빠른 작업 버튼을 보았지만 실제로는 별로 주의를 기울이지 않았습니다. 커서가 이메일 위에 있을 때 나타납니다. 기본적으로 버튼에는 후속 조치 플래그와 휴지통 삭제 아이콘이 표시됩니다.

버튼 중 하나를 클릭하면 명명된 작업을 수행합니다. 이 경우 이메일을 후속 조치로 표시하거나 지운 편지함 폴더로 이동합니다. 빠른 작업 버튼을 다음 다섯 가지 작업 중 하나로 변경할 수 있습니다.
보관소
삭제
이동하다
플래그/클리어 플래그(Follow Up 플래그)
읽음/읽지 않음으로 표시
버튼을 변경하려면 홈 > 후속 조치를 클릭하십시오. 그런 다음 나타나는 메뉴에서 “빠른 작업 설정” 옵션을 선택합니다.
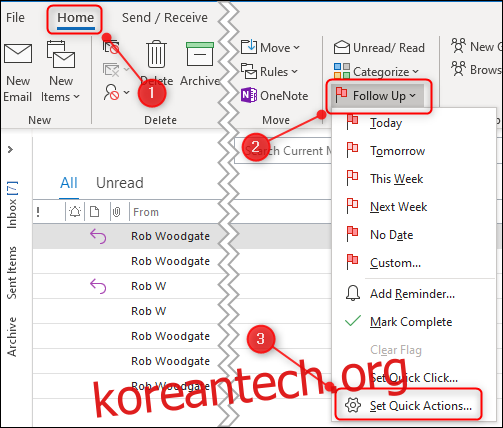
그러면 빠른 작업 패널이 나타납니다.
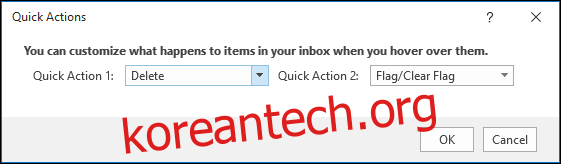
드롭다운을 사용하여 두 개의 빠른 작업 슬롯에 표시할 옵션을 선택한 다음 “확인”을 클릭합니다.
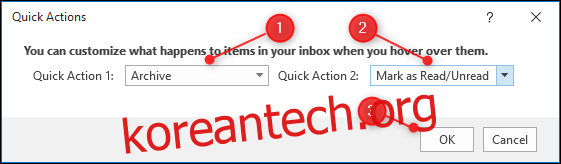
삭제 작업은 어떤 옵션을 선택하든 항상 사용할 수 있으므로 실제로 두 가지 빠른 작업과 삭제 옵션을 선택할 수 있습니다. 이 예에서는 삭제 옵션 옆에 표시되는 “보관” 및 “읽음/읽지 않음으로 표시”를 선택했습니다.

다른 작업에 빠르게 액세스하지 않으려면 드롭다운에서 삭제와 함께 다른 빠른 작업을 선택할 수도 있습니다.
정말 유용한 기능은 여러 이메일을 선택한 다음 모든 이메일에 한 번에 빠른 작업을 적용하는 기능입니다. 빠른 작업을 적용할 메시지를 선택하고 전자 메일 중 하나를 가리킨 다음 빠른 작업을 선택합니다.

선택한 모든 이메일에는 빠른 작업이 적용됩니다. 이것은 이메일 관리 작업을 조금 덜 수 있는 빠르고 간단한 방법입니다.

