목차
주요 시사점
- Outlook에서 여러 이메일을 삭제하려면 한 번의 클릭으로 모두 선택하고 삭제할 수 있습니다.
- 대화 정리 도구를 사용하여 대화에서 중복된 이메일을 삭제할 수 있습니다.
- Outlook에서 삭제된 이메일을 원래 폴더로 다시 이동하거나 삭제된 항목 복구 기능을 사용하여 복구할 수 있습니다.
받은편지함을 정리하고 중요한 이메일에 쉽게 액세스하려면 더 이상 필요하지 않은 이메일을 삭제하는 것이 좋습니다. 다행히 데스크톱, 웹, 모바일 등 Outlook에서 여러 이메일을 한 번에 삭제하는 방법에는 여러 가지가 있습니다. 이러한 방법과 이를 사용하는 방법을 살펴보겠습니다.
Outlook 데스크톱 앱에서 여러 이메일을 삭제하는 방법
Outlook에서 이메일을 대량 삭제하는 방법에는 여러 가지가 있으며 가장 적합한 방법을 선택하는 것은 삭제하려는 이메일과 해당 위치에 따라 다릅니다. 폴더를 삭제하거나, 대화를 정리하거나, 이메일을 수동으로 선택하여 삭제할 수 있습니다.
Outlook에서 한 번에 여러 이메일 삭제
Outlook에서 여러 이메일을 삭제하는 가장 간단한 방법은 이메일을 모두 함께 선택하는 것입니다. 이메일이 연속되어 있으면 이 모든 것이 더 쉽습니다.
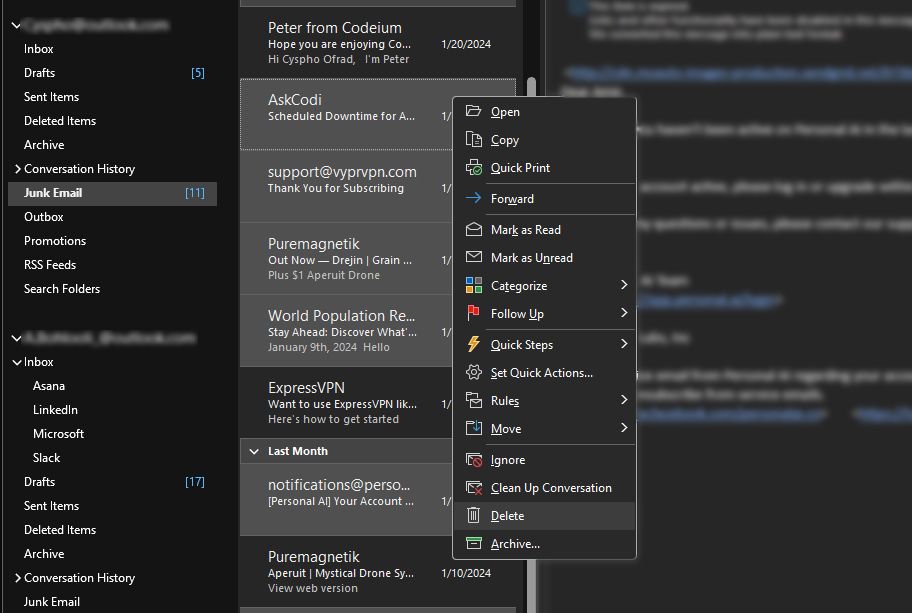
이메일이 연속되지 않은 경우 작업을 완료하려면 몇 번 더 클릭해야 합니다. 연속되지 않은 이메일을 삭제하려면:
Outlook 폴더의 모든 이메일 삭제
폴더에서 이메일을 삭제하는 방법에는 두 가지가 있습니다. 폴더를 비워서 모든 이메일을 제거하되 폴더는 그대로 유지하거나 폴더 전체와 그 안의 모든 이메일을 삭제할 수 있습니다. 두 프로세스 모두 간단하며 몇 번의 클릭만으로 충분합니다.
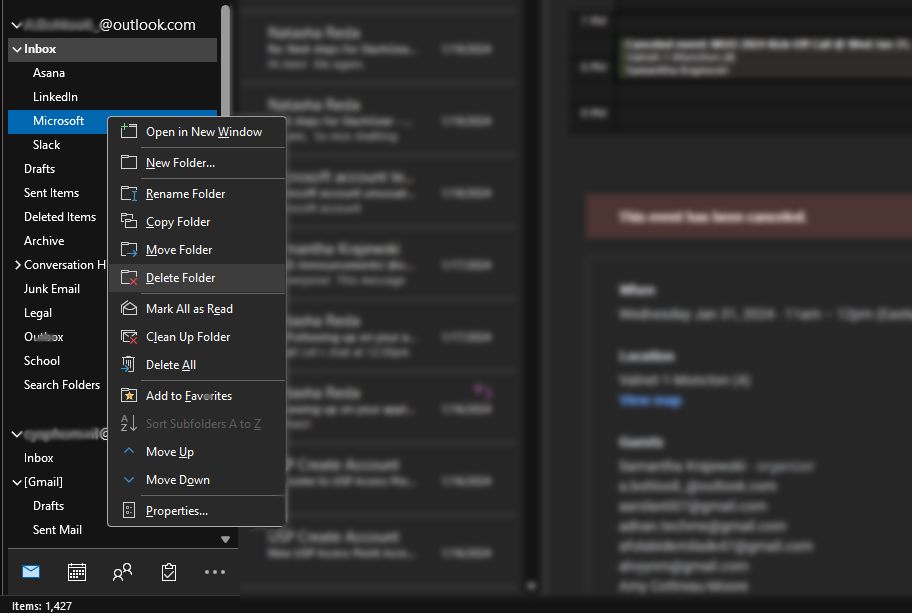
Outlook에서 대화 정리 도구 사용
이메일 대화가 길어지면 받은편지함이 복잡해질 수 있습니다. 그러나 대화의 모든 새 답글에는 스레드의 모든 이전 답글이 포함됩니다. 즉, 대화에는 이전 이메일이 모두 포함된 가장 최근 이메일만 필요하다는 의미입니다.
이 문제를 해결하려면 Outlook의 대화 정리 도구를 사용할 수 있습니다. 이 도구는 대화에서 중복된 이메일을 식별하여 지운 편지함 폴더로 이동하며 이전의 모든 답장이 포함된 최신 이메일만 보관합니다. 특정 대화, 폴더 또는 폴더와 해당 하위 폴더에서 이 도구를 사용할 수 있습니다. 방법은 다음과 같습니다.
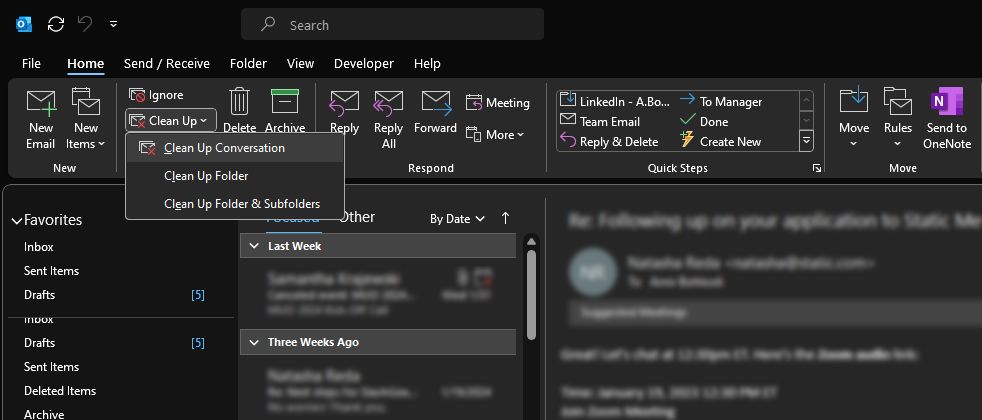
데스크톱 버전의 Outlook에서만 대화 정리 도구를 사용할 수 있습니다. 웹이나 모바일 버전에서는 사용할 수 없습니다.
웹용 Outlook에서 여러 전자 메일을 삭제하는 방법
Outlook의 웹 버전은 이메일 삭제 프로세스를 포함하여 데스크톱 버전과 매우 유사합니다. 이메일을 개별적으로 선택하거나 폴더를 삭제하여 삭제할 수 있습니다. Outlook Web에서 여러 이메일을 선택하려면 데스크톱 버전과 동일한 방법을 사용할 수 있습니다.
- 이메일이 연속된 경우 첫 번째 이메일을 선택하고 Shift를 누른 다음 마지막 이메일을 선택하여 사이에 있는 모든 이메일을 선택합니다.
- 산발적인 이메일 몇 개를 선택하려면 Ctrl을 누른 상태에서 각 이메일을 클릭하여 선택할 수 있습니다.
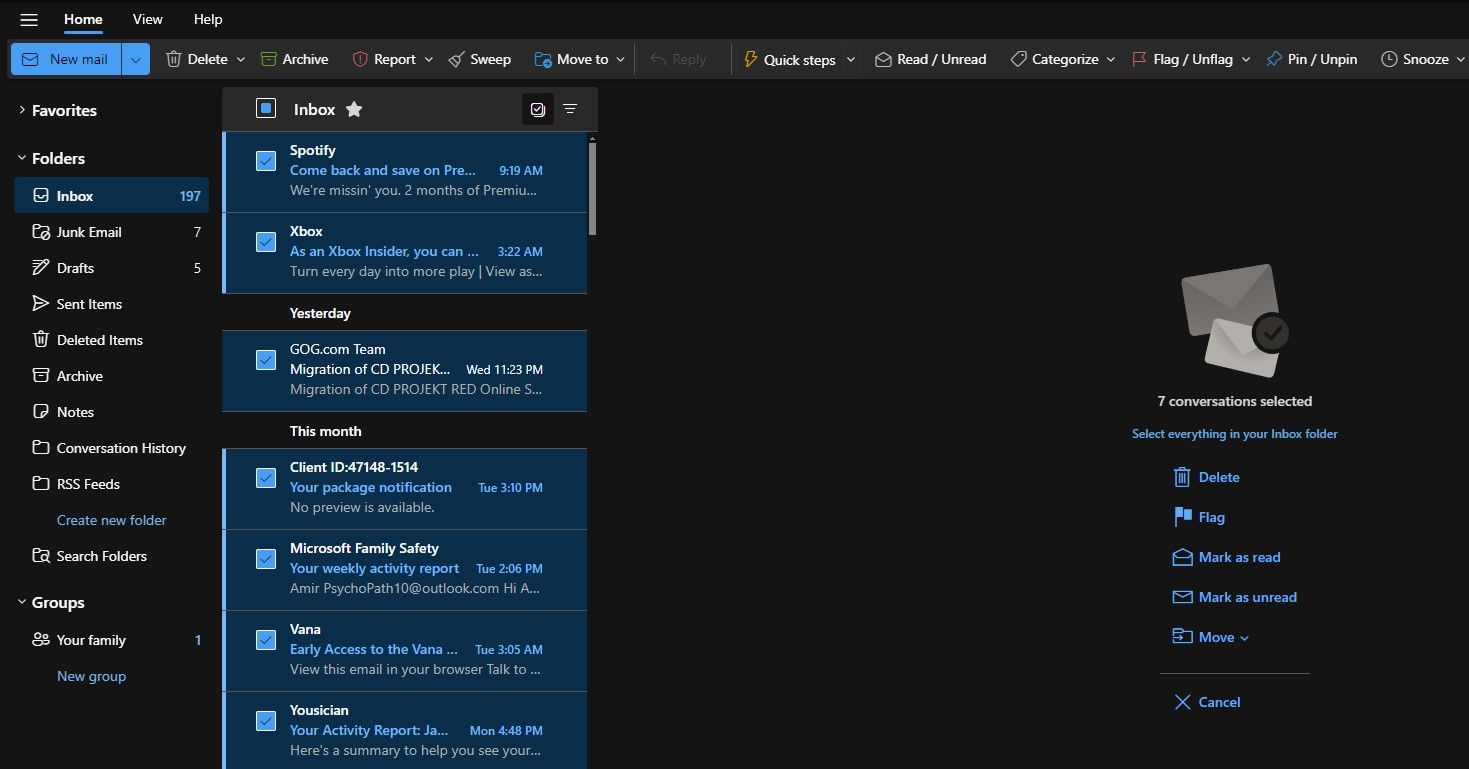
또한 웹 버전에서는 각 이메일 옆에 있는 확인란을 선택하여 선택할 수 있습니다. 이메일을 선택한 후 도구 모음에서 삭제를 클릭하여 삭제하세요.
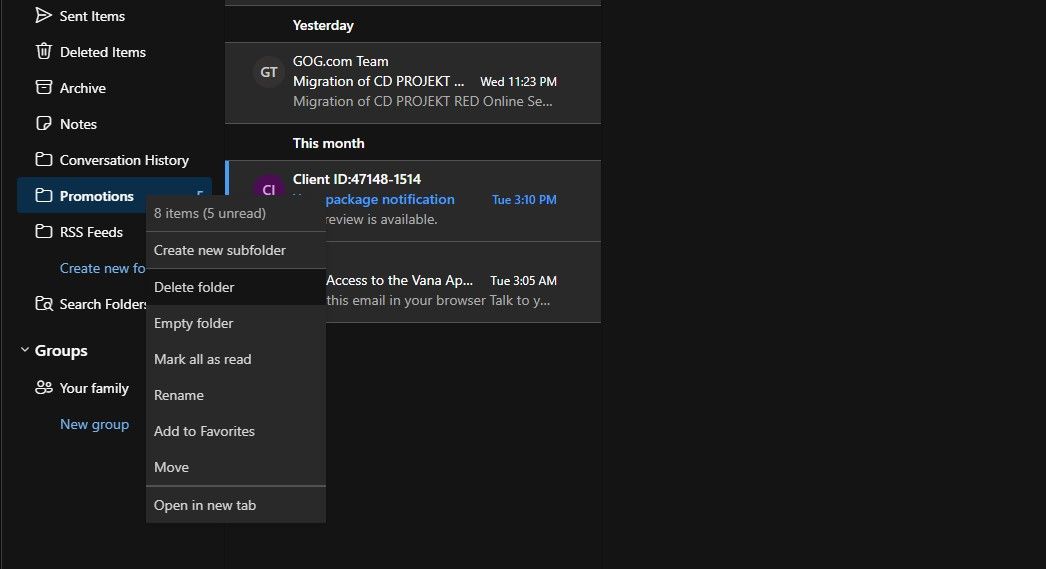
Outlook 데스크톱과 마찬가지로 Outlook 웹에서 폴더를 삭제하거나 해당 내용을 비울 수도 있습니다. 단계는 동일합니다. 폴더를 마우스 오른쪽 버튼으로 클릭한 다음 폴더 삭제를 선택하여 폴더와 해당 콘텐츠를 삭제하거나 폴더 비우기를 선택하여 폴더의 콘텐츠만 삭제합니다.
Outlook Mobile에서 여러 이메일을 삭제하는 방법
Outlook 모바일에서 여러 이메일을 삭제하려면 각 이메일을 하나씩만 선택할 수 있습니다. 놀랍게도 모바일 버전에서는 폴더를 삭제하거나 비울 수도 없습니다.
Outlook 모바일에서는 실제 키보드를 사용할 수 없으므로 유일한 옵션은 삭제하려는 이메일을 하나씩 선택하는 것입니다. 이렇게 하려면 이메일 옆에 있는 확인란을 탭하여 이메일을 선택한 다음 리본에서 삭제를 탭하세요.
Outlook에서 삭제된 이메일을 복구하는 방법
Outlook에서 실수로 이메일을 삭제한 경우 대부분의 경우 복구할 수 있습니다. 이메일 제공업체에 따라 영구적으로 삭제한 이메일을 복구할 수도 있습니다.
Outlook에서 삭제된 이메일 복원
삭제된 이메일을 받은편지함과 같은 원래 폴더로 다시 이동하여 복구할 수 있습니다. 방법은 다음과 같습니다.
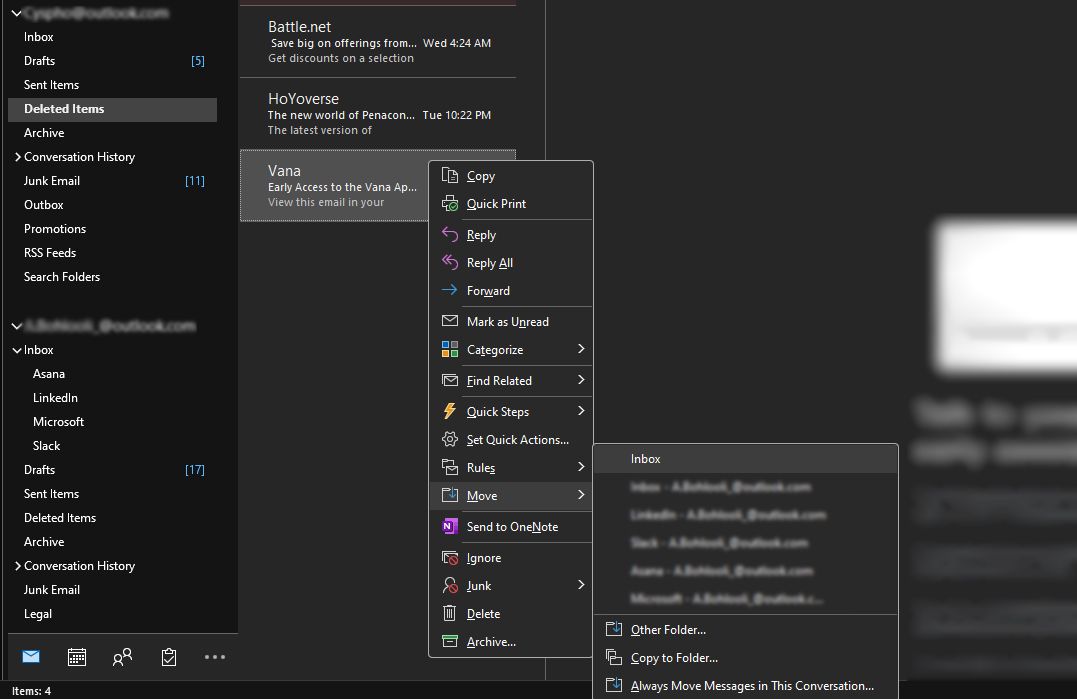
이 복구 방법은 데스크톱, 웹 및 모바일 플랫폼을 포함한 모든 Outlook 버전에 적용 가능합니다.
Outlook에서 영구적으로 삭제된 이메일 복원
이메일을 영구적으로 삭제했고 이메일에 지운 편지함 폴더가 있는 경우에도 복구할 수 있습니다. 그러나 이메일에 휴지통 폴더가 있는 경우 영구적으로 삭제된 이메일을 복구할 수 없습니다. 이 기능은 Outlook 모바일에도 전혀 없습니다.
Outlook 데스크톱에서 영구적으로 삭제된 이메일을 복원하려면 다음 단계를 따르세요.
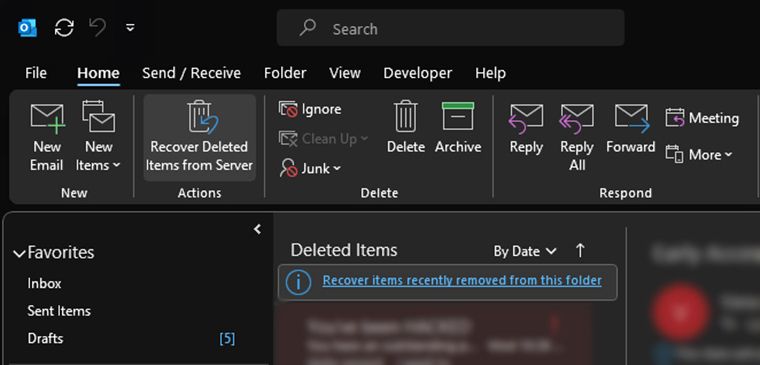
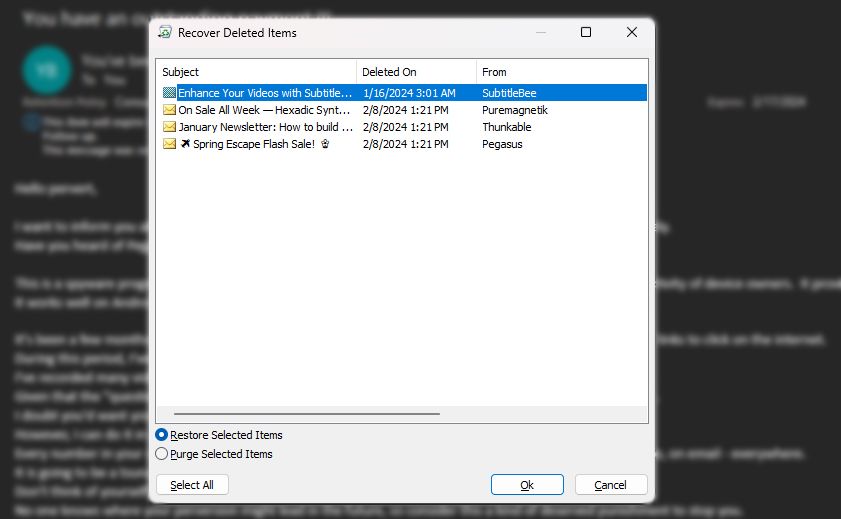
복구된 이메일은 지운 편지함 폴더로 돌아갑니다. 그런 다음 이전 섹션의 단계에 따라 받은 편지함으로 다시 이동할 수 있습니다.
삭제할 이메일이 너무 많으면 이메일을 삭제하는 것이 번거롭습니다. 여기서 논의한 방법을 사용하면 작업이 더 쉽고 시간 소모가 줄어듭니다. 또한 실수로 항목을 삭제한 경우 이제 해당 항목이 영구적으로 삭제된 경우에도 신속하게 복구하는 방법을 알게 되었습니다.

