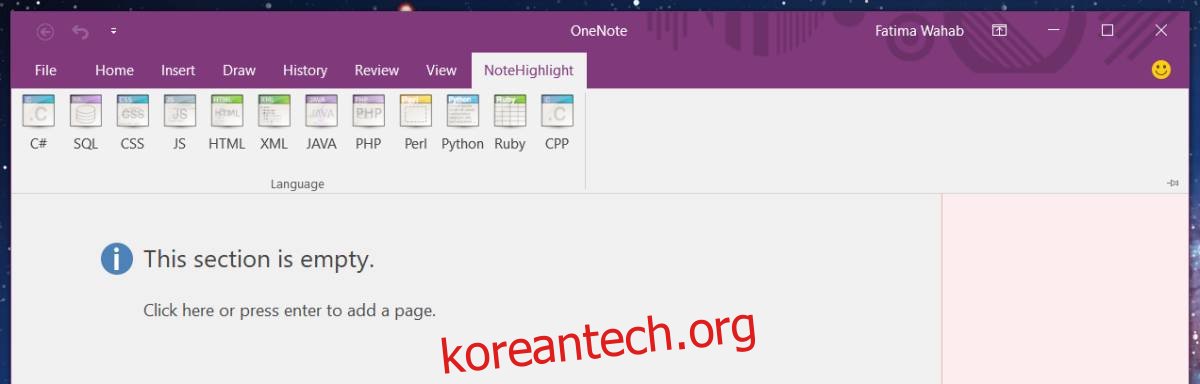OneNote는 출시 이후 많은 발전을 이루었습니다. 아주 기본적인 메모 작성 앱으로 시작했습니다. 그것은 수년에 걸쳐 개선되었고 Evernote와 같은 것들에 대해 합리적으로 잘 견딥니다. Microsoft의 생산성 제품군은 데스크톱에서도 매우 인기가 있으며 OneNote도 그 일부입니다. 최신 버전은 Excel에서 녹음, 오디오 및 스프레드시트까지 삽입할 수 있어 매우 좋습니다. 대부분의 메모 작성 요구 사항을 충족하며 누락된 기능은 추가 기능으로 보완됩니다. MS Office의 거의 모든 앱에는 고유한 추가 기능 세트가 있으며 OneNote도 다르지 않습니다. OneNote를 사용하여 코드 비트를 저장하는 경우 NoteHighlight2016을 시도해야 하는 추가 기능입니다. OneNote에서 코드 형식을 적절하게 지정하고 C#, CSS, SQL, JS, HTML, XML, Java, PHP, Perl, Python, Ruby 및 CPP를 지원합니다.
OneNote에서 코드 서식 지정
참고하이라이트2016 오픈 소스 추가 기능입니다. Github에서 다운로드하여 MSI 파일을 실행합니다. 전체 설치 프로세스를 처리합니다. 다른 Office 앱에서처럼 활성화할 필요가 없습니다. 설치가 완료되면 OneNote를 열면 ‘NoteHighlight’라는 새 탭이 표시됩니다.
이 탭은 지원하는 모든 언어를 보여줍니다. 올바른 언어를 선택하지 않으면 추가 기능이 코드 형식을 올바르게 지정하지 않습니다.

언어를 선택하면 새 창이 열립니다. 이 창에 코드를 붙여넣고 ‘클립보드에 복사’ 옵션을 선택했는지 확인하세요. 이 옵션을 활성화하면 NoteHighlight 상자에 붙여넣은 모든 코드에 서식이 지정되고 자동으로 클립보드에 복사됩니다. 옵션을 활성화하지 않으면 서식이 지정된 텍스트를 수동으로 복사해야 합니다.

노트북을 열고 메모에 코드를 붙여넣습니다. 서식이 유지됩니다.

제한 사항
NoteHighlighter를 사용하면 OneNote에서 코드의 서식을 지정할 수 있지만 메모 작성 인터페이스 내부에 기능이 추가되지는 않습니다. 중개자, 즉 언어를 선택할 때 열리는 상자가 있습니다. 메모에 붙여넣은 코드 조각을 편집하려고 하면 코드를 인식하지 못하고 형식을 지정하지 않습니다. 붙여넣은 코드 조각을 변경하고 서식을 유지하려면 NoteHighlight 탭을 다시 살펴봐야 합니다.
추가 기능은 코드 구문을 인식한 다음 기본 제공 텍스트 서식 스타일을 사용하여 OneNote용으로 서식을 지정합니다. 서식을 선택하고 홈 탭의 기본 텍스트 도구를 사용하여 언제든지 서식을 변경할 수 있습니다. 추가 기능은 OneNote 2016에서 작동합니다.