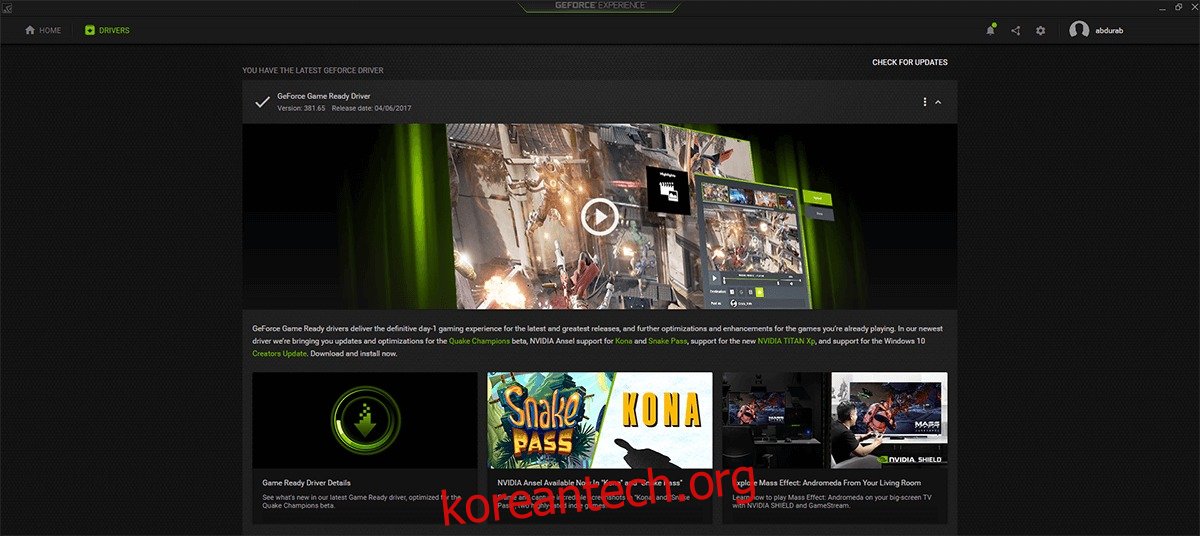Nvidia는 시장에서 선도적인 GPU 제조업체입니다. Nvidia가 일반적으로 게임보다 앞서 있었던 Nvidia와 AMD 간의 좋은 경쟁이었습니다. Acer Predator, ASUS RoG, Alienware, Razer와 같은 게임용 노트북은 Nvidia GPU를 선호합니다. 단순한 비 게임용 노트북에는 저사양 GPU가 탑재되어 있고 게임용 장비에는 더 많은 열이 있습니다. M 시리즈 Nvidia GPU를 실행 중인 경우 드라이버 업데이트에 문제가 있었을 수 있습니다. 업데이트가 몇 시간 동안 ‘설치 준비 중’에서 멈춥니다. 다음은 PC에서 Nvidia 드라이버 업데이트 문제를 해결하는 방법입니다.
다른 작업을 시도하기 전에 PC 수리를 위한 사실상의 솔루션, 즉 전원을 끄고 하드웨어가 식을 때까지 몇 분 기다렸다가 다시 켜십시오. 그래도 문제가 해결되지 않으면 몇 가지 해결책이 있습니다.
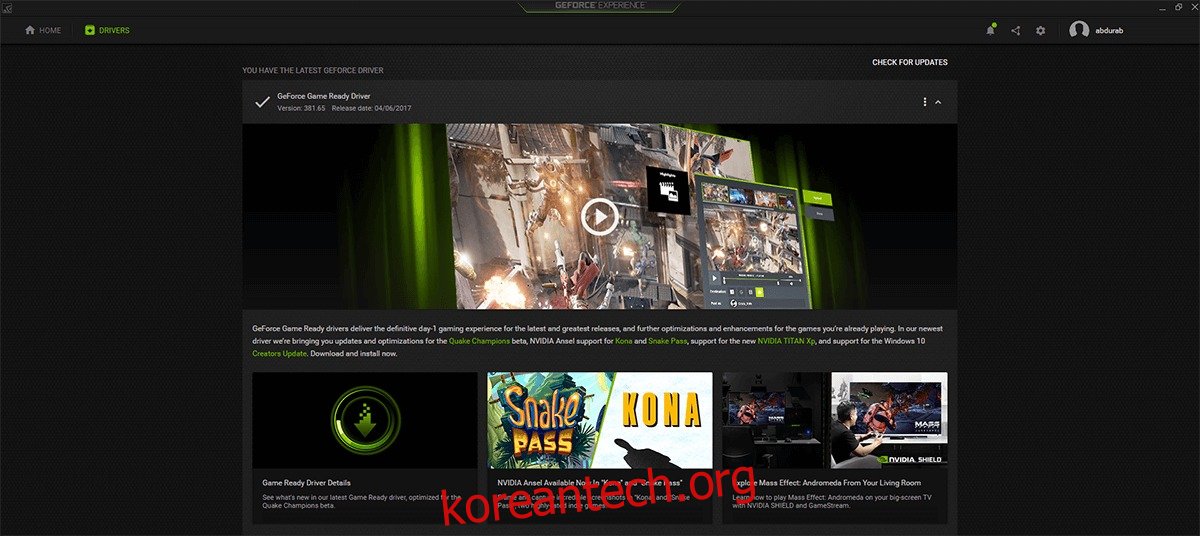
목차
해결 방법 1 – 수동으로 드라이버 다운로드
이 문제는 Nvidia 독점 도구를 사용하여 하드웨어를 업그레이드하려고 시도한 GeForce Experience 사용자 사이에서 가장 일반적입니다. 드라이버를 감지하고 잘 다운로드한다는 점에서 반복되는 테마가 있는 것 같습니다. 그러나 설치를 시작하면 무기한 ‘초기화’ 보류 상태가 됩니다.
이를 우회하려면 공식 Nvidia 사이트를 방문하여 GPU 드라이버를 직접 다운로드하십시오. 그러나 드라이버를 수동으로 설치하려고 할 때 GeForce Experience의 전원이 꺼져 있는지 확인하십시오.
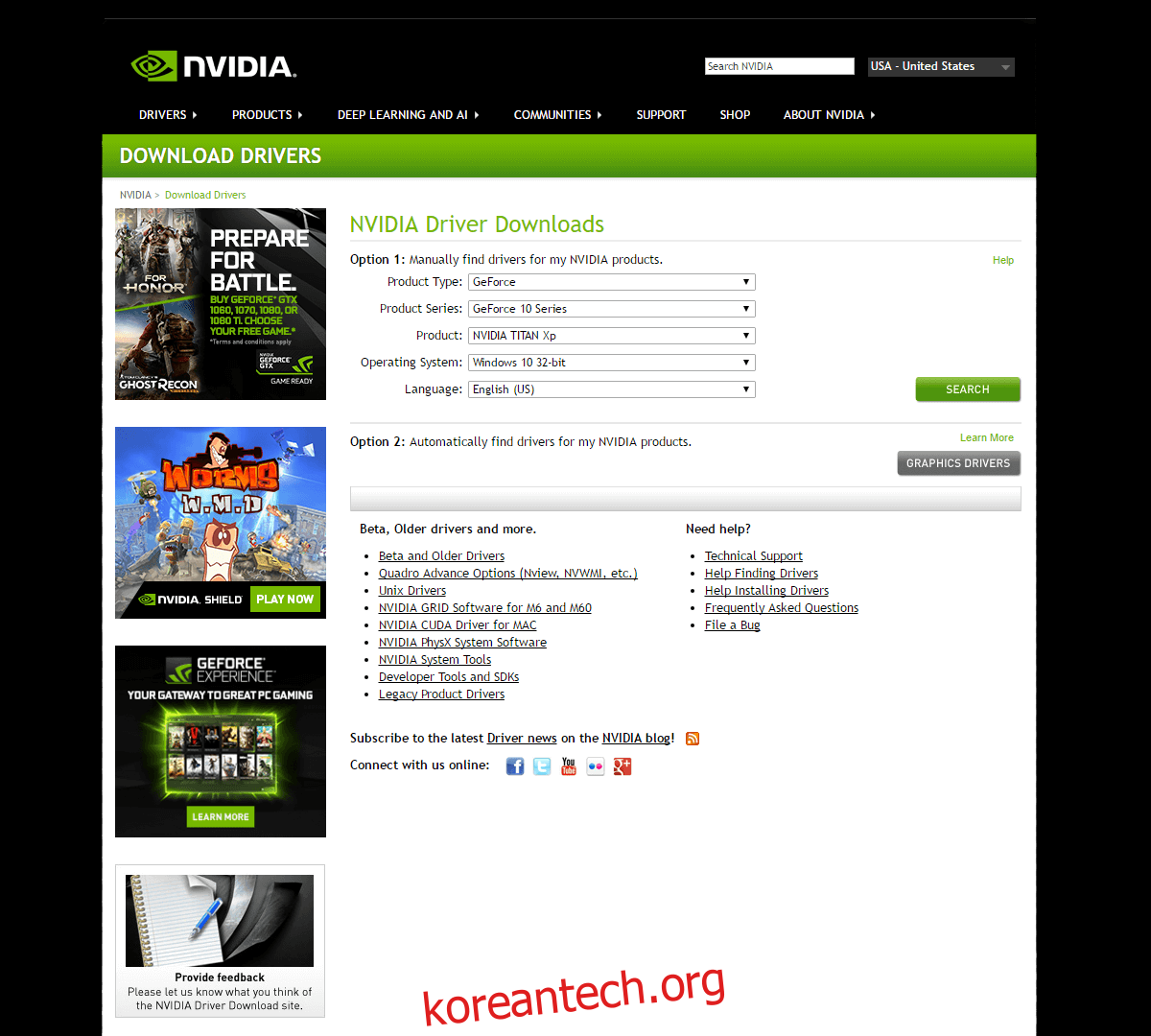
솔루션 2 – 새로 설치
해당 솔루션이 실패하면 컴퓨터에서 Nvidia 설치를 제거한 다음 다시 설치해야 합니다. 그렇게 하려면 다음 단계를 수행하십시오.
시작 메뉴 아이콘 클릭 > ‘제어판’ 작성 > 프로그램(프로그램 제거)
또는 다른 제어판 보기에 있는 경우 ‘프로그램 및 기능’을 선택합니다.
Nvidia 그래픽 드라이버를 마우스 오른쪽 버튼으로 클릭하고 제거를 클릭합니다.
다른 Nvidia 제품군이 설치되어 있는 경우 해당 제품군도 제거하십시오.
그런 다음 컴퓨터를 다시 시작합니다.

다시 시작하면 Nvidia 사이트에서 새 드라이버를 다운로드하여 설치합니다. 정상적으로 설치되고 모든 Nvidia 제품군도 복원되어야 합니다. Nvidia 드라이버 업데이트 문제가 계속 발생하면 다음 해결 방법을 시도하십시오.
솔루션 3 – Windows 업데이트
문제 해결과 관련하여 이러한 단어가 직관적이지 않게 들릴 수 있지만 Windows Update에 제공되는 드라이버에 문제를 해결할 수 있는 약이 있는 경우가 있습니다. 이 단계에서 이전 드라이버를 제거할 필요는 없지만 예방 조치로 제거해야 합니다. 작업이 완료되면
시작 메뉴 아이콘 클릭 > ‘장치 관리자’ 작성
디스플레이 어댑터로 이동
Nvidia GPU를 마우스 오른쪽 버튼으로 클릭하고 ‘드라이버 업데이트’를 클릭합니다.
그런 다음 ‘자동으로 검색…’을 선택합니다.
이렇게 하면 Windows에서 Windows 업데이트를 사용하여 새 드라이버를 다운로드하게 되며 새 드라이버는 문제가 없어야 합니다.

솔루션 4 – 드라이버의 모든 흔적을 지우면 시스템이 지워집니다.
시스템에서 Nvidia 드라이버의 모든 흔적을 지우려면 두 개의 추가 도구가 필요합니다. 씨클리너(여기에서 다운로드) 및 디스플레이 드라이버 제거 프로그램(여기에서 다운로드).
먼저 솔루션 2의 지침에 따라 Nvidia를 제거합니다. 다음으로 CCleaner를 실행하고 시스템에서 초과 파일을 제거합니다.

그런 다음 디스플레이 드라이버 제거 프로그램을 실행합니다. 이 도구는 이러한 상황을 정확히 해결하기 위해 시스템에서 널리 사용되는 디스플레이 드라이버(Nvidia, AMD, Intel)의 모든 흔적을 제거하도록 특별히 설계되었습니다.
‘실행’을 클릭하면 다음 화면으로 이동합니다. 화면의 네 가지 옵션 중 첫 번째 옵션인 ‘Clean and Restart’를 선택하려고 합니다. 몇 분 후에 모든 것을 정리하고 PC를 다시 시작합니다. 디스플레이 설정이 기본값으로 돌아가고 화면 밝기를 조정할 수 없으며 온보드 그래픽에서 지원하는 해상도에 따라 제한됩니다.

Nvidia 드라이버를 다운로드하여 설치합니다. 구성하는 데 몇 초가 더 걸리지만 이번에는 설치가 작동합니다. 모든 Nvidia 드라이버 업데이트 문제를 처리해야 합니다.